Excel COUNTIF 和 COUNTIFS 函数
COUNTIF 函数是什么
COUNTIF 是 Microsoft Excel 和 Google Sheets 中的内置函数,它允许您计算满足特定条件的范围内单元格的数量。它在各种情况下都非常有用,例如计算特定值在数据范围内出现的次数,计算包含文本的范围内的单元格数量,计算满足特定数值条件的单元格数量等等。CountIF 函数的语法如下,
COUNTIF(range,criteria)
从公式中可以看出,range 是您想要计算的单元格范围,criteria 是单元格必须满足的条件。例如,如果您在单元格 A1 到 A10 中有一组数字,并且您想计算其中大于 5 的数字有多少个,那么公式将被修改为,
=COUNTIF(A1:A10,”>5″)
Count 函数中使用的条件列表
根据数据要求,条件会有所修改。以下是一些条件的解释,
1. 大于或小于
在 COUNTIF 函数中,您可以使用大于(”>”)和小于(”<“)运算符来指定数值条件。
例子: 计算大于 100 的数据
步骤 1:在单元格 A1 到 A10 中输入所需数据
步骤 2:选择用户想要显示结果的新单元格,即 B1,并输入公式 =COUNTIF(A1:A10,”>100″)
步骤 3:按 Enter 键。大于 100 的数据数量将显示在 B1 单元格中。
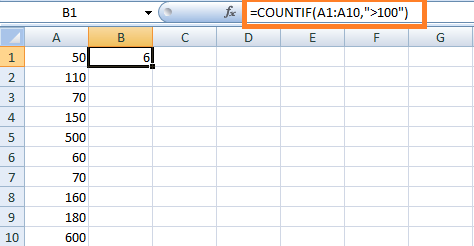
在这个工作表中,有六个数据大于100。COUNTIF函数将结果返回到B1单元格中。
示例: 统计小于100的数据数量
步骤1:在A1:A10的电子表格中输入所需的数据
步骤2:选择用户希望显示结果的新单元格,即B1,并输入公式=COUNTIF(A1:A10,”<100″)
步骤3:按Enter键。小于100的数据数量将显示在B1单元格中。
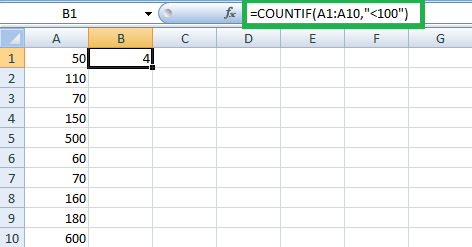
在这个工作表中,有四个数据小于100。COUNTIF函数将结果返回到B1单元格。
2. 等于和不等于
在Excel中,等于运算符用”=”符号表示,不等于运算符用”<>”符号表示。这些运算符用于公式和条件格式化中,用于比较值并根据比较结果做出决策。
示例: 显示等于单词”Google”的数据的计数。
步骤1:在工作表中输入相应的数据,即A1:A10。
步骤2:选择一个新的单元格,您想要显示结果的位置,即B1,并输入公式=COUNTIF(A1:A10,Google)。
步骤3:按Enter键。结果将显示在B1单元格中。
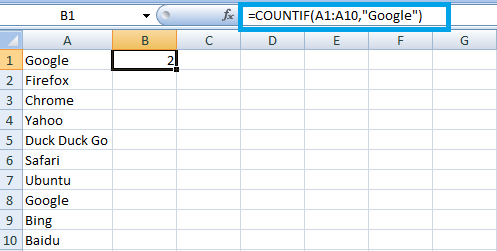
在这个工作表中,单元格A1:A10中的单词”Google”重复出现了两次。因此,COUTIF函数在单元格B1中返回结果为2。
示例: 显示数据中与单词”Google”不相等的计数。
步骤1: 在工作表中输入相应的数据,即A1:A10
步骤2: 选择一个新的单元格来显示结果,即B1,然后输入公式 =COUNTIF(A1:A10,”<> Google”)
步骤3: 按Enter键。结果将显示在单元格B1中。
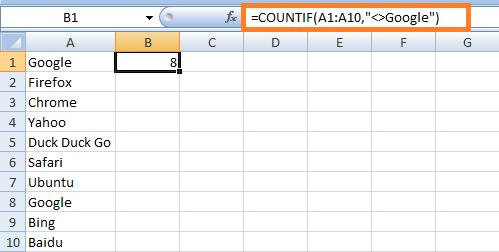
在工作表中,给出了不同类型的搜索引擎。根据条件,COUTIF函数在单元格B1中返回结果为8。
3. 空白和非空白单元格
如其名称所示,空白和非空白函数用于查找数据中空白和非空白单元格的数量。
示例: 统计给定数据中的空白单元格数量
步骤1:在工作表中输入相应的数据,即A1:A10
步骤2:选择一个新的单元格,即要显示结果的B1,并输入公式=COUNTIF(A1:A10,””)
步骤3:按Enter键。结果将显示在单元格B1中。
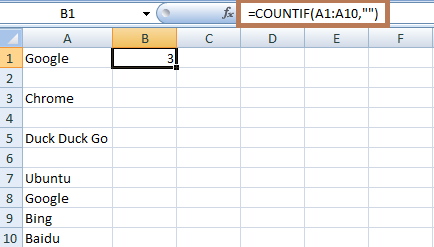
工作表中有三个空白单元格。COUTIF函数将结果返回给B1单元格,值为3。
示例: 计算给定数据中非空白单元格的数量。
步骤1:在工作表中输入相应的数据,即A1:A10。
步骤2:选择一个新单元格,即要显示结果的位置(B1),并输入公式=COUNTIF(A1:A10,”<>”)。
步骤3:按Enter键。结果将显示在B1单元格中。
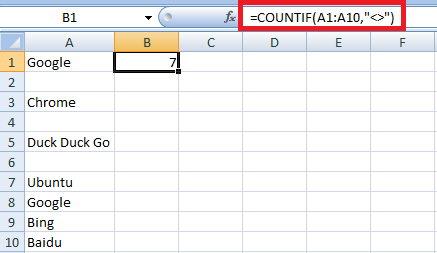
在数据A1:A10中存在七个非空单元格。Count if函数将结果显示为7,显示在B1单元格中。
4. 用于计算日期的Count if函数
Count if函数在日期函数中使用,使用小于逻辑运算符。
步骤1:在工作表中输入所需日期,即A1:A5。
步骤2:选择用户想要显示结果的新单元格,即B1。
步骤3:要计算小于今天日期的数据数量,输入公式=COUNTIF(“<“&TODAY())
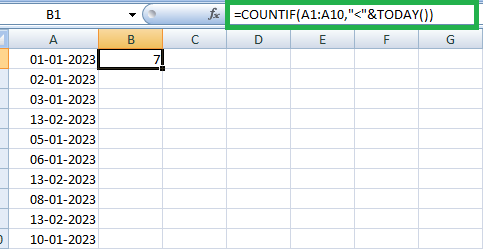
在单元格范围A1:A10的工作表中,有七个日期小于今天。因此,COUNTIF函数在所选单元格中返回日期计数为7。
COUNTIF函数与OR函数
为了在Count if和Countifs函数中应用多个条件,使用AND和OR逻辑。Count a函数用于计算一个范围内具有单个条件的单元格的数量,而COUNTIFS在相同或不同的范围内评估不同的条件。
示例: 计算每个产品的状态
这是一个描述每个产品状态的示例。使用OR函数来应用多个条件的COUNTIF函数。
步骤1:在工作表中输入数据,即A1:C11
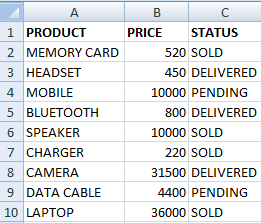
第2步:在这里提到了11个产品及其价格和状态。为了计算不同产品的状态,使用了COUNTIF函数和OR函数。
第3步:要显示已售出或交付的产品数量,选择一个新的单元格,即E1,用户要在此处显示结果,并输入公式=COUNTIF(C2:C11, “Delivered”) + COUNTIF(C2:C11, “SOLD”)。
第4步:按Enter键。已售出或交付的物品数量显示在单元格E1中。
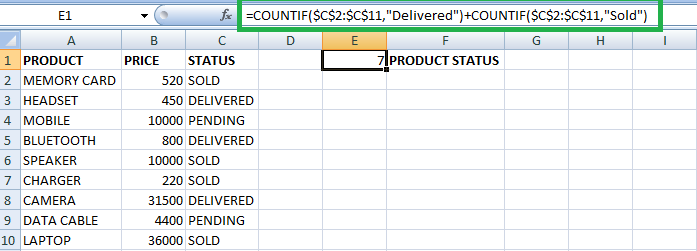
在工作表中,七个产品的数量处于已交付或已售出的状态。类似地,我们可以找到产品的待定状态。根据要求,公式被修改。
COUNTIFS函数是什么
COUNTIFS函数是一种Excel函数,允许你统计满足多个条件的区域内单元格的数量。你可以指定多达127个不同的条件,覆盖多个区域。函数的语法如下所示,
=COUNTIFS(区域1, 条件1, [区域2], [条件2], …)
其中,区域1、区域2等是你要评估的单元格范围,条件1、条件2等是你要对每个范围应用的条件。例如,公式=COUNTIFS(A1:A10,”<=5″, B1:B10,”>10″)将统计范围A1:A10中包含大于等于5的值和范围B1:B10中包含小于10的值的单元格数量。
带有多个条件的COUNTIFS函数
带有OR条件的COUNTIFS函数
如前所述,COUNTIFS函数用于多个条件。在这里,COUNTIFS函数与OR函数一起使用。
示例: 使用COUNTIFS函数评估给定的数据
这个示例给出了各种物品及其交付状态的列表。为了查找物品的选择性状态,使用带有OR条件的COUNTIFS函数。
步骤1:在工作表中输入数据,即A1:C11。
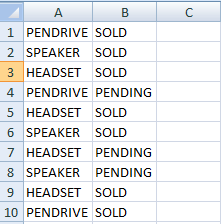
步骤2:要找到状态给出的产品的数量,选择一个新单元格,输入公式=COUNTIFS(A1:A10,E1,B1:B10,E2)+ COUNTIFS(A1:A10,F1,B1:B10)+ COUNTIFS(A1:A10,G1,B1:B10,E2)。
步骤3:按Enter键。结果将显示在所选单元格中。
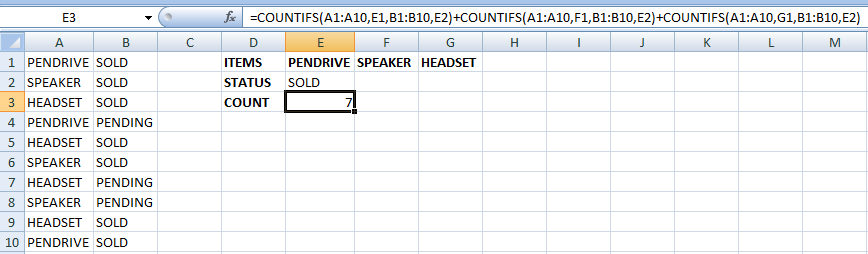
这里是公式,单元格E1、F1、G1和E2是用户自定义的,表示产品名称和状态。
COUNTIFS与数组常量
在这种方法中,使用AND/OR逻辑将OR条件打包在一个数组常量中。
示例: 使用COUNTIFS和数组常量评估数据。
步骤1:在工作表中输入数据,即A1:B10。
步骤2:选择一个新单元格,即用户想要显示结果的单元格,即E3,并输入公式=SUM(COUNTIFS(A1:A10, E1:G1, B1:B10, E2))。
步骤3:按Enter键。结果将显示在选定的单元格中。
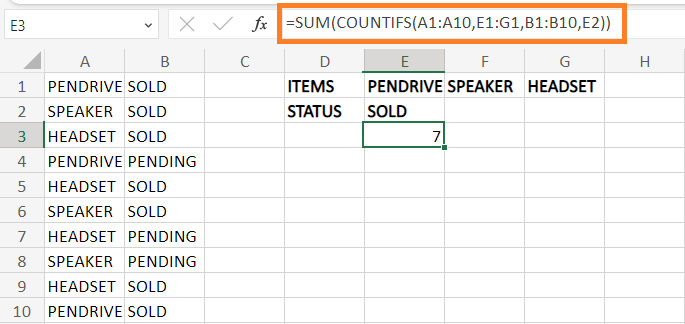
这里是公式,单元格名 E1,F1,G1 和 E2 是用户定义的产品名称和状态,在各个单元格中。
总结
在本教程中,我们将用例子解释 COUNTIF 和 COUNTIFS 函数。总的来说,COUNTIF 和 COUNTIFS 函数对于计算满足特定条件的范围内的单元格非常有用。COUNTIF 用于单一条件,而 COUNTIFS 允许同时评估多个条件。
 极客笔记
极客笔记