如何在Microsoft Excel中将行分组以进行折叠和展开
我们都知道,具有复杂和详细信息的工作表最终需要花费大量的时间来阅读和分析。幸运的是,Microsoft Excel提供了一种简单的方法来组织数据,允许我们将相似内容的行折叠和展开,以创建更紧凑和易于理解的视图。
在本教程中,我们将按照以下主题进行探讨:
- 如何在Microsoft Excel中对行进行分组?
1. 在Microsoft Excel中自动分组行。
2. 在嵌套分组中手动分组行。 - 如何在Microsoft Excel中折叠特定的行?
- 如何在Excel工作表中轻松展开行?
- 如何在Microsoft Excel中删除未分组和大纲组?
- Excel分组所需的提示是什么
1. 自动执行组小计的计算。
2. 使用默认的Microsoft Excel样式进行汇总行。
3. 仅选择和复制可见行。
4. 隐藏和显示大纲符号。
如何在Microsoft Excel中分组行
现在,在Microsoft Excel中进行分组最适用于具有列标题、没有空白行或列以及每个子集都有摘要行(小计)的结构化工作表。通过正确组织数据,我们可以利用各种方法来有效地进行分组:
a) 如何在Excel中自动分组行(创建大纲)
如果我们的数据集只包含一层信息,那么最简单的方法就是让Microsoft Excel自动为我们分组。
步骤1: 首先,在要分组的其中一行中选择任意单元格。
步骤2: 然后,在 数据 选项卡 > 分级显示 组下的箭头下,选择 自动大纲 。
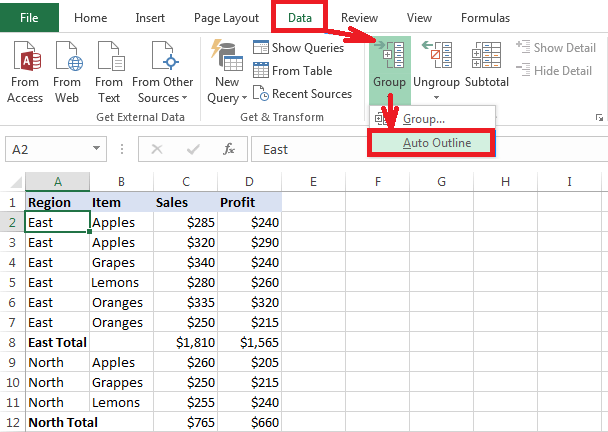
它描绘了特定行已经完美地分组,而轮廓栏通常代表添加到A列左侧的不同数据组织级别。
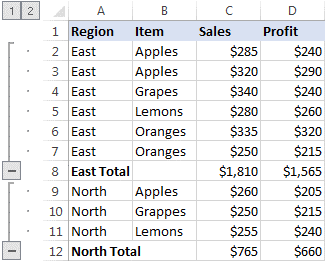
注意。如果我们的汇总行位于详细行组的正上方,在创建大纲前,我们可以进入”数据”选项卡>”大纲”组,然后单击”大纲”对话框启动器,并取消勾选”汇总行位于详细行下方”复选框。
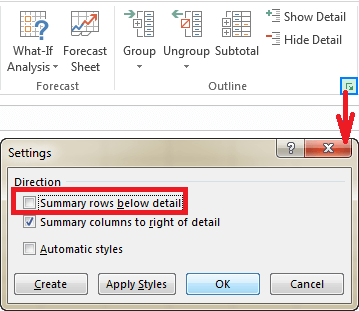
在创建大纲后,我们可以通过点击减号

此外,我们还可以通过单击工作表左上角的级别按钮

b) 如何在Excel中手动分组行
如果工作表包含两个或多个级别的信息,则可能需要使用Microsoft Excel的自动大纲功能来正确分组数据,在这种情况下,我们可以按照以下顺序手动执行操作:
1. 创建外部组(级别1)
首先,我们将选择其中一个较大的数据子集,其中包括所有中间汇总行及其详细行。
在给定的数据集中,为了对第9行的所有数据(东部合计)进行分组,我们可以轻松选择行2到8。
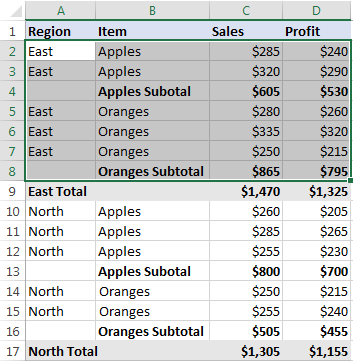
现在在给定的数据选项卡上,在轮廓组中,我们将点击”组合”按钮,选择行,然后点击”确定”按钮。
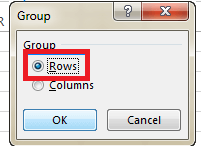
执行上述步骤后,工作表的左侧将添加一个条形栏。
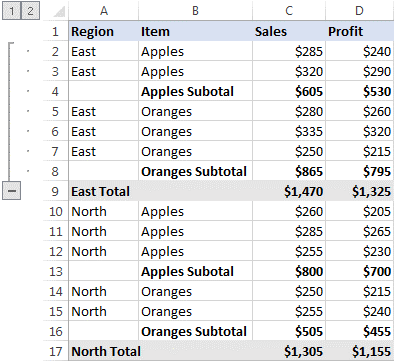
2. 创建嵌套组(第二级)
现在为了创建一个嵌套组,我们将选择与相关汇总行紧挨着的所有详细行,然后点击 组 按钮。
举个例子: 为了在东部地区创建 苹果 组,我们首先选择第2行和第3行,然后点击 组 按钮。为了创建 橙子 组,我们选择第5行到第7行,再次点击 组 按钮。
同样地,我们将为 北部 地区创建嵌套组,然后得到以下结果:
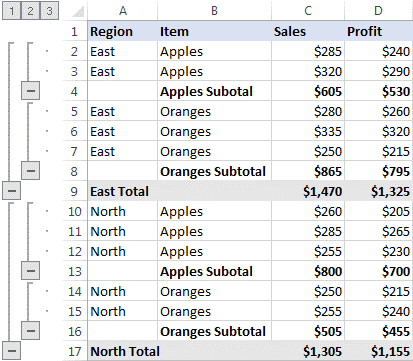
3. 如有必要,添加更多分组级别
如果在某个时刻,我们的工作表中添加了更多数据,那么数据集就被认为是完整的:
- 例如: 让我们在我们的表中插入总计行,并添加最外层的大纲级别。为了完成这个操作,我们会选择除总计行以外的所有行(第2行到第17行),然后点击相应的“数据”选项卡 > “分组”按钮 > “按行分组”。
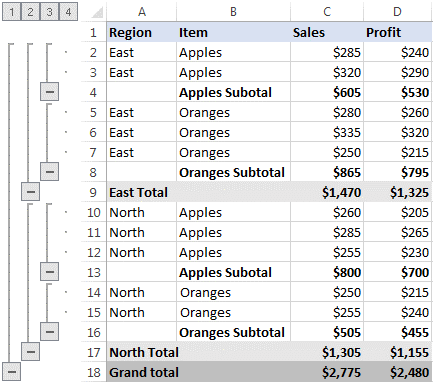
如何在Microsoft Excel中折叠行
在Microsoft Excel中,一个非常关键的功能是分组和隐藏行的能力。然后,在展开某个分组的详细行并通过鼠标点击折叠或展开整个大纲到特定层级。
折叠分组内的行
为了折叠特定分组内的行,我们只需点击该分组栏下方的减号按钮

- 例如 ,我们可以快速隐藏所有与”East”地区相关的详细行,包括小计,然后只显示”East”地区的总计行。
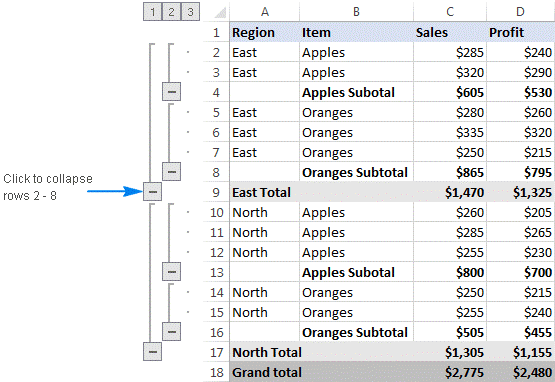
另一种在Microsoft Excel中折叠行的最重要方法是选择该组中任意单元格。然后,我们将点击 隐藏详细信息 按钮,该按钮位于 数据 选项卡的 大纲 组中:
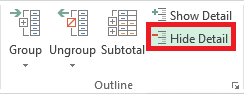
无论如何,分组将被最小化为摘要行,所有详细行将被有效隐藏:
折叠或展开整个大纲到特定级别。
现在,为了最小化或展开特定级别的所有分组,我们将点击工作表左上角相应的大纲号码。
级别1显示的数据最少,而最高号码将展开所有行。
- 例如 ,如果我们的大纲有3个级别,那么我们将点击数字2,以隐藏第3个级别而显示其他两个级别。
下面的截图展示了分级收缩到3级的摘要。
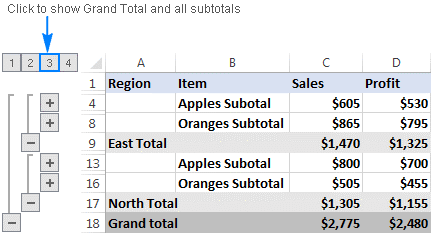
如何在Microsoft Excel中展开行
现在,为了展开特定组中的行,我们将点击可见摘要行中的任意单元格,然后连接“数据”选项卡上的“明细数据”按钮,该按钮位于“分级显示”组中:
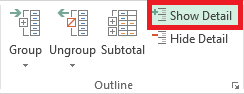
或者我们会点击加号符号

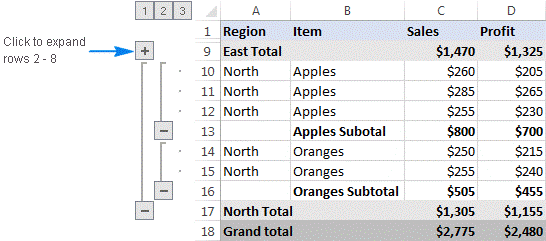
如何在Microsoft Excel中删除大纲?
如果我们想要一次删除所有行组,那么我们将清除大纲(例如嵌套)。
如何删除Excel工作表中的整个大纲?
在此,我们将移至 数据 选项卡 > 大纲 组,然后点击 取消分组 下方的箭头,然后点击 清除大纲选项 即可生效。
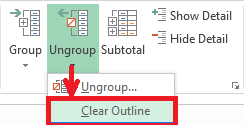
重要说明:
- 注意,删除Microsoft Excel中的大纲不会删除任何数据。
- 如果我们删除具有折叠行的大纲,那么在清除该过程后,这些行仍然保持隐藏状态。要显示这些行,我们可以使用如何在Microsoft Excel中取消隐藏行的任何有效方法。
- 一旦删除了大纲,那么在这种特定情况下,我们不能仅通过单击Undo按钮或按下撤消快捷键(Ctrl + Z)来恢复它。而是我们必须从头开始重新创建大纲。
如何在Excel中取消分组的某些行
现在,为了在不删除整个大纲的情况下取消分组某些行,我们将进行以下操作:
第1步: 首先,我们将分别选择要取消分组的行。
第2步: 然后,我们将转到 数据 选项卡 > 大纲 分组,并单击 取消分组按钮 ,或者按下Shift + Alt + Left Arrow,这是Microsoft Excel中的取消分组快捷键,
第3步: 现在,在 取消分组 对话框框中,我们将选择 行 ,然后我们将单击确定按钮。
- 例如: 在这里,我们可以看到如何在保留 外部 东部总计 组 的同时取消分组两个嵌套的行组( 苹果小计 和 橙子小计 )。
Microsoft Excel分组提示
如我们所见,在Microsoft Excel中分组行很容易。在下面的部分,我们将找到一些有用的技巧,使我们与分组的工作更加轻松。
我们如何自动计算分组小计?
如我们讨论的所有示例中所示,我们仅通过使用SUM公式插入我们的小计行,以便自动计算小计,并且我们还可以使用自己选择的小计命令和汇总函数,例如SUM,COUNT等。小计命令不仅会插入汇总行,而且还会创建可折叠和可扩展行的大纲。
通过将默认的Excel样式应用于汇总行
Microsoft Excel有各种预定义的样式,供两个层次的汇总行使用,如下所示:
第一层行 (粗体)和 第二层行 (斜体)。我们还可以在分组行之前或之后应用这些样式。
为了自动应用Excel样式到新的大纲,我们将转到 数据 选项卡 > 大纲 分组。然后我们将点击 大纲 对话框发射器,并再次选择 自动样式复选框,并点击 确定按钮 。之后,我们将按照通常的方式创建一个大纲。
现在,要将样式应用到现有的大纲中,我们也可以选择上面显示的自动样式框,但我们将点击“应用样式”按钮,而不是“确定”按钮。
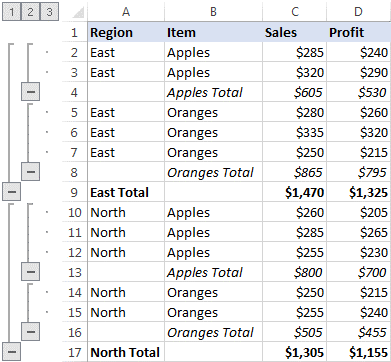
如何选择和复制只可见的行?
在折叠不相关的行之后,我们可以将显示的相关数据复制到其他地方。但是,当我们通常使用鼠标选择可见行时,同时选择了隐藏行:
如果我们想要选择只可见的行,我们需要执行一些额外的步骤:
步骤1: 首先,我们将使用鼠标选择可见行。
例如, 我们已经折叠了所有的详细行,现在我们将选择可见的摘要行:
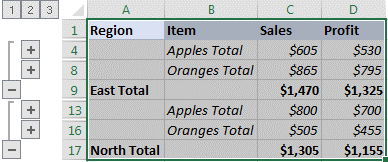
第二步: 前往 主页 选项卡 > 编辑 组,并点击 查找和选择 > 前往特殊 。或按下Ctrl + G(前往快捷方式),并且我们还会点击 特殊? 按钮。
现在在 前往特殊 对话框中,分别选择可见单元格,并点击确定按钮。
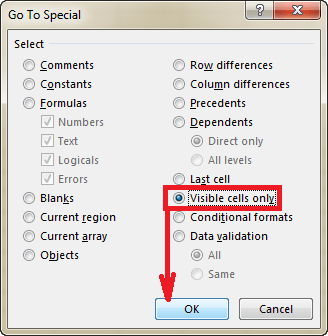
结果是,只有可见的行被选中:
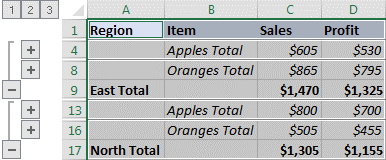
之后,我们将按下Ctrl + C来复制选定的行,并按下Ctrl + V来将它们粘贴到我们想要的位置。
如何隐藏和显示大纲符号
为了隐藏或显示Microsoft Excel中的大纲栏和级别编号,我们可以使用以下的键盘快捷键Ctrl + 8。
然后我们将按下快捷键第一次,隐藏大纲符号,再次按下快捷键,重新显示大纲。
 极客笔记
极客笔记