Excel 如何最小化或隐藏Ribbon
在本文中,用户将学习如何在Microsoft Excel中隐藏或最小化Ribbon。用户可以右键单击Ribbon以最小化或隐藏所有选项卡。通过使用Ku-tools选项卡在Microsoft Excel中以简单的方式完成此方法。本文示例演示了两种在Excel中隐藏Ribbon的方法。Ribbon中提供了多个选项卡,供用户使用以实现目标。两个示例都使用逐步说明来展示相似的结果。
让我们从几个示例开始。
示例1:最小化或隐藏Excel中的Ribbon
步骤1
打开Excel工作表。首先,打开Excel工作表并按需求逐个在A1到B5单元格创建数据。
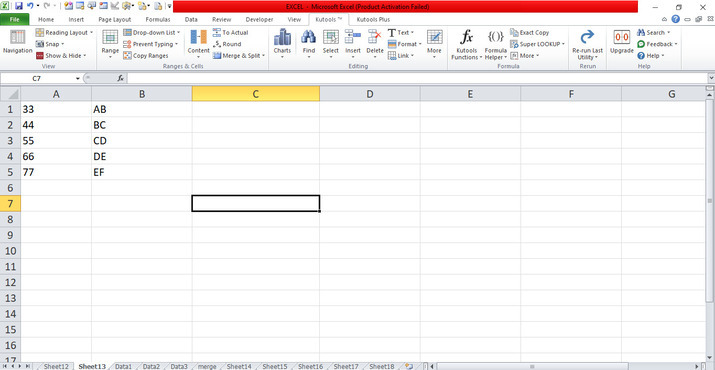
步骤2
在工作表中,将光标放在Ribbon上。Ribbon上的右上角包含许多选项卡。将光标放在Ribbon的右上角,并右键单击。菜单中包含许多选项。将光标放在“最小化Ribbon”选项卡上,此选项将自动最小化或隐藏Ribbon,如下所示。
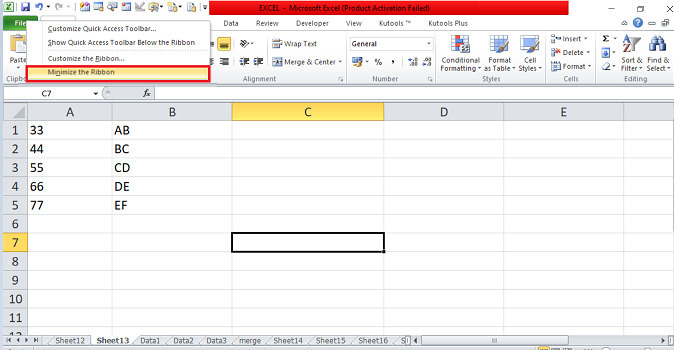
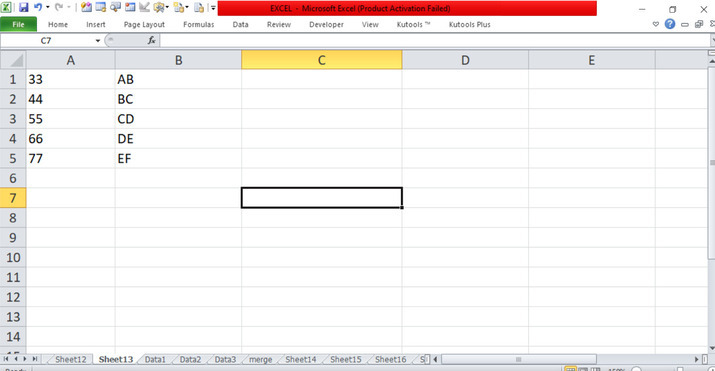
示例2:使用Ku-tools最小化或隐藏Ribbon
步骤1
要最小化Ribbon,在Ribbon上放置光标。Ribbon上的右上角包含许多选项卡。将光标放在“Ku-tools”选项卡上,并单击包含许多选项的选项卡。在“Ku-tools”选项卡上,将光标放在“显示和隐藏”选项卡上,该选项卡在“区域和单元格”组中具有下拉菜单。点击菜单,选择“工作区”选项卡,它将在右上角打开窗格,如下所示。
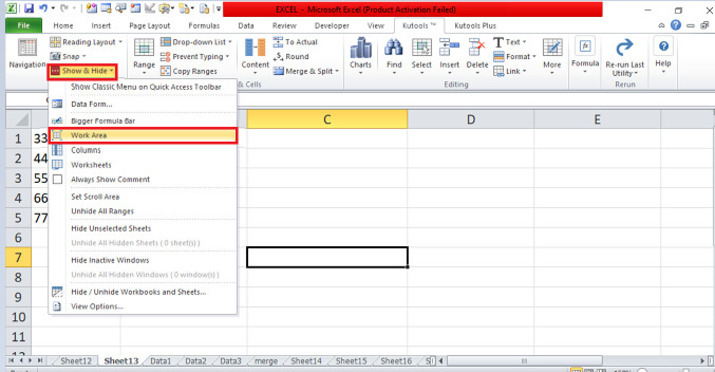
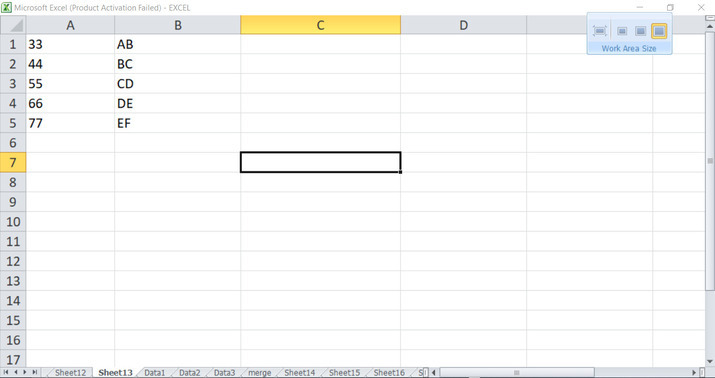
步骤2
在工作表中,将光标放在窗格中,并选择第一个“工作区大小”。单击后,它将最小化Ribbon以及状态栏,如下所示。
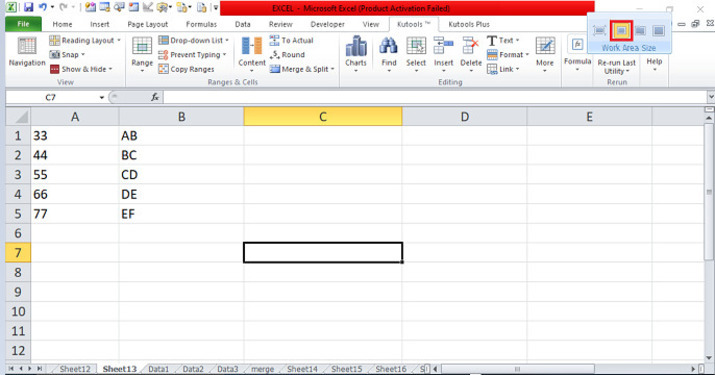
步骤3
在工作表中,将光标放在窗格中,并选择第二个“工作区大小”。单击后,它将最小化Ribbon以及公式栏和状态栏,如下所示。
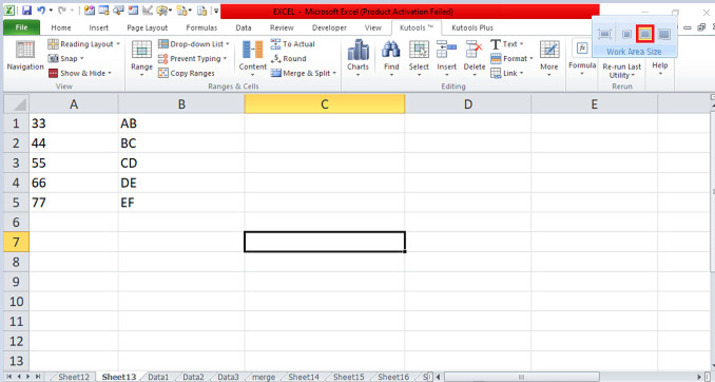
步骤4
在工作表中,将光标放在窗格中,并选择第三个 工作区大小 。点击它后,它将隐藏或最小化功能区以及公式栏和状态栏,并且可能会隐藏功能区,如下图所示。
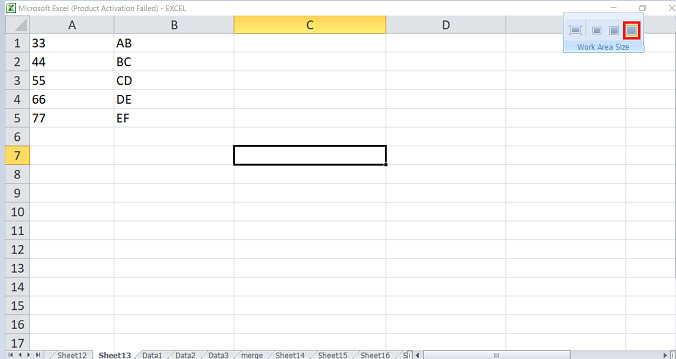
用户利用简单示例演示了如何通过在功能区的右上角使用右键单击和在其中包含工作区的Ku-tools选项卡来隐藏或最小化功能区。用户使用了功能区中包含的必要选项卡。他们需要根据需要练习功能区的基本选项并修改数据。
 极客笔记
极客笔记