如何创建和打开工作簿
Excel文件被称为工作簿。每当我们在Excel中开始一个新的项目时,都需要创建一个新的工作簿。在Excel 2016中,有多种方法可以开始使用工作簿。我们可以选择创建新的工作簿,可以是一个空白工作簿或一个预设计的模板,也可以打开一个现有的工作簿。
创建一个新的空白工作簿
要在MS Excel中创建一个新的空白工作簿,请按照以下步骤进行 –
1. 从中选择 文件 选项卡,Excel后台视图将出现。
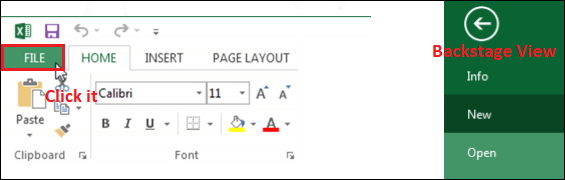
2. 选择 新建 ,然后点击 空白工作簿 。
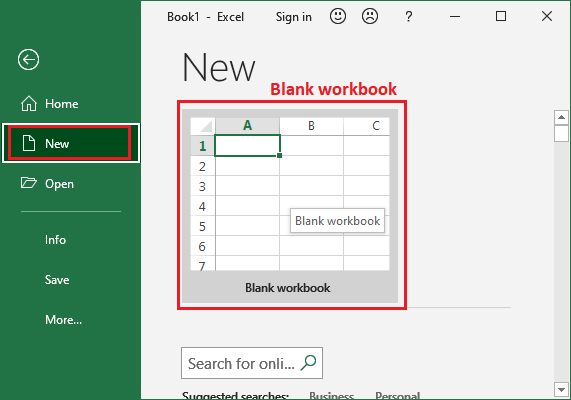
3. 会出现一个新的空白工作簿。
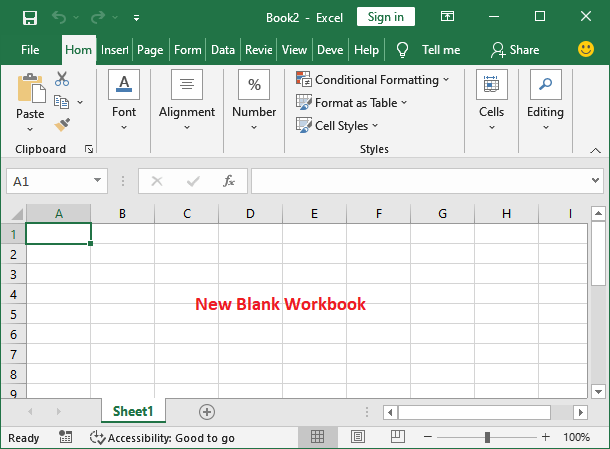
打开一个已存在的工作簿
除了创建新的工作簿,我们经常需要打开之前存储的工作簿。已存在的工作簿可能包含其中的数据。可以直接从存储位置或通过MS Excel打开它。按照以下给定的步骤操作:
1. 从”文件”菜单导航到后台视图,然后点击”打开”。
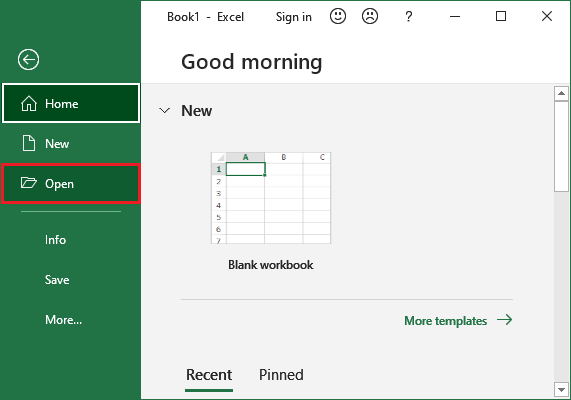
2.现在,MS Excel将允许我们从本地计算机或云存储(OneDrive)的最近文件中打开现有文件。
从本地存储打开现有文件
要从本地计算机打开现有文件,请单击此处的 浏览 按钮。
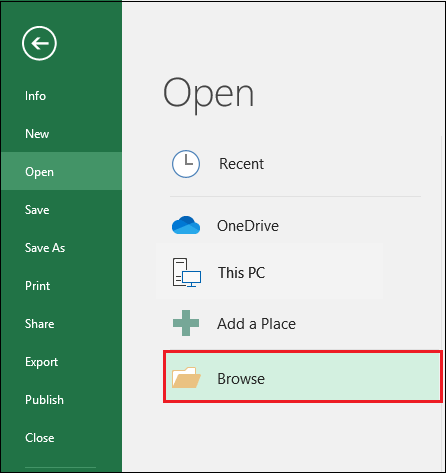
3. 打开对话框将出现,然后您将导航到本地存储。 找到并选择一个工作簿,然后点击打开。
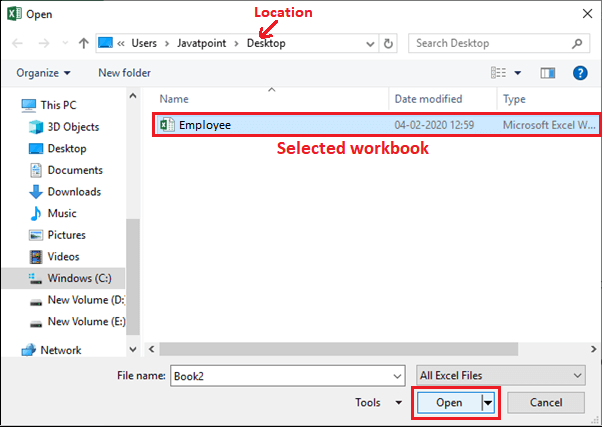
我们已经打开了桌面上的一个名为 员工 的已存在的工作簿。
从云存储中打开现有文件
如果你的Excel文件存储在像OneDrive这样的云存储中,你可以通过以下简单的步骤来打开它:
1. 在Excel后台视图中,点击 打开 ,然后选择 OneDrive 云存储。
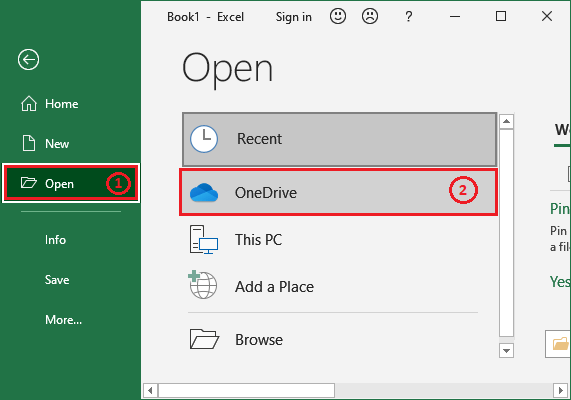
2. 现在,如果您还没有登录,请从这里登录您的OneDrive帐户。
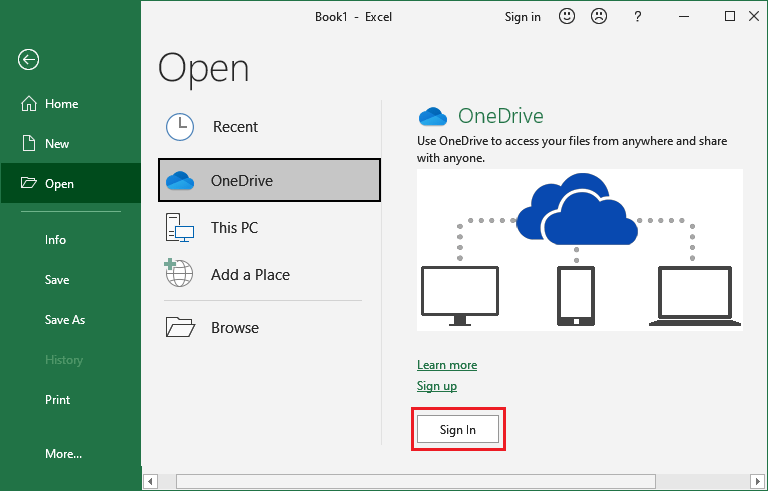
现在,打开存储在云存储中的现有文件。
注意:如果我们最近打开过所需的工作簿,我们可以浏览“最近的工作簿”,而不是搜索文件。
从最近的文件中打开现有文件
Excel在“文件”视图中启用了一个“最近”文件夹。它临时保存最近打开的文件。如果其中有您想要的Excel文件,您可以按照以下简单步骤打开:
1.从Excel的“文件”视图中,点击 打开 ,然后在 最近 下找到要打开的现有文件。

锁定一个工作簿
如果我们经常使用同一个工作簿,您可以将其固定到“文件”选项卡视图以便快速访问。
1. 转到“文件”选项卡视图,然后点击“打开”。我们最近编辑过的工作簿将显示在这里。
2. 将鼠标悬停在我们想要锁定的工作簿上。一个图钉图标将出现在工作簿旁边。点击那个图钉图标。
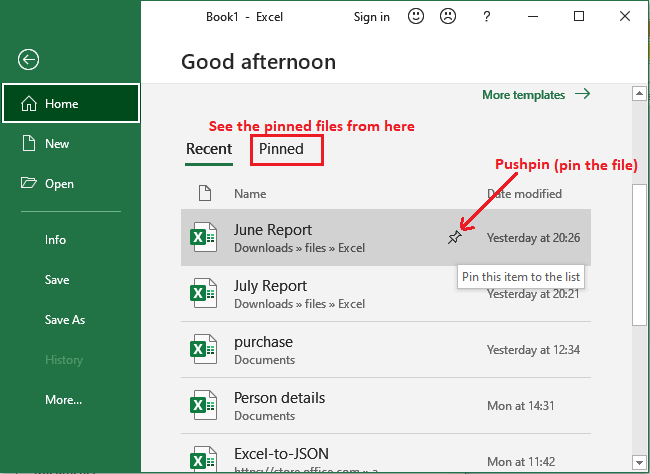
3. 这个工作簿将保留在“最新工作簿”中,或者您也可以在“固定”选项卡中找到它。要取消固定该工作簿,只需再次点击图钉图标。
注意:我们还可以将文件夹固定到“文件”视图中以进行快速访问。从“文件”视图中,点击“打开”,然后找到我们想要固定的文件夹,点击图钉图标。
兼容模式
我们可能有一些在较旧版本的Microsoft Excel中创建的现有Excel文件,例如Excel 2003或Excel 2000。有时,我们需要处理这些工作簿以进行一些更改。当我们打开这些类型的工作簿时,它们将以兼容模式显示。
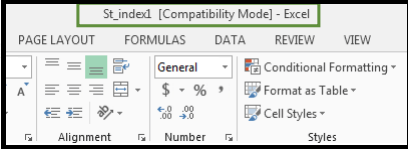
兼容模式 会禁用某些功能。 例如 ,如果我们打开一个在Excel 2003中创建的工作簿,我们只能使用那些在Excel 2003中可用的选项卡和命令。因此,我们只能访问在创建工作簿时使用的程序中的命令。
为了退出兼容模式,我们需要将工作簿转换为当前版本的类型。如果我们与其他只使用较早版本的Excel创建工作簿的人进行协作,最好将工作簿保留在兼容模式,以避免格式更改。
转换工作簿的步骤
如果您想要访问当前版本的所有功能,可以将工作簿转换为该文件格式的版本。例如,将较早版本的工作簿转换为2016文件格式。
请注意,转换数据可能会对工作簿的原始布局造成一些变化。
按照以下步骤使旧文件与Excel 2016版本兼容:
1. 在Excel背台视图上,单击左侧面板上的 信息 选项卡。
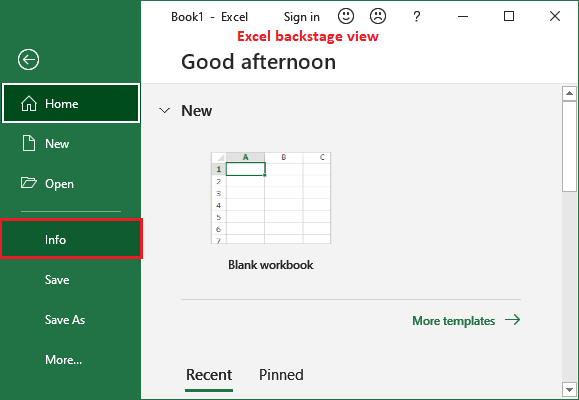
2. 点击 检查问题 和 检查兼容性 选项。
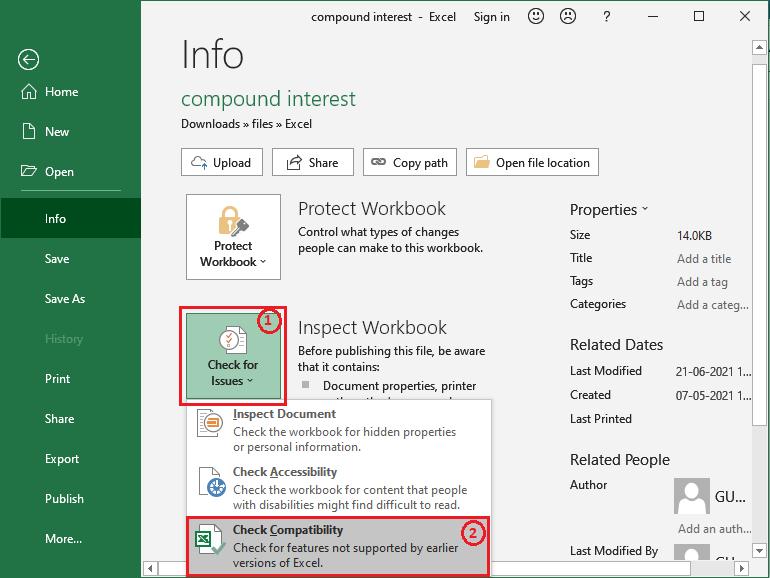
3. 如果当前文件存在任何兼容性问题,将在此处显示。在这里选择一个首选的Excel版本,然后点击 确定 。
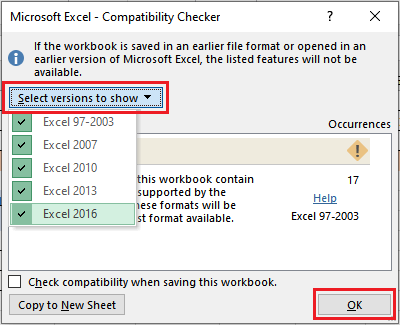
3. 保存对话框会弹出。选择要保存工作簿的位置,输入演示文件的文件名,然后点击保存。
4. 工作簿将被更改为最新的文件类型。
保存和共享工作簿
每当我们在Excel中创建一个新的工作簿时,我们都需要知道如何存储它以便以后访问和编辑。与以前版本的Excel一样,我们可以将文件保存到计算机本地。但是与较旧的版本不同,Excel 2016还可以让我们将工作簿保存到云端 使用OneDrive。
此外,我们还可以直接从Excel导出和共享工作簿给其他人。
保存和另存为
Excel提供了两种保存文件的方法: 保存 和 另存为 。这些选项的工作方式相似,但也有一些关键的区别:
- 保存: 当我们创建或编辑工作簿时,我们将使用保存命令保存我们的更改。我们通常会使用此命令。当我们首次保存文件时,只需要选择文件名和位置。之后,我们只需点击保存命令以相似的名称和位置进行保存。您还可以使用Ctrl+S快捷键来保存。
- 另存为: 我们将使用此命令在保留原始副本的同时创建一个工作簿的副本。当我们使用另存为时,需要为复制的版本提供不同的名称和/或位置。
保存工作簿的步骤
在开始新项目或对现有项目进行更改时,保存工作簿非常重要。及早保存可以避免丢失工作内容。
1. 定位并选择快速访问工具栏上的保存命令。
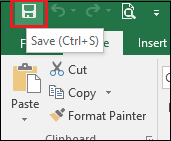
2.如果我们第一次保存文件,将会在后台视图中出现”另存为”窗格。在这里选择一个保存文件的位置和新的文件名。
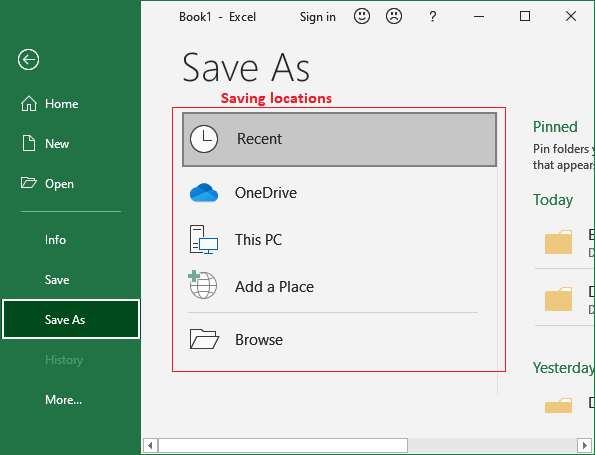
3. 为了将工作簿保存到我们的电脑上,点击这里的浏览按钮。或者,我们可以点击OneDrive将文件保存到您的OneDrive上。

4. 保存为 对话框将出现。选择本地存储位置以保存工作簿。输入工作簿的 文件名 ,然后点击 保存 。
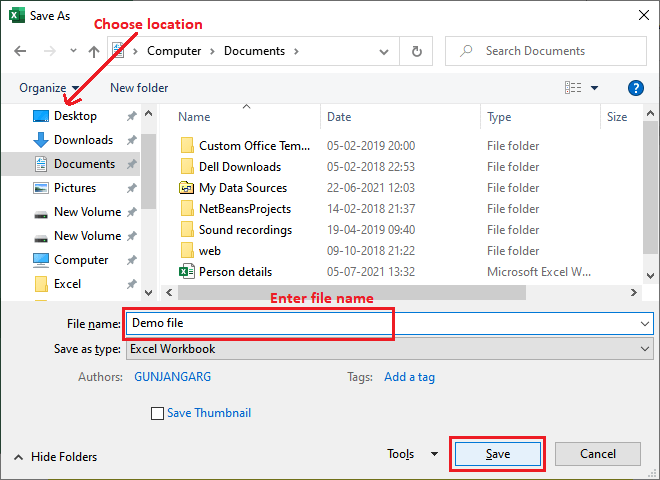
5. 工作簿将会 保存 。我们可以再次点击保存命令( Ctrl+S )来在修改工作簿时保存我们的更改。
使用另存为创建副本
如果我们想要保存工作簿的不同版本,同时保留原始版本,我们可以创建一个副本。 例如 ,如果我们有一个文件名为“销售数据”,我们可以将其另存为“销售数据2”,这样我们就能够编辑新文件并仍然参考原始版本。
在当前打开的文件中,选择 另存为命令 在后台视图中。然后按照存储文件首次时的相同步骤,我们需要选择保存数据的位置并给它一个新文件名。
自动恢复
Excel在我们处理工作簿时会自动将它们保存到临时文件夹中。如果我们忘记保存更改,或者Excel崩溃,我们可以使用Excel的自动恢复功能来恢复文件。
使用自动恢复
1. 打开Excel 2016。如果找到已自动保存的文件版本,将出现“文档恢复”窗格。
2. 点击打开一个可用的数据。工作簿将被恢复。
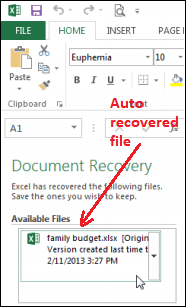
注意:默认情况下,Excel每10分钟自动保存一次。如果我们编辑的工作簿时间少于10分钟,Excel可能不会生成自动保存的版本。
如果我们没有看到需要的文件,可以从后台视图中浏览所有自动保存的文件。只需转到 **文件 > 信息 > 管理工作簿 > 恢复未保存的工作簿 ** 。在这里,可以设置所需的自动恢复选项。
导出工作簿
默认情况下,Excel工作簿存储为.xlsx文件类型。有时我们可能想要使用其他文件类型,如PDF或Excel 97-2003工作簿。我们可以轻松地将工作簿从Excel导出为多种文件类型。
导出工作簿为PDF文件的方法
将我们的工作簿导出为 Adobe Acrobat文档 ,通常称为PDF文件,尤其有助于与没有Excel的人共享工作簿。PDF文件将使收件人能够查看工作簿的内容,但不能编辑。
1. 点击”文件”选项卡以创建后台视图。
2. 点击 导出 ,然后选择 创建PDF/XPS 。
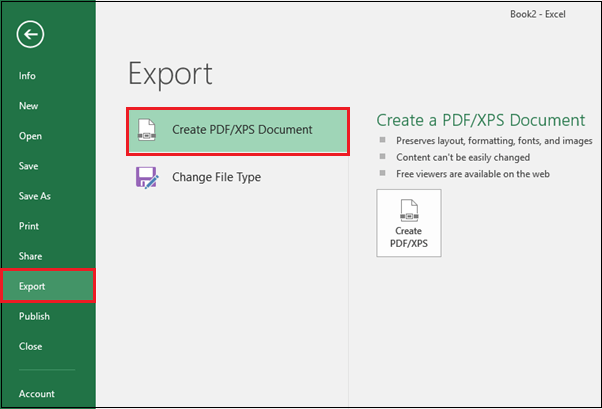
3. 另存为对话框将出现。选择我们希望导出工作簿的位置,输入文件名,然后点击 发布 。
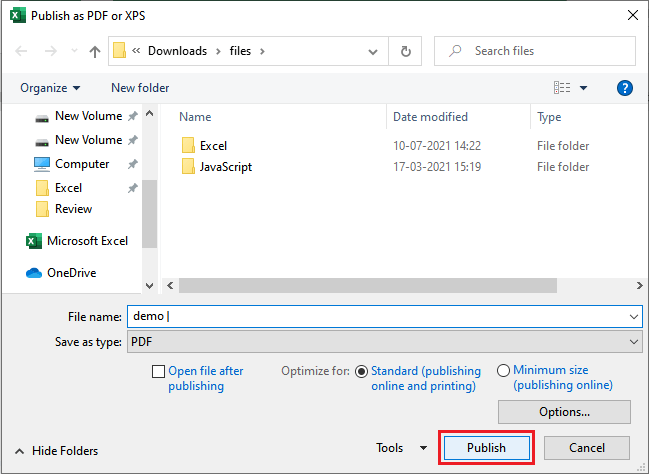
注意:默认情况下,Excel只会导出活动的工作表。如果我们有多个工作表,并且想要将它们全部存储在一个相似的PDF文件中,请在“另存为”对话框中点击“选项”。然后会弹出“选项”对话框。选择“整个工作簿”,然后点击“确定”。
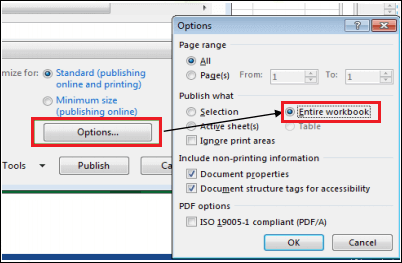
将工作簿导出为其他文件类型
我们可能会发现将工作簿导出为其他文件类型很有帮助,比如如果我们需要与使用较旧版本Excel的人共享,可能需要将其导出为Excel 97-2003工作簿,或者如果我们需要将工作簿导出为纯文本版本,可以将其导出为.CSV文件。
- 点击 文件 选项卡以打开后台视图。
- 点击 导出 ,然后选择 更改文件类型 。
- 选择常见的文件类型,然后点击 另存为 。
- 保存对话框将弹出。选择要导出工作簿的位置,输入文件名,然后点击保存。
 极客笔记
极客笔记