如何在不同的窗口中打开Microsoft Excel文件
众所周知,在Microsoft Excel中将电子表格显示在两个不同的窗口中可以使许多任务变得更加容易。其中一种可能的解决方案就是将相应的工作簿并排显示,但这将占用大量的空间,不被认为是最佳选项。
据说打开Microsoft Excel文档的新实例是一种新的功能,不仅可以将相应的工作表进行比较。在这种情况下,就好像同时运行几个不同的应用程序 – 当Microsoft Excel忙于重新计算我们的工作簿时,我们可以继续在另一个工作簿上工作。
现在,在本教程中,我们将讨论以及发现在单独的窗口中打开Microsoft Excel文件的各种概念,包括以下内容:
- 如何在Microsoft Excel 2010版本和早期版本中打开文件以在单独的窗口中显示?
- 如何在2013版本的Excel和以后的版本中轻松地在不同的窗口中打开工作簿?
- 如何在多个窗口中打开同一个工作簿的工作表?
- 如何在Microsoft Excel中创建多个实例?
- 如何查看哪些特定的Excel文件在哪个实例中打开?
如何在Office 2010和2007版本中在不同的窗口中打开Microsoft Excel文件
我们都知道,Microsoft Excel 2010版本和早期版本中,我们拥有多文档界面(MDI)。此外,在这种特定的界面类型中,多个子窗口主要位于单个父窗口下,只有父窗口具有工具栏或菜单栏。
因此,在这些Microsoft Excel版本中,所有单独的工作簿都在同一个应用程序窗口中打开并用于共享一个常用的功能区界面(Microsoft Excel 2003版本和更早版本的工具栏)。
除了所有这些,对于Microsoft Excel 2010版本和早期版本的情况,可以使用三种重要的方法来在多个窗口中打开文件,每个窗口实际上是Microsoft Excel的一个新实例:
- 在任务栏上有Microsoft Excel图标。
- Microsoft Excel快捷方式。
- 在发送到菜单中存在的Microsoft Excel选项。
现在,我们将详细讨论上述每种方法,以便更好地了解:
在任务栏上有Microsoft Excel图标。
为了在单独的窗口中打开Excel文档,我们需要执行以下步骤:
步骤1: 首先,我们将正常打开第一个文件。
步骤2: 然后,为了在不同的窗口中打开另一个文件,我们将使用以下给出的一种方法:
- 我们将右键单击任务栏上的Excel图标,然后选择 Microsoft Excel 2010 或者 Microsoft Excel 2007 。 然后,我们将继续操作 文件 > 打开 并浏览我们的第二个工作簿。
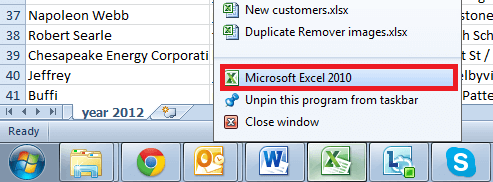
-
接下来,我们需要按住键盘上的Shift键,然后单击任务栏上的Excel图标。然后,我们还将从新的实例中打开第二个文件。
- 如果我们的鼠标有滚轮,我们将有效地使用滚轮点击Excel任务栏图标。
- 在Windows 7或更早的Windows版本中,我们还可以进入 开始 菜单 > 所有程序 > Microsoft Office > Excel ,或者我们可以在 搜索 框中输入 Excel ,然后单击程序图标,这将打开一个新的程序实例。
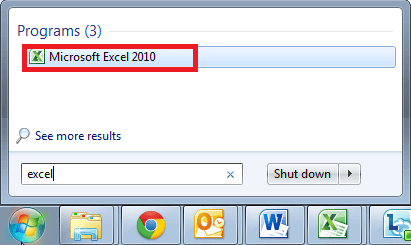
Microsoft Excel快捷方式
另一个最快也是最重要的用于在不同窗口中打开Excel工作簿的方式如下:
第1步: 首先,我们将打开安装我们相应Office的文件夹。Microsoft Excel 2010的默认路径是 C:/Program Files/Microsoft Office/Office 14 . 如果我们有Excel 2007,则最后一个文件夹的名称为Office 12。
第2步: 然后,我们将找到Excel。 exe 应用程序,然后也右键单击它。
第3步: 然后,我们将选择 创建快捷方式 并将其发送到我们的桌面。
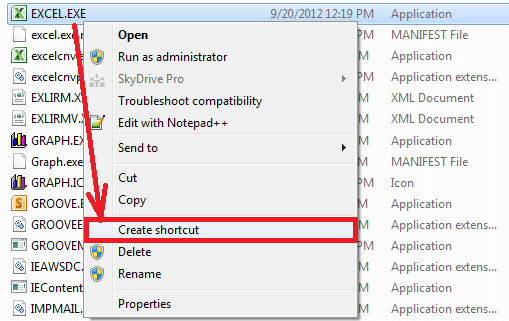
无论何时我们需要打开一个新的Microsoft Excel实例,我们都会双击桌面上的这个快捷方式。
送至菜单中的Microsoft Excel选项
现在我们将按照以下步骤创建一个Excel快捷方式。
步骤1: 首先,我们将分别在计算机上打开此文件夹:
C:/Users/用户名/AppData/Roaming/Microsoft/Windows/SendTo
重要提示: 已知 AppData 文件夹是隐藏的。为了使其可见,我们将进入 文件夹选项 ,它位于控制面板中,然后切换到 视图 选项卡,并选择 显示隐藏的文件、文件夹或驱动器 。
步骤2: 然后,我们将把快捷方式粘贴到 SendTo 文件夹中。
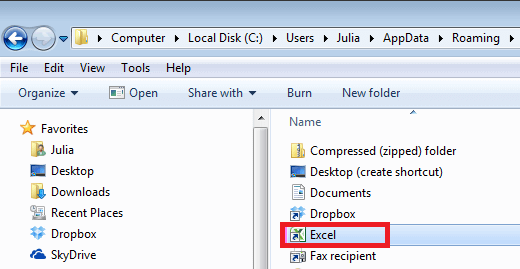
之后,我们可以避免从Microsoft Excel打开额外的文件。相反,我们可以在Windows资源管理器中右键单击文件,并选择 发送到 > Excel 。
如何在Excel 2013版本和以后的版本中轻松地在不同窗口中打开工作簿?
从Office 2013开始,默认情况下,每个Microsoft Excel工作簿都只显示在单独的窗口中,即使它们是同一个Excel实例。原因在于Microsoft Excel 2013开始使用了 单文档界面 (SDI),其中每个文档都在其各自的窗口中打开并可单独处理。
如何在现代Excel版本中以不同窗口打开文件?没有什么特别的;我们可以使用Microsoft Excel中的 打开 命令,或者在Windows资源管理器中双击文件。而要在 新的Excel实例 中打开文件,我们将按照以下说明进行操作:
如何在单独的窗口中打开Microsoft Excel工作表?
现在,为了让 同一个工作簿 的多个工作表在不同的窗口中打开,我们也将进行以下步骤:
步骤1: 首先,我们将有效地打开所需的文件。
步骤2: 在相应的 查看 选项卡 中,我们将在 窗口 组 中单击 新建窗口 ,这将有效地打开同一个工作簿的另一个窗口。
步骤3: 之后,我们将切换到新窗口,并分别单击所需的工作表选项卡。
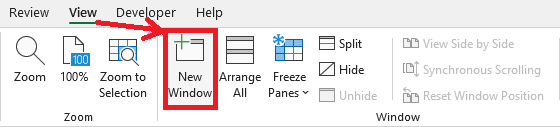
重要提示: 如果我们想要在不同的窗口间切换以显示不同的电子表格,我们也可以使用Ctrl + F6快捷键。
如何打开多个Microsoft Excel实例
当我们在Microsoft Excel 2013及更高版本中打开多个文件时,每个工作簿都会显示在单独的窗口中。然而,默认情况下,它们都在同一个Microsoft Excel实例中打开。但是,如果我们要执行一段较长的VBA(Visual Basic for Application)代码或重新计算复杂的公式。在这种情况下,同一实例中的其他工作簿可能会变得不响应。因此,为了解决这个问题,我们可以在新的实例中打开每个文档:当Microsoft Excel在一个实例中执行占用资源的操作时,我们也可以在其他情况下在各个工作簿中工作。
现在,以下是一些典型情况,打开每个工作簿在一个新的实例中效果更好:
如果我们正在处理一些使用过的大文件,可能包含许多复杂的公式:
在这种情况下,我们可以制定各种计划来执行资源密集型任务。
而且我们只希望在一些活动工作簿中撤消操作。
接下来,我们将看到3种快速有效的方法,可以在Microsoft Excel 2013及更高版本中创建不同的实例。
如何通过使用任务栏创建新的Microsoft Excel实例
在Microsoft Excel中,打开Excel的新实例最快的方法如下:
步骤1: 首先,我们将右键单击通常在任务栏上显示的Microsoft Excel图标。
步骤2: 然后,我们将按住键盘上的Alt键,然后 在菜单中左键单击Excel 。
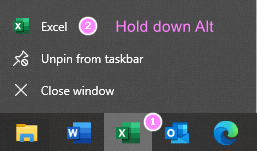
第三步: 在这一步骤中,我们将按住Alt键,直到确认对话框也出现在屏幕上。
第四步: 之后,我们将点击 是 选项,以有效地直接进入一个新的Microsoft Excel实例。
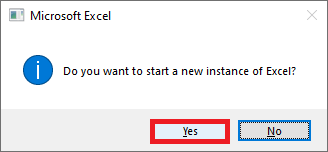
这也可以通过使用鼠标滚轮来实现:在按住键盘上的Alt键的同时,单击任务栏上的Microsoft Excel图标,然后单击滚动轮。
如何在Windows资源管理器中将Microsoft Excel文件打开为单独的实例
众所周知,从相关的文件资源管理器中打开特定的工作簿被认为更加方便。
步骤1: 首先,在文件资源管理器中有效浏览目标文件。
步骤2: 之后,我们将双击文件(就像我们通常打开文件一样),然后立即按住键盘上的Alt键。
步骤3: 现在,在这些步骤中,我们将继续保持按住键盘上的Alt键,直到新的实例对话框有效弹出。
步骤4: 然后,我们将点击“是”,以确认我们要启动一个新实例。
如何创建自定义的Microsoft Excel快捷方式
为了创建一个启动新实例的快捷方式,我们需要执行以下操作:
步骤1: 首先,我们需要获取快捷方式的目标。为此,我们将在任务栏上右键单击相应的Excel图标,右键单击Excel菜单项,然后单击 属性 。
步骤2: 在Microsoft Excel属性窗口中,在给定的 快捷方式 选项卡上,我们将从 目标 字段中复制路径(包括引号)。如果是Excel 365,路径将如下所示: “C:\Program Files (x86)\Microsoft Office\root\Office16\EXCEL.EXE”
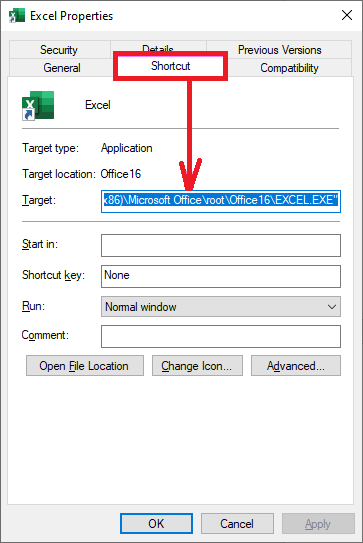
第三步: 然后我们将在桌面上右键单击,然后点击 **新建 > 快捷方式 ** 。
第四步: 在给定的项目位置框中,我们将粘贴刚刚复制的目标,然后按下键盘上的空格键并输入 /x 。
“C:\Program Files (x86)\Microsoft Office\root\Office16\EXCEL.EXE” /x
第四步: 在有效执行了上述所有步骤之后,我们将点击“下一步”选项。
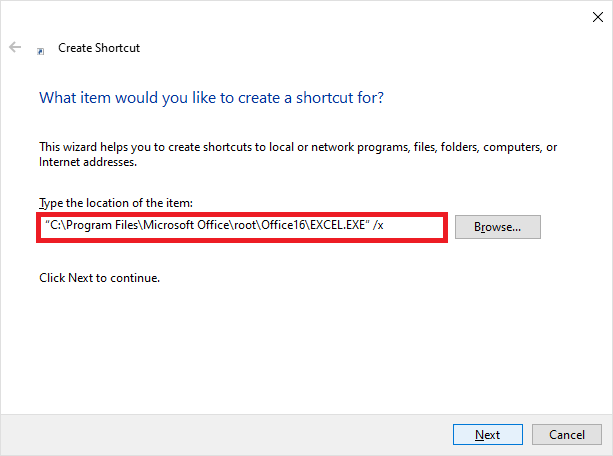
步骤 5: 在这些步骤中,我们将为快捷方式命名,然后再次单击 完成 按钮。
现在,在此之后,我们将分别只需单击一次鼠标即可打开一个新的 Microsoft Excel 实例。
我们如何知道哪个 Microsoft Excel 文件属于哪个实例
为了检查我们有多少个正在运行的 Microsoft Excel 实例,我们将打开任务管理器(其中最快捷的方法之一是同时按下 Ctrl + Shift + Esc 键)。
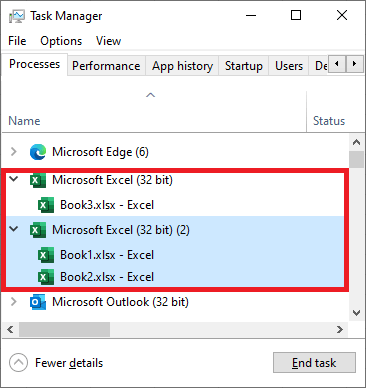
 极客笔记
极客笔记