Excel 如何最大化所有列
在本文中,用户将学习如何在Microsoft Excel中最大化所有列。Excel工作表中有许多类型的结构,包括条件格式设置、调整单元格大小和列宽度,这些都根据需要使用。用户可以使用Ku-tools选项卡中的调整单元格大小和列宽度来自定义列大小,从而最大化所有列。通过使用左上角按钮选择整个工作表的简单方法,可以在Microsoft Excel中完成此方法,这将调整列的大小。
示例1
步骤1
思考Excel工作表。首先,打开Excel工作表,并根据需要逐个从单元格A1到D11创建数据。在单元格中,创建并放置光标,然后单击左上角图标以选择整个工作表,如下图所示。
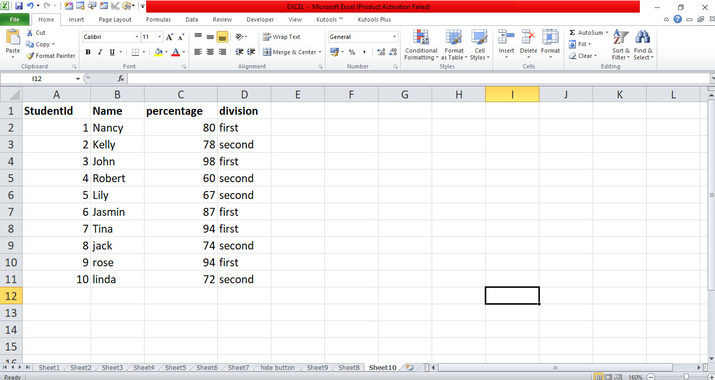
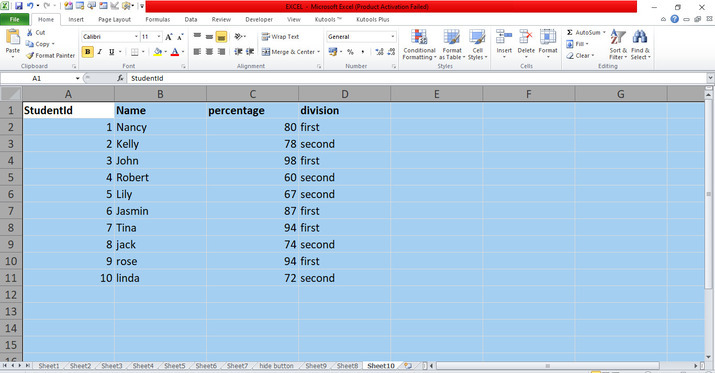
步骤2
在工作表中,将光标放置在单个列边框的顶部角落。如果单击任何单个列边框,它将自动调整以适应所有单元格,并调整列的大小,如下图所示。
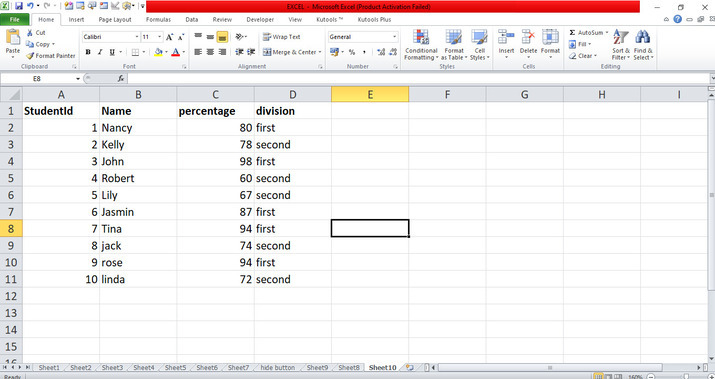
步骤3
将光标放置在左上角图标上,并单击以选择整个工作表,如下图所示。在工作表中,将光标放置在单个列边框的顶部角落,然后将其拖动到右侧或左侧。如果单击任何单个列边框,则它将调整以适应所有单元格,并调整列的大小,如下图所示。
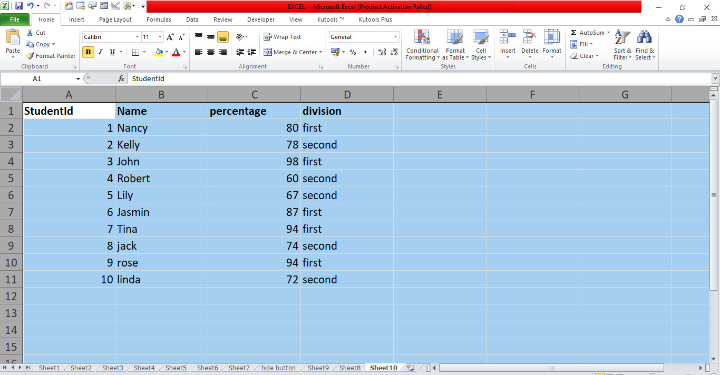
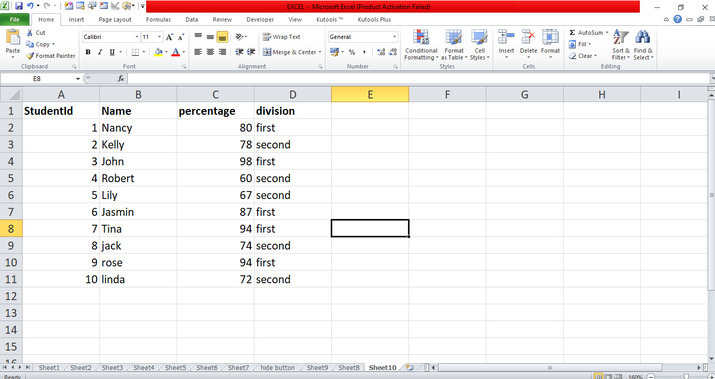
步骤4
将光标放置在左上角图标上并单击以选择整个工作表,如下图所示。在工作表中,将光标放置在功能区中。功能区中包含许多选项卡,位于右上角。将光标放置在 主页 选项卡上,并单击包含许多选项的选项卡。在 主页 选项卡中,将光标放置在 格式 选项卡上,它在 单元格 组中有一个下拉菜单。点击菜单并选择 列宽度 选项卡,将打开以下对话框。
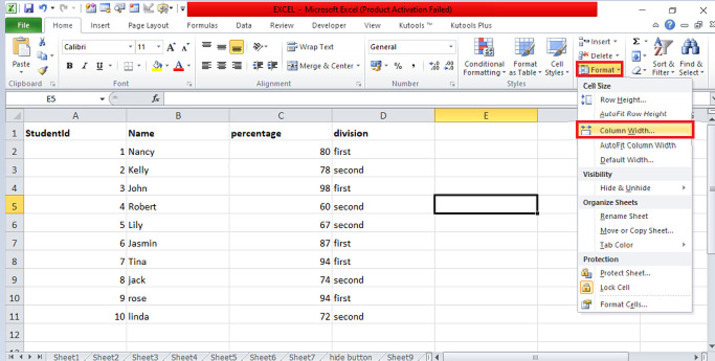
###
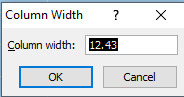
步骤5
在对话框中,输入用户所需的宽度到下拉框中,然后点击确定按钮。它将最大化列的大小,如下图所示。
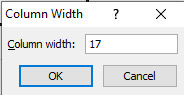
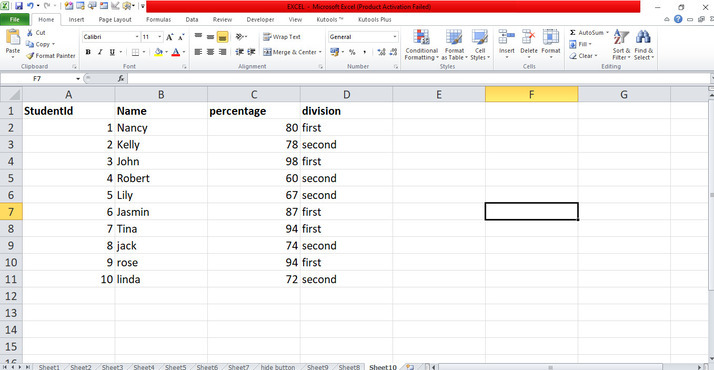
示例2
步骤1
在工作表中,将光标放在左上角的图标上,选择整个工作表。将光标放在功能区中。在功能区中,有许多选项卡包括在左上角。将光标放在 KuTools 选项卡上,点击包含许多选项的选项卡。在 KuTools 选项卡上,将光标放在具有下拉菜单的 格式 选项卡上,该下拉菜单位于 编辑 分组中。点击菜单,选择 调整单元格大小 选项卡,会打开如下对话框。
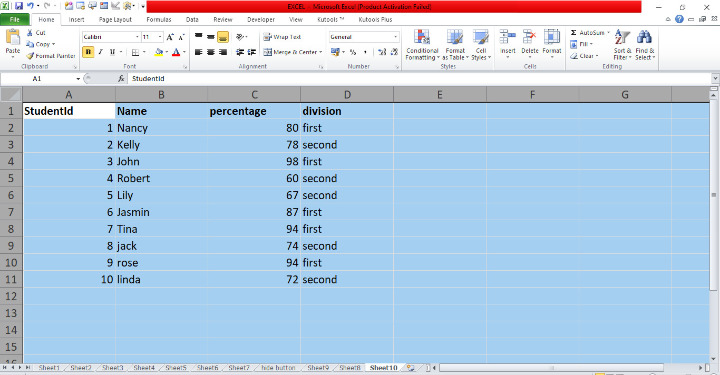
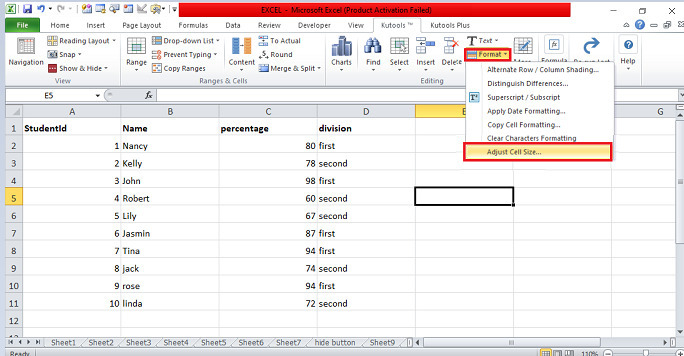
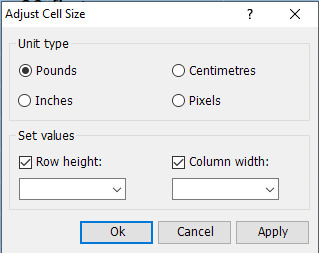
步骤2
在对话框中,将光标放在单位类型上,并启用厘米选项,然后将光标放在“列宽”下拉框上,并输入值4,以使尺寸最大化4厘米。点击应用按钮,它将调整所有列的尺寸,如下所示。
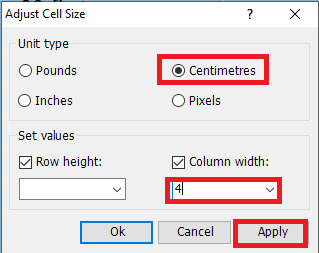
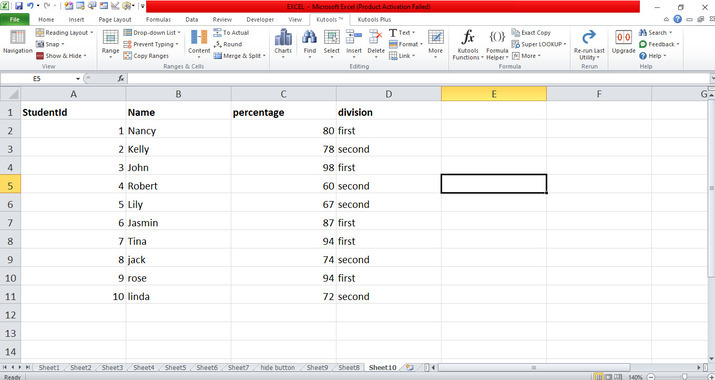
用户使用KuTools选项卡和格式选项卡来显示如何以不同方式最大化所有列的简单示例。用户使用了包含在功能区中的必要选项卡。他们需要使用功能区中的必要选项,并根据需要修改数据。
 极客笔记
极客笔记