Excel 如何合并和组合行而不丢失数据
在这篇文章中,用户将学习如何在Microsoft Excel中合并和组合行,而不会丢失任何数据。Excel表格中有多种类型的结构,包括公式、合并行和列以及合并和组合行的公式。用户可以使用Ku-tools选项卡中的合并行和列来合并数值。通过使用公式和合并行和列,可以在Microsoft Excel中很容易地完成此方法。
示例1:使用用户定义的公式
步骤1
思考Excel工作表。首先,打开Excel表格,并根据需要逐个在单元格A1到B8中创建数据,以便合并数据,如下所示。
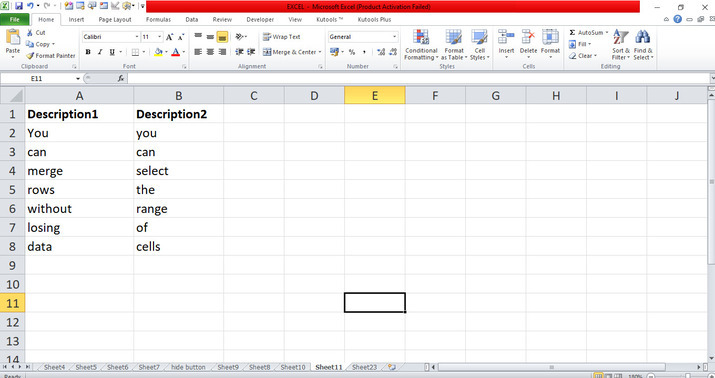
步骤2
在工作表中,需要合并多行。为了合并数据,使用公式。将光标放置在单元格A12中并输入公式= A2 &" "&A3&" "&A4&" "&A5&" "&A6&" "&A7&" "&A8,然后按下 Enter 选项卡,将会合并行A的数据,如下所示。
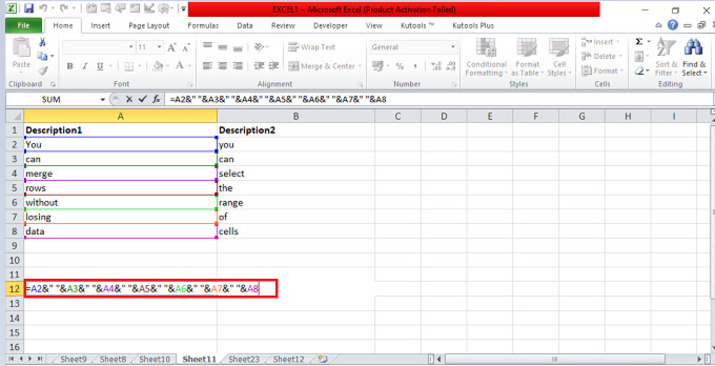
步骤3
在工作表中,合并行后,需要突出显示单元格。打开位于 主页 选项卡上的 填充颜色 ,将光标放在该选项上,并选择黄色以突出显示合并的单元格A12,如下所示。
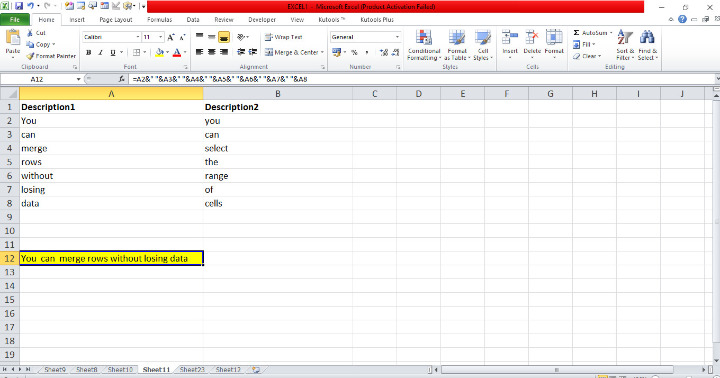
步骤4
在工作表中,需要合并多行。为了合并数据,使用公式。将光标放置在单元格B12中并输入公式 = B2 &" "&B3&" "&B4&" "&B5&" "&B6&" "&B7&" "&B8 ,然后按下 Enter 选项卡,将会合并行B的数据,如下所示。
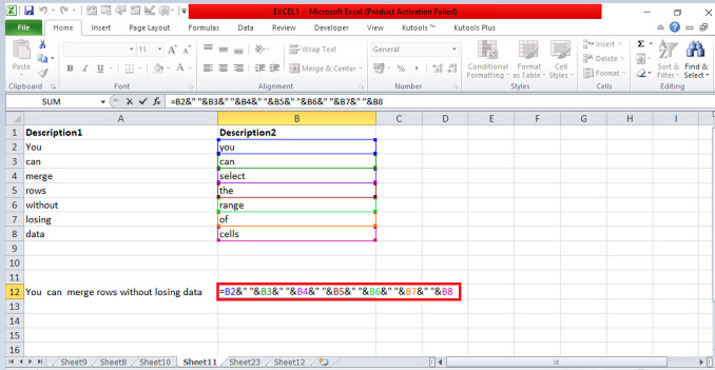
步骤5
在工作表中,合并行后,需要突出显示单元格。打开位于 主页 选项卡上的 填充颜色 ,将光标放在该选项上,并选择黄色以突出显示合并的单元格B12,如下所示。
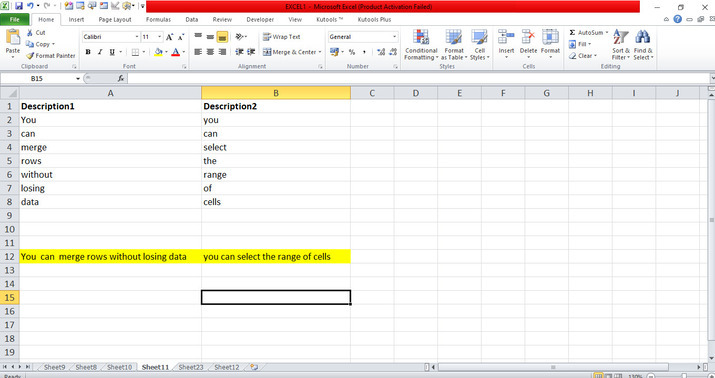
示例2:使用Kutools
步骤1
深思熟虑Excel工作表。首先,打开Excel工作表,并根据需要在任意单元格中逐个创建数据,从A1单元格到B8单元格,以合并数据如下所示。
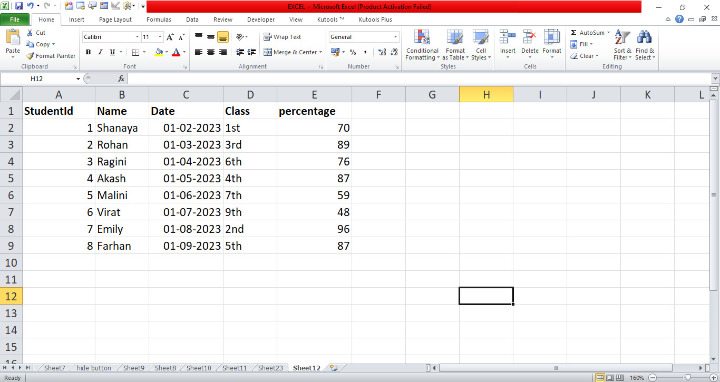
步骤2
将光标放在选项卡上。在选项卡中,有许多选项包含在右上角。将光标放在 工具 选项卡上,并单击包含许多选项的选项卡。在 工具 选项卡上,将光标放在 合并和拆分 选项卡上,该选项卡在 范围和单元格 组中有一个下拉菜单。单击菜单并选择 合并行、列或单元格而不丢失数据 选项卡,即可打开如下对话框。
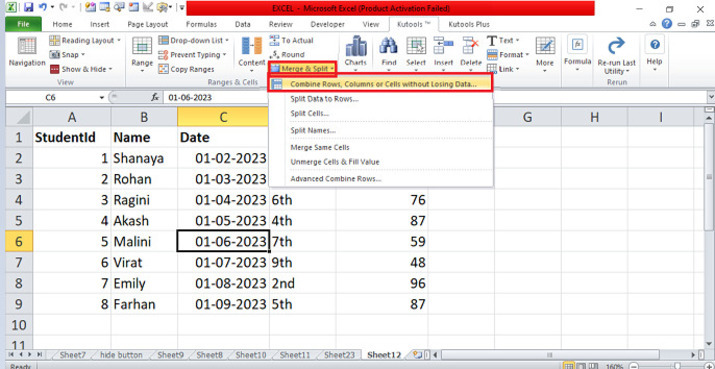
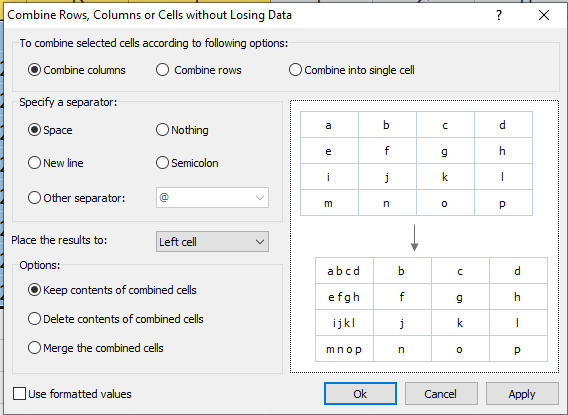
步骤3
在对话框中,启用“合并列”选项,并将光标放在“其他分隔符”选项上,然后启用它。将光标放在分隔符的下拉框中,并在框中输入逗号符号。然后将光标放在底部区域的“使用格式化值”选项上,然后单击确定按钮,如下所示。
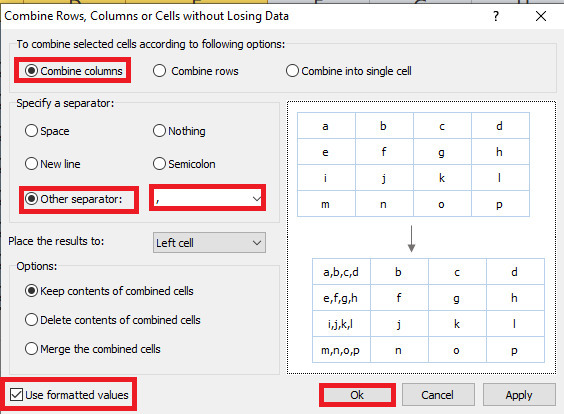
步骤4
在工作表中,它将自动将列组合在A行中,如下图所示。
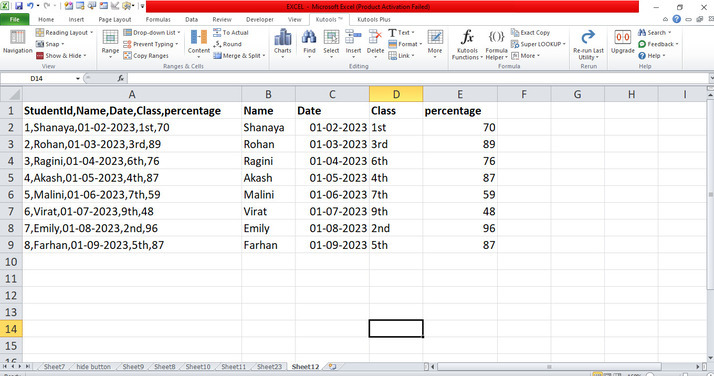
用户利用简单的示例展示了如何使用公式选项卡和工具选项卡以不丢失任何数据的方式合并和组合行。用户使用了选项卡选项,这些选项包含在选项卡中。他们必须从选项卡中实践基本选项,并根据需要修改数据。
 极客笔记
极客笔记