什么是工作簿窗口
在Excel中,当我们创建一个新文档时,我们总是选择一个空白工作簿,就像您在前一章中所做的那样。当这个空白的工作簿打开时,您所看到的界面被称为工作簿窗口。
这个工作簿窗口包含了几个重要的组件。最重要的是,通过行和列来创建单元格。
换句话说,打开Excel中的一个新文档或现有文档时所看到的界面称为工作簿窗口,该Excel文件称为工作簿。
什么是工作簿
Excel工作簿是一个包含了行和列来存储数据的工作表的集合。一个新的Excel工作簿默认命名为 Book1 (在Excel顶部可以看到)。您可以根据存储在其中的数据提供和保存工作簿。一个单独的Excel工作表由1048576行和16384列组成。
注意:工作表也称为电子表格。
工作簿有几个工作表,命名为 Sheet1, Sheet2, Sheet3, … SheetN 。您可以通过单击靠近工作表的”+”符号将这些工作表添加到您的工作簿中。一次只能有一个工作表处于活动状态。这意味着在一个Excel工作簿中,只能有一个工作表处于活动状态。然而,您可以在一个工作簿中有多个工作表。
工作表
Excel文件被称为 工作簿 。每个工作簿包含一个或多个工作表(也称为 电子表格 )。
每当我们创建一个新的Excel工作簿时,它将包含一个名为 Sheet1 的工作表。工作表是一个由列和行组成的框架,其中列通过运行在工作表顶部的字母进行标识,行通过运行在工作表左侧的数字进行标识。
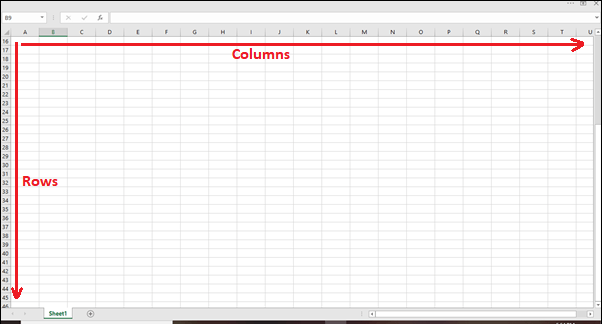
在处理大量数据时,我们可以创建多个工作表来帮助组织工作簿,并使查找内容变得更容易。我们还可以对工作表进行分组,以便一次向多个工作表添加数据。
工作表操作
Excel允许用户对Excel工作表及其数据执行多种操作。
例如 ,重命名工作表、插入新工作表、删除工作表等等。看看它们是如何执行的-
重命名工作表
正如我们告诉您的,每当我们创建一个新的Excel工作簿时,默认情况下会添加一个名为“Sheet1”的新工作表。Excel允许用户重命名工作表的名称。
我们可以将工作表重命名以更好地反映其内容。在这个例子中,我们将开发一个按月组织的培训日志。现在,按照以下步骤进行:
- 右键单击我们希望重命名的工作表,然后从工作表菜单中选择“重命名”。
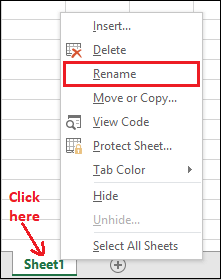
- 输入工作表的 所需名称 。
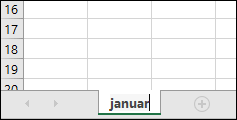
- 单击工作表外的任意位置,或按下键盘上的 Enter 键。工作表将被 重命名 。
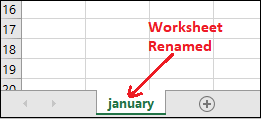
插入新工作表
Excel在工作表菜单附近提供了一个新的工作表按钮(+符号),允许用户向当前活动的工作簿添加任意数量的工作表。以下是步骤-
- 定位 新建工作表 按钮(+)并单击它以添加新的工作表。
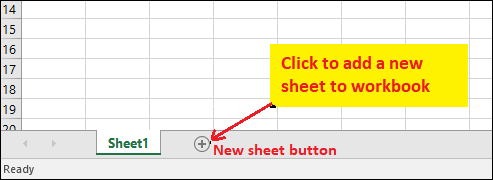
- 将出现一个名为 Sheet2 的新的空白工作表。
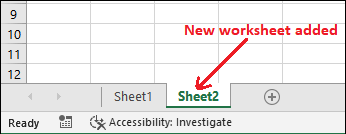
类似地,您可以从这里向您的工作簿添加更多工作表。
注意:要更改默认工作表数,请导航到后台视图,单击“选项”,然后选择每个新工作簿中要包含的工作表数量。
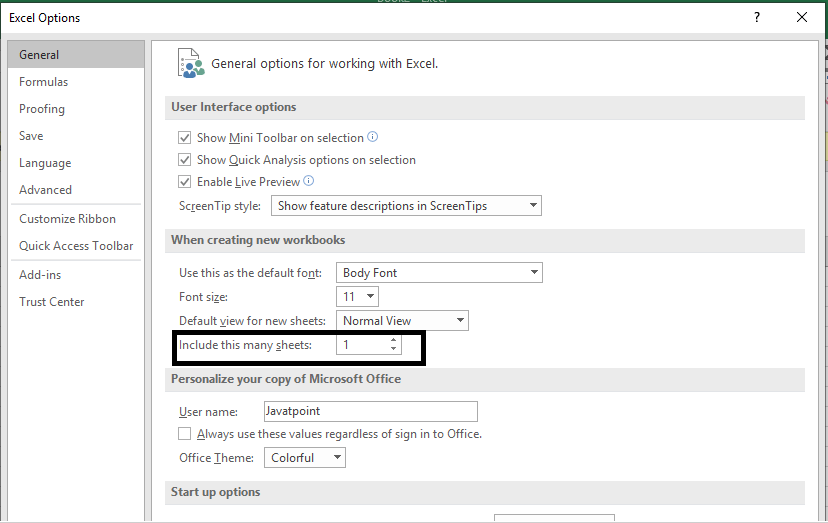
删除工作表
- 右键单击您要删除的工作表,然后从工作表菜单中选择“删除”。
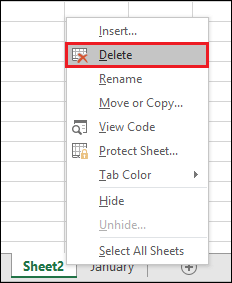
-
您会发现目标工作表已从我们的工作簿中被删除。只剩下一个工作表。

或者,您也可以转到“主页”选项卡,单击“删除”并选择“删除工作表”。
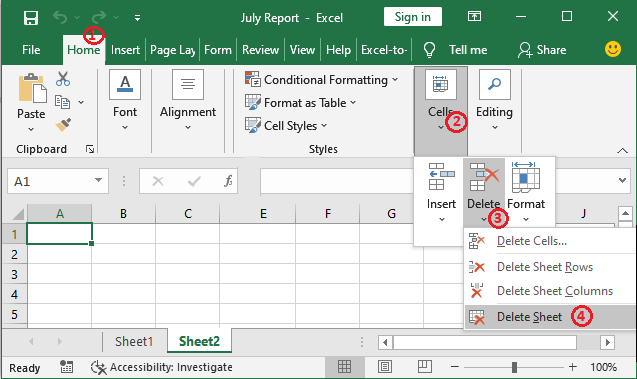
注意:撤销按钮无法撤销对工作表的删除。
复制工作表
如果我们需要将一个工作表的内容复制到另一个工作表中,Excel允许我们复制现有的工作表。使用以下简单步骤,您可以将一个工作表的内容复制到同一工作簿中。
- 右键单击要复制的工作表,然后从工作表菜单中选择 移动或复制 。
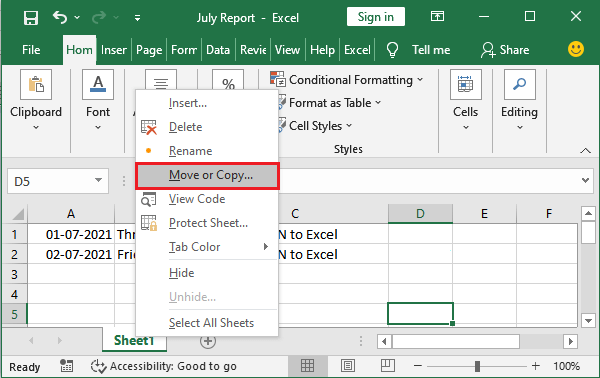
-
将出现一个名为“移动或复制”的对话框。在 移至工作表之前 字段中选择要复制内容的工作表。我们选择了Sheet1。
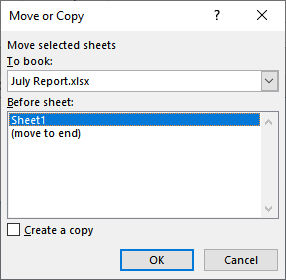
-
选择 创建副本复选框 ,然后单击 确定 。
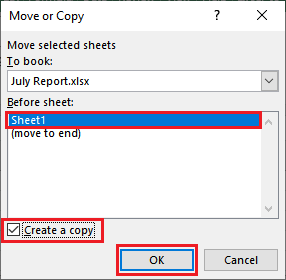
-
工作表(Sheet1)已复制,其内容放置在第一个工作表左侧的新工作表中。它将具有与原始工作表相似的标题,以及一个版本号。
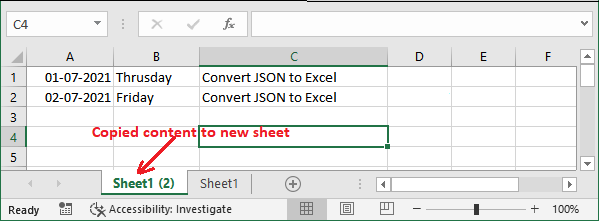
注意:我们还可以将工作表复制到完全不同的工作簿中。我们可以从目标工作簿下拉菜单中选择任何已打开的工作簿。
将工作表复制到另一个工作簿
除了将工作表的内容复制到同一工作簿中的另一个工作表中,您还可以将内容复制到另一个工作簿中。Excel允许用户这样做。您只需在 目标工作簿 下拉菜单中选择另一个工作簿。
下面是具体步骤:
- 选择您要移动内容的新工作簿。
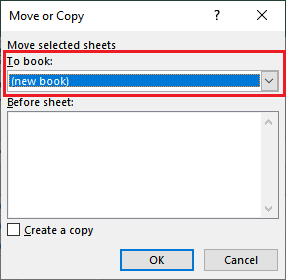
-
选中 创建副本 复选框,然后单击 确定 。
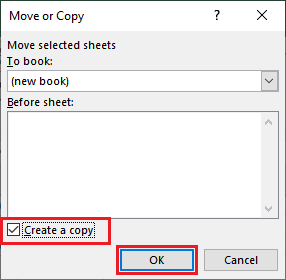
-
内容将被复制到新工作簿中。
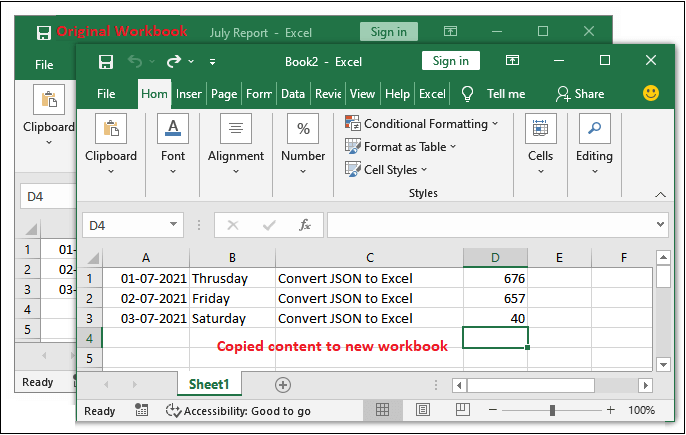
移动工作表
有时我们可能想移动工作表以重新排列工作簿。
- 选择要移动的工作表。光标将变成一个小工作表图标。
- 按住并拖动鼠标,直到在所需位置上方出现一个小黑箭头。
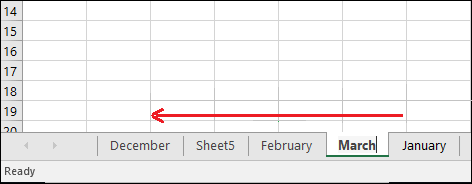
-
释放鼠标。工作表将被移动。
更改工作表颜色
我们可以更改工作表的颜色来帮助组织工作表并使工作簿更易于导航。
- 右键单击要更改颜色的工作表,将鼠标移到 标签颜色 上。将出现颜色菜单。
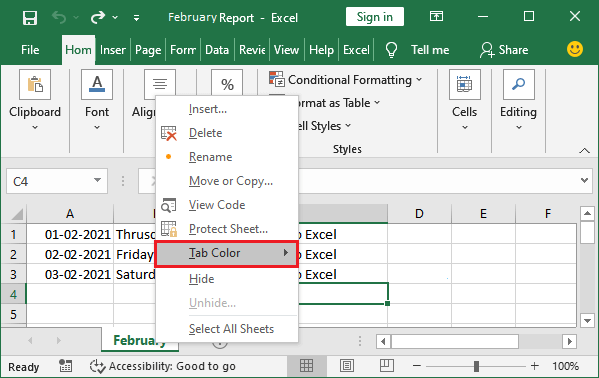
-
选择所需的颜色。鼠标在不同选项上移动时,将显示新工作表颜色的实时预览。在此示例中,我们将选择红色。
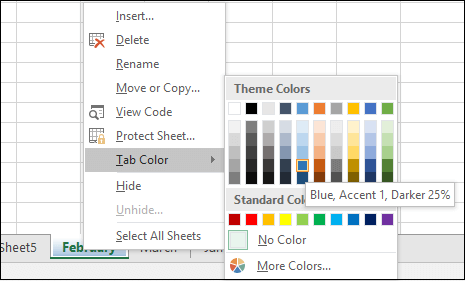
-
工作表的颜色将被修改。

当选中工作表时,工作表颜色将不太显眼。选择其他工作表以查看未选中时颜色的显示。
滚动按钮
这些按钮以每次滚动一个工作表选项卡或显示工作表选项卡的第一个和最后一个分组的方式滚动,并位于工作表选项卡左侧。
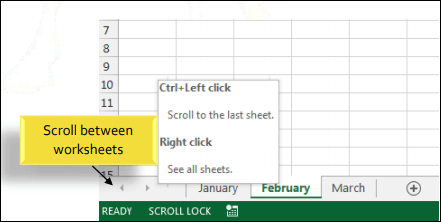
滚动条
我们的电子表格可能经常有比我们能一次在屏幕上查看的数据更多。根据我们想查看页面的哪个部分,点击、按住并拖动垂直或水平滚动条。
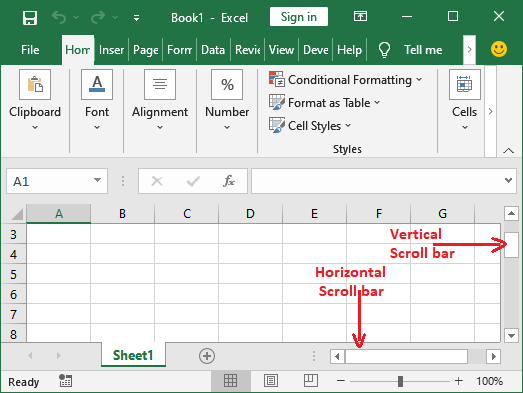
 极客笔记
极客笔记