如何固定Excel中的主页栏
Excel中的主页栏是什么
通常,Excel中的主页栏被称为用户界面,它由格式化、编辑和导航工作表的工具和命令组成。它位于Excel窗口的顶部,由名为“主页”选项卡的Ribbon选项卡呈现。主页栏中的功能包括:
- 格式化单元格
- 调整工作表的布局
- 数据编辑
- 使用快捷键和命令导航工作表
- 提供图表、数据透视表和表格的功能
主页栏的功能
Excel中主页栏的功能因版本而异。以下是一些基本功能:

格式化-主页栏中的格式化工具用于对单元格、单元格边框、字体和文本对齐进行格式化。
编辑-主页栏中的编辑选项用于对数据进行编辑。编辑包括剪切、复制、粘贴和查找替换数据。
单元格操作-单元格操作包括插入或删除行或列、合并单元格和其他操作工具。
图表和表格-主页栏中包含图表和表格,其中包含插入图表、创建数据透视表和格式化它们的工具。
导航-主页栏中的导航用于导航到工作表中的特定单元格、创建命名区域以及帮助放大或缩小工作表。
样式和主题-样式和主题用于以吸引人的方式查看工作表,用户可以选择预定义样式或创建自己的样式。
条件格式化:主页栏中的条件格式化可以根据条件突出显示单元格,用户可以根据数据创建自己的条件。
数据验证:主页栏中的数据验证用于验证数据,创建数据输入和下拉列表。
迷你图:这些是显示单个单元格的小趋势的小图表。
这些都是Excel中称为命令工具的功能,可让用户格式化、编辑和导航工作表。
固定主页栏的优势
固定主页栏的几个优势如下所述:
提高生产效率:用户经常重复使用所需工具。因此,如果固定主页栏,用户无需在选项卡之间切换,可以节省时间。
导航更方便:如果固定主页栏,导航会更加方便,因为可以轻松找到特定工具。创建命名区域和放大缩小都更容易。
格式化更轻松:用户经常对数据进行格式化,例如文本对齐、单元格边框和字体大小,使工作表更有条理。固定主页栏使任务更加简单。
数据操作:通过固定主页栏,插入或删除行或列、合并单元格等数据操作工作变得更容易。
数据分析:在数据分析过程中,需要创建图表、数据透视表或表格。固定主页栏有助于轻松访问创建图表的工具,这有助于提高协作。
根据工作流定制,包括添加或删除命令和创建新的选项卡或分组。固定主页栏有助于自动化任务。
以上观点表明,如果固定主页栏,它可以增加工作流程的整体效率并节省时间。
如何固定Excel中的主页栏
要固定Excel中的主页栏,请按照以下步骤进行:
步骤1:打开Excel,导航到要固定主页栏的工作表
步骤2:右键单击选项卡。例如,这里单击主页选项卡。在右下角显示小的固定图标。单击它。此功能适用于Excel 2016 – 365。
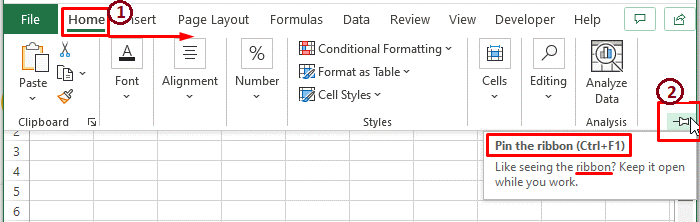
步骤3:2013年,数组标记出现。点击箭头标记,显示多个选项。在其中选择“显示选项卡和命令”选项。
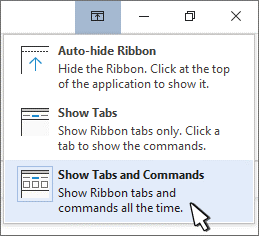
此功能使得Ribbon固定,并且在用户切换到另一个选项卡时保持打开状态,以便访问该选项卡上的工具和命令。
Ribbon的类型
Excel 365显示了两个Ribbon选项,称为经典Ribbon和单行Ribbon。

如果点击了经典的Ribbon,主页工具栏将如下所示,

如果点击了单行功能区,主页栏将如下所示

根据用户的偏好,选择Ribbon。
如何显示Ribbon
如果Excel中没有Ribbon,在下面的步骤中显示Ribbon:
步骤1:打开工作表,按下CTRL+F1。
步骤2:双击任何一个Ribbon选项卡,使整个选项卡在工作表中可见。
步骤3:为了在Excel 2007和2010中最小化Ribbon选项卡,右键单击Ribbon选项卡中的任意选项。显示一个名为“最小化Ribbon”的选项。如果之前显示了整个选项,Ribbon选项卡将被最小化。

最小化功能区选项卡可以最小化功能区选项卡或显示整个功能区选项卡。打开Excel时,如果功能区选项卡不可见,请双击任何一个功能区选项卡,并在功能区选项卡上右键单击。选择“最小化功能区”选项,其中显示整个功能区选项卡。
在Excel 2013-2019中,右键单击任何一个功能区选项卡,显示名为“折叠功能区”的选项。在该选项中,清除复选标记。清除复选标记可以显示功能区。
如何取消隐藏Excel中的功能区
如果Excel中的功能区被隐藏,恢复功能区选项卡需要按照以下步骤进行:
第一步:单击工作簿顶部以临时取消隐藏功能区。
第二步:要取消隐藏功能区,请单击右上角的“功能区显示选项”。显示多个选项。在其中,选择“显示选项卡和命令”选项。
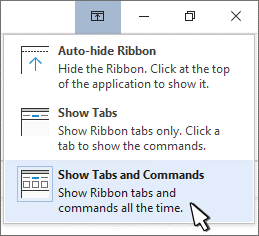
按照上述步骤,可以从工作表中取消隐藏功能区选项卡。
如何在Excel中隐藏功能区
如果功能区选项卡在工作表中占用较多空间,比如在小屏幕笔记本电脑上,用户可以将其折叠以仅显示选项卡名称,或者完全隐藏功能区。
要隐藏功能区,可以使用以下几种方法。操作步骤如下:
步骤1:要仅显示选项卡而不显示命令,请按下功能区快捷键Ctrl+F1。此快捷键将隐藏功能区,并仅显示选项卡。

步骤2:另一种方法是双击活动标签。通过双击活动标签,功能区标签将被隐藏。
步骤3:这里是点击功能区右下角的箭头标记的方法。

通过点击箭头标记,可以将工作表中的功能区选项卡隐藏起来。
第四步:要在Excel 2007和2010中隐藏功能区选项卡,右键点击功能区选项卡中的任何选项。会显示一个名为“最小化功能区”的选项。如果之前已经显示了整个选项,则功能区选项卡将被最小化。

在Excel 2013、2016和2019中,如果用户右键单击任意一个选项卡,会显示几个选项。在其中点击名为“折叠功能区”的选项。
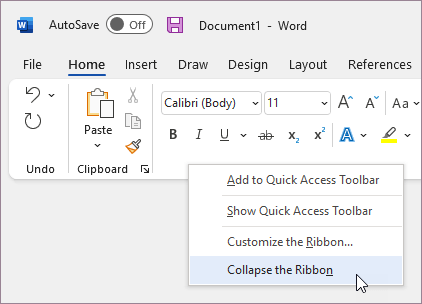
第5步:点击右上角的Ribbon显示选项。显示了几个选项。在其中,选择“显示选项卡”选项。
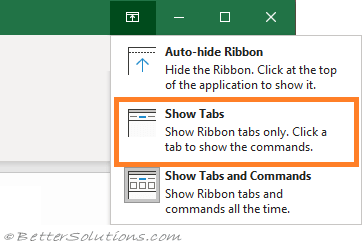
显示选项卡命令仅显示选项卡而不显示命令。如果单击选项卡,命令将显示。
以下是隐藏主页栏中选项卡的方法。
如何从工作表中完全隐藏功能区
如果用户希望在笔记本电脑或台式电脑上使用大屏幕来工作,可以选择隐藏工作表的选项。要按照以下步骤操作:
步骤1:单击右上角的功能区显示选项。显示出几个选项。在其中选择“自动隐藏功能区”选项。
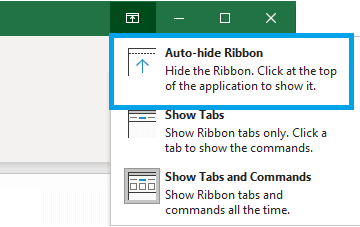
自动隐藏选项会在工作表中隐藏主页栏。
总结
从工作表中简要解释了固定、隐藏、取消隐藏以及如何显示工作表中的主页栏的方法。Ribbon标签被组织成一系列包含特定命令集的选项卡。它作为访问Excel程序的各种功能和特性的工具。总体而言,主页栏提供了快速访问Excel中许多最常用功能的方式,使其成为处理电子表格的便捷且必不可少的工具。
 极客笔记
极客笔记