Excel 如何合并列而不合并行
在这篇文章中,用户要在Microsoft Excel中合并列,但不合并行。在Excel表格中有许多类型的结构,包括主页、公式和Ku-tools选项卡,可以仅合并列而不合并行,根据需要打开对话框。用户可以使用公式将所需的数据合并到中心位置。通过使用Ku-tools选项卡将列合并到中心位置,可以在Microsoft Excel中以简单的方式完成此方法。
示例1
步骤1
仔细观察Excel工作表。首先,打开Excel表格,并根据需要逐个在任何单元格中创建数据,从单元格A1到C10,如下所示。
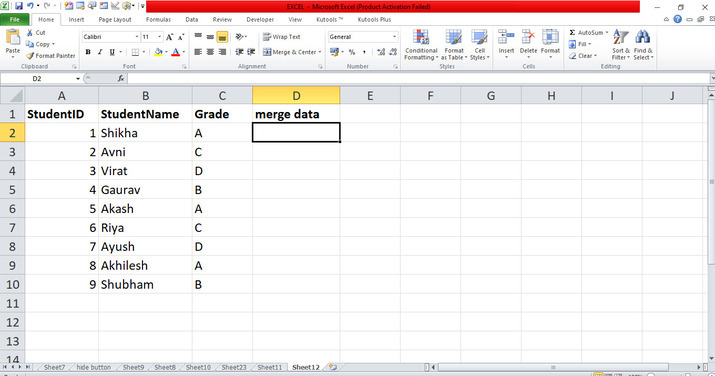
步骤2
在工作表中,将光标放在单元格D2并选中它。在该单元格中,输入公式= CONCATENATE(A2,” “, B2,” “, C2) 并按回车键以将数据合并到列D2中,如下所示。
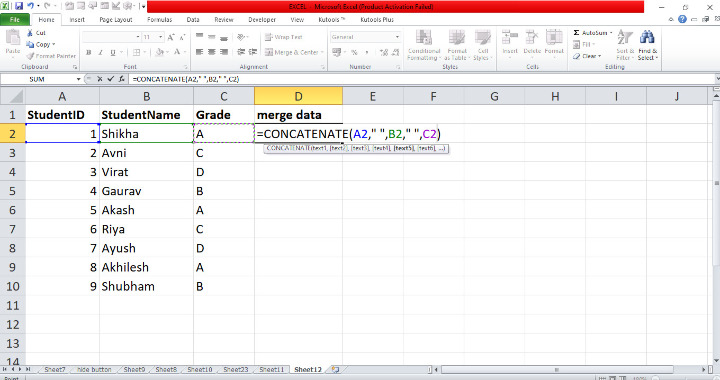
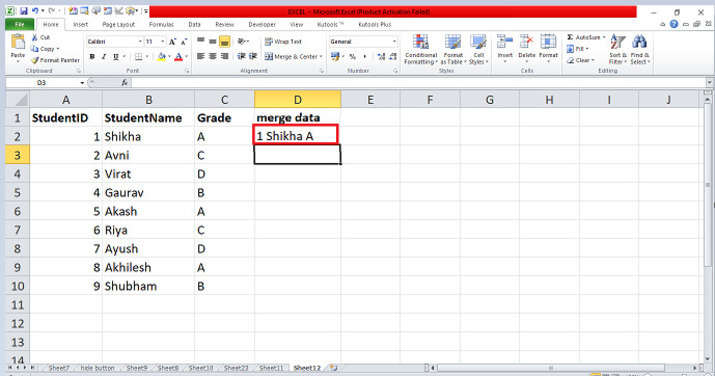
步骤3
在列D2中,将光标拖动到列D10,它将自动输入公式,并逐个显示合并的数据,如下所示。
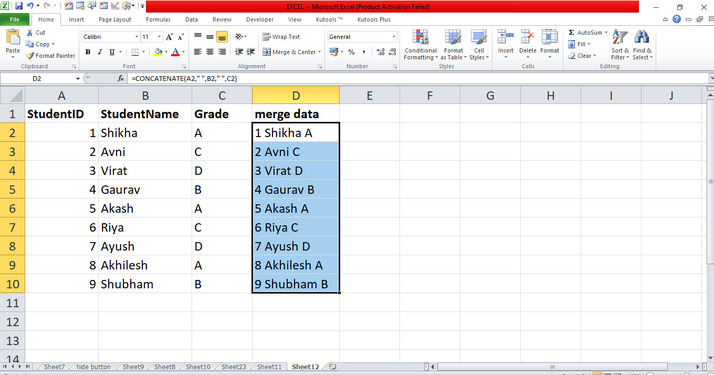
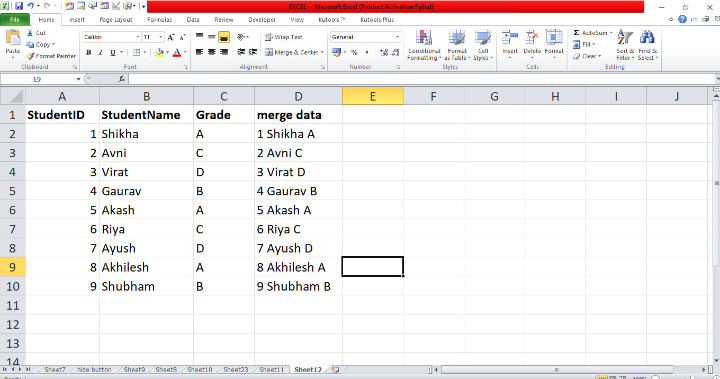
示例2
步骤1
在工作表中,我们必须选择从A2到C10的数据以合并数据。将光标放在功能区。在功能区中,顶部角落包括许多选项卡。将光标放在 Ku-tools 选项卡上,并单击包含多个选项的选项卡。在 Ku-tools 选项卡上,将光标放在 合并和拆分 选项卡上,该选项卡在 范围和单元格 组中具有下拉菜单。单击菜单并选择 合并行、列或单元格而不丢失数据 选项卡,它将打开组合列和行的对话框,如下所示。
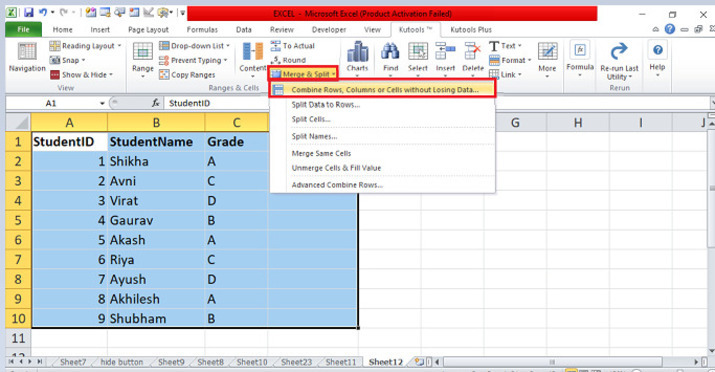
步骤2
在对话框中,将光标放在 合并列 选项上,然后通过 空格 指定一个分隔符。将光标放在下拉菜单上,选择对话框中的 右侧单元格 选项。我们必须启用 保留合并单元格的内容 选项,并选择 使用格式化的单元格 选项来合并列中的数据。点击确定按钮,它将自动逐个合并数据,如下所示。
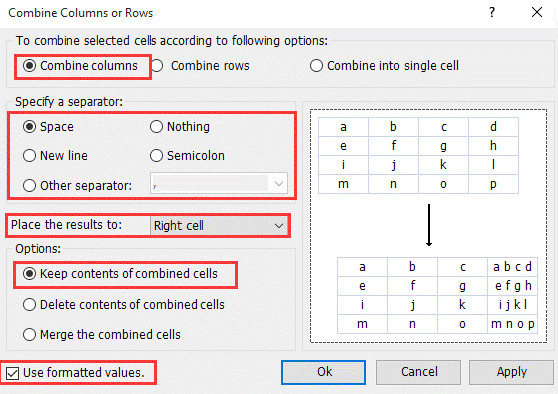
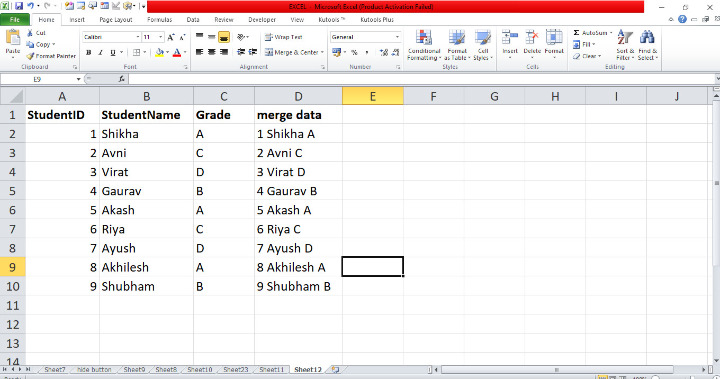
用户利用简单的示例展示了如何使用不同的方法合并列而不合并行。我们使用了Ku-tools选项卡和公式逐个合并数据。用户使用了包含在功能区中的必要选项卡。他们必须从功能区中练习必要的选项,并根据需要修改数据。
 极客笔记
极客笔记