Excel 如何合并格式为表格的单元格范围
在本文中,用户将学习如何在Microsoft Excel中合并格式为表格的单元格范围。Excel工作表中有多种结构,包括主页,合并和居中,使用Ku-tools合并相同单元格以及转换为范围选项卡,根据需要合并单元格。用户可以使用“转换为范围”选项卡在所需的中心位置合并单元格。通过使用Excel中的“合并和居中”选项卡完成此方法,以在格式化的中心位置合并单元格。
示例1:使用“转换为范围”选项卡
步骤1
打开Excel工作表并根据需要在任意单元格中逐个创建表格,从A1到D9,并选择整个表格,如下所示。
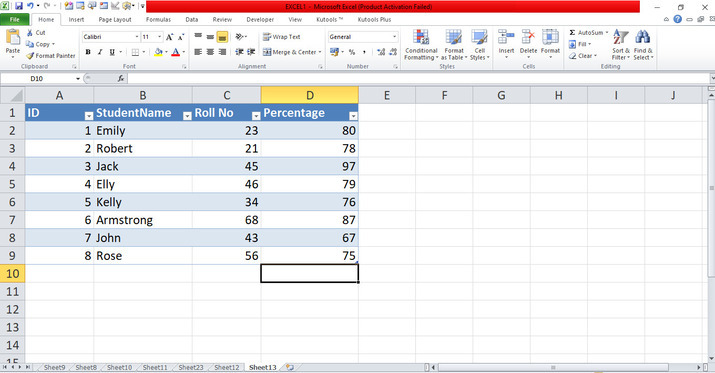
步骤2
在选择后,将光标放在功能区中。功能区中包含许多选项卡,将光标放在 设计 选项卡上,单击包含多个选项的选项卡。在 设计 选项卡中,将光标放在 转换为范围 选项卡上,它位于 工具 组上,可以打开对话框。在对话框中,点击“是”按钮,将表格转换为范围,如下所示。
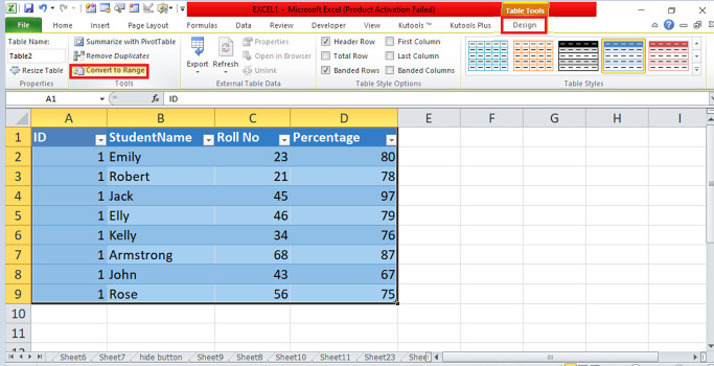
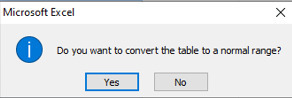
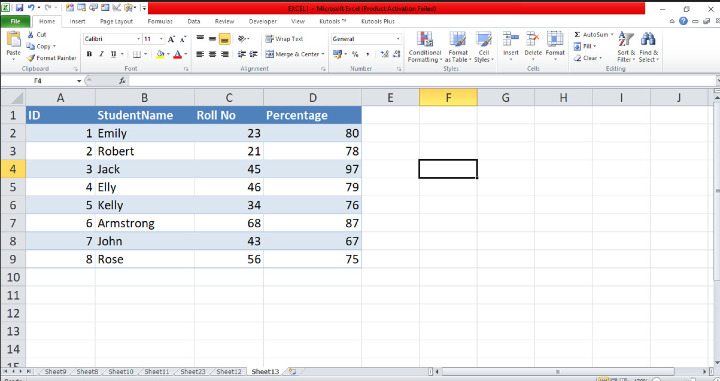
步骤3
在工作表中,将光标放在A行,并选择从A1到A9的单元格,以合并格式化的范围。在选择后,将光标放在功能区中。功能区中包含许多选项卡,将光标放在 主页 选项卡上,单击包含多个选项的选项卡。在 主页 选项卡中,将光标放在 合并和居中 选项卡上,并选择下拉菜单。然后点击包含多个选项的菜单,再点击 合并和居中 选项卡,将单元格合并为范围,如下所示。
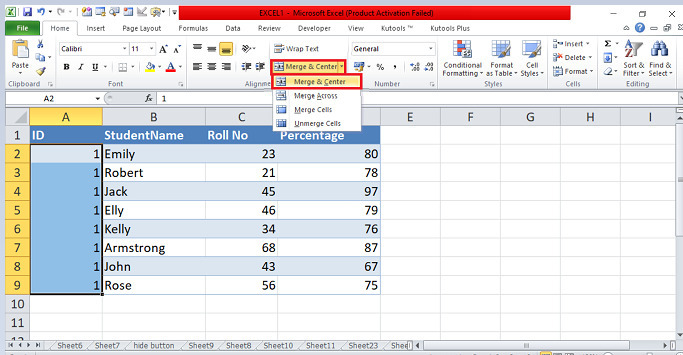
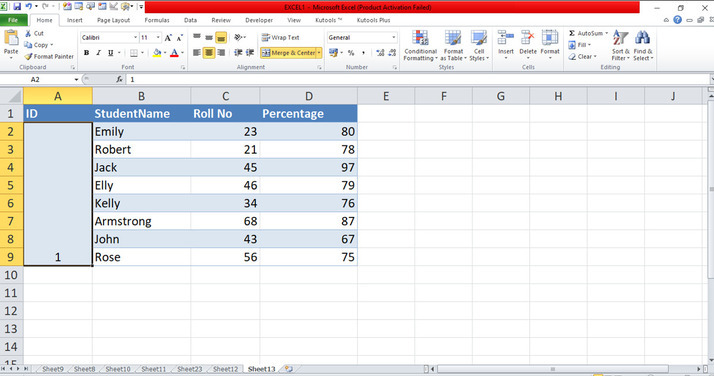
示例2:使用Kutools选项卡
步骤1
在工作表中,在功能区中放置光标。在功能区中,顶角有许多选项卡。将光标放在 Ku-tools 选项卡上,点击包含多个选项的选项卡。在 Ku-tools 选项卡上,将光标放在 合并和拆分 选项卡上,在 区域和单元格 组中有一个下拉菜单。点击菜单,选择 合并相同单元格 选项卡,它会自动合并以下格式的单元格区域。
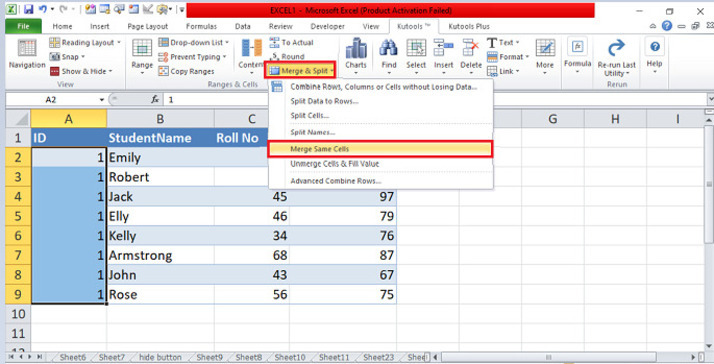
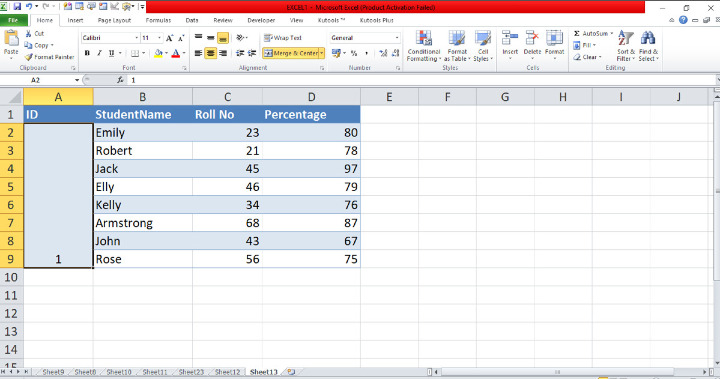
用户利用简单实例展示了如何使用合并和居中选项卡和Ku-tools选项卡合并格式为不同快捷方式的单元格区域。用户使用了功能区中包含的必要选项卡。他们必须练习从功能区中使用基本选项,并根据需要修改数据。
 极客笔记
极客笔记