Excel 如何合并两列并交替排序的值
在本文中,用户将了解如何在Microsoft Excel中将两列合并为一列并交替排序的值。Excel工作表中有许多类型的结构,包括主页、Visual Basic应用程序(VBA)和Ku-tools选项卡,可以使用Ku-tools选项卡将两列合并为一列并根据需要打开对话框。用户可以使用Visual Basic来将两列合并为一列。通过使用Ku-tools选项卡在Microsoft Excel中以不同列的方式合并两列,可以轻松完成此方法。
示例1:使用VBA将两列合并为一个交替排序的列
步骤1
打开Excel工作表。首先,打开Excel工作表并根据需要逐个从单元格A1到B5创建数据,如下所示。
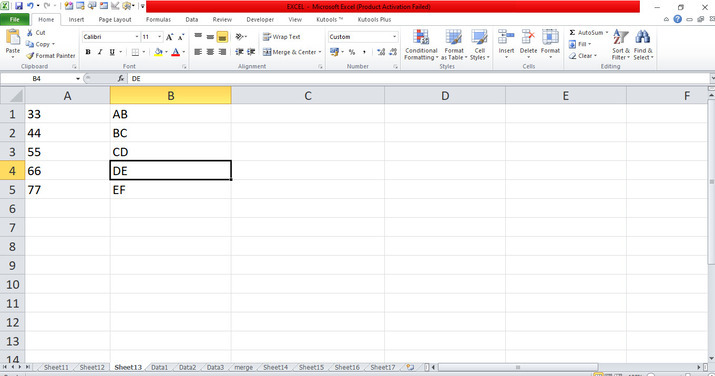
步骤2
在表格中,将光标放在任意单元格中,并转到功能区。在功能区中,顶部角落包含许多选项卡。将光标放在 开发人员 选项卡上,并单击包含多个选项的选项卡。在 开发人员 选项卡上,将光标放在 Visual Basic应用程序 选项卡中的 代码 组上,可以打开VBA。在此窗口中,功能区中有许多选项卡。将光标放在 插入 选项卡上,并单击其中一个有许多选项的 模块 选项卡,这将打开代码窗口,用户需要创建一个程序来隐藏除活动工作表之外的所有工作表,如下所示。
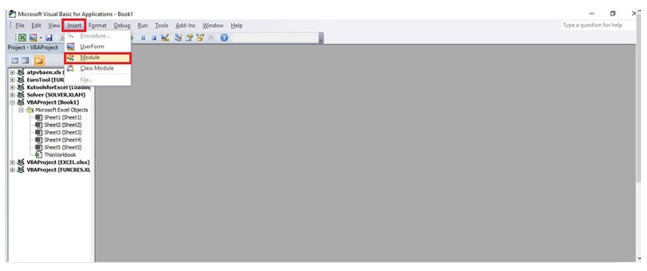
步骤3
在代码窗口中,编写要运行的代码的程序。程序是−
Sub MergeCol()
Dim x1, x2 As Range
Dim k1 As Worksheet
Dim r1, r2, r3 As Long
Dim f1 As Long
On Error GoTo Err
Set x1 = Application.InputBox("Choose the two types of columns:", "Excel", xText, , , , , 8)
If x1 Is Nothing Then
Err:
Application.ScreenUpdating = True
Exit Sub
End If
Set x2 = Application.InputBox("Select a cell:", "Excel", xText, , , , , 8)
If x2 Is Nothing Then
Exit Sub
End If
Application.ScreenUpdating = False
Set k1 = x2.Worksheet
r1 = x2.Row
r2 = x2.Column
r3 = 0
For f1 = 1 To x1.Count
Set x2 = k1.Cells(r1 + r3, r2)
x2.Value = x1.Item(f1).Value
r3 = r3 + 1
Next f1
Application.ScreenUpdating = True
End Sub
步骤4
在Visual Basic窗口中,将光标放在功能区上,然后点击运行图标,运行这段代码将在活动工作表中打开对话框。选择要合并的所有单元格或两列。点击运行选项卡后会返回到工作表。在工作表中,会弹出一个窗口询问选择两列。在弹出窗口中,选择从A1到B5的范围,然后点击确定按钮,将会打开弹出窗口。在窗口中,选择要将列合并成一列的任何单元格。它会将两列合并成一列,如下所示。
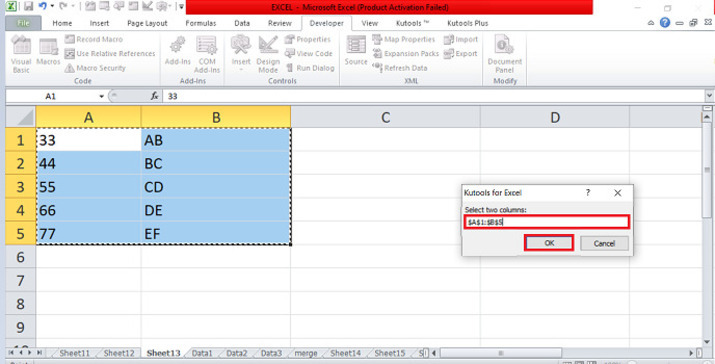
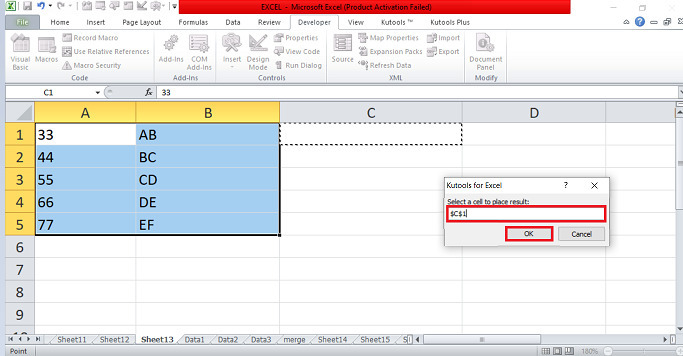
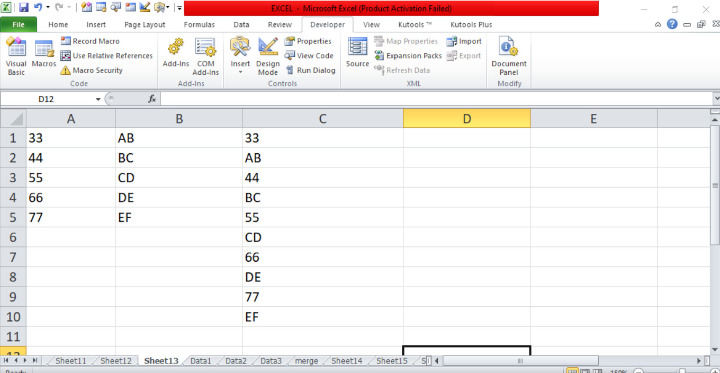
示例1:使用Ku-tools将两列合并成一列,并交替显示值
步骤1
在工作表中,将光标放在功能区上。功能区中包含许多选项卡。将光标放在 Ku-tools 选项卡上,点击该选项卡,会弹出包含许多选项的窗口。在 Ku-tools 选项卡上,将光标放在 Range 选项卡上,该选项卡带有一个下拉菜单,位于 Ranges & Cells ** 组中。点击菜单,选择 **Transform Range 选项卡,如下图所示 –
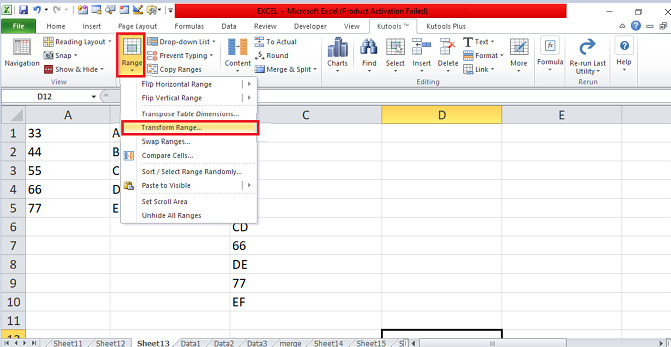
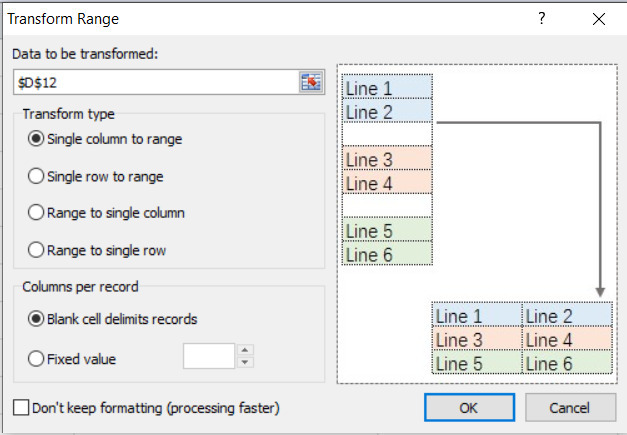
步骤2
在对话框中,选择从A1到C5的范围,并启用 Range to single column 选项,然后点击确定按钮。它会打开一个弹出窗口,询问输出范围。选择任何单元格,其中我们将把列合并成一列,然后会打开一个弹出窗口。在这个窗口中,点击确定按钮,将会将两列合并成一列,如下所示。
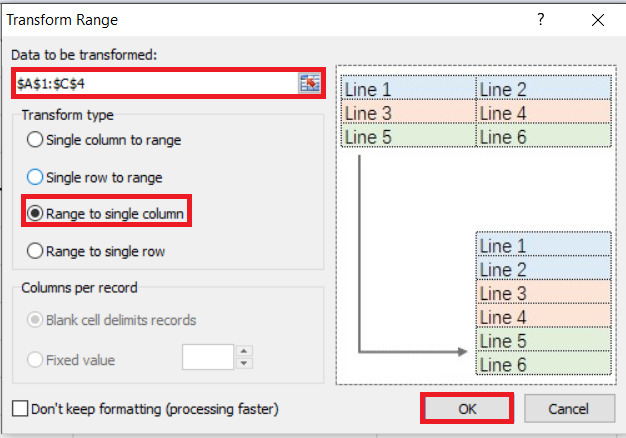
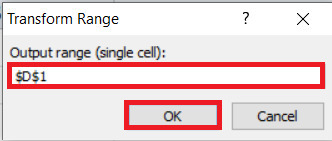
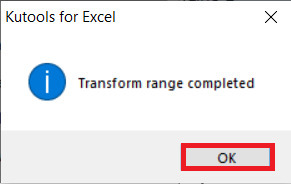
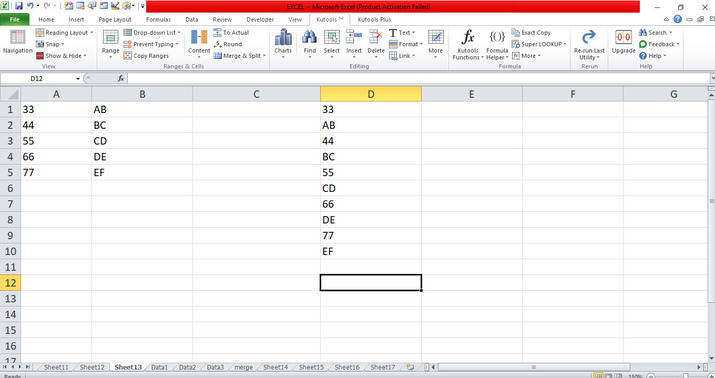
用户利用简单的示例展示了如何使用Visual Basic应用程序和Ku-tools选项卡将两列中的不同单元格合并到一列中。用户使用了功能区中的必要选项卡。他们需要从选项卡中练习基本选项,并根据需求修改数据。
 极客笔记
极客笔记