MS Excel 特点
MS Excel或Microsoft Excel是由微软公司推出的最受欢迎和广泛使用的电子表格程序之一。这个功能强大的电子表格程序包含在Microsoft Office套件中。几乎所有专业人士和商业人士都使用这个电子表格程序,无论他们是初级用户还是高级用户。它通过简单的用户界面帮助用户提高电子表格技能,帮助他们高效地组织数据。由于Excel长期以来一直是用户的电子表格解决方案,它增加了许多重要功能。因此,我们必须了解一些它的重要功能,并提高我们的技能和整体工作效率。
在本文中,我们将讨论MS Excel的最流行功能。然而,它们并不限于此。根据学习阶段,功能的数量不断增加。可以说,MS Excel的功能几乎是无穷无尽的。现在让我们来讨论一下MS Excel的主要功能:
页眉和页脚
MS Excel允许用户在其电子表格文档中插入页眉和页脚。页眉是Excel工作表每页的顶部边距,而页脚是Excel工作表每页的底部边距。这些是Excel表格的有价值组成部分,因为它们出现在文档的每一页上。用户可以在其Excel文档中输入任何文本或数字来包含页眉和页脚,例如文档标题、用户/作者姓名、页码等。
除此之外,页眉和页脚在Excel中的主要优点是,此功能允许用户将水印插入到他们的Excel文档中。
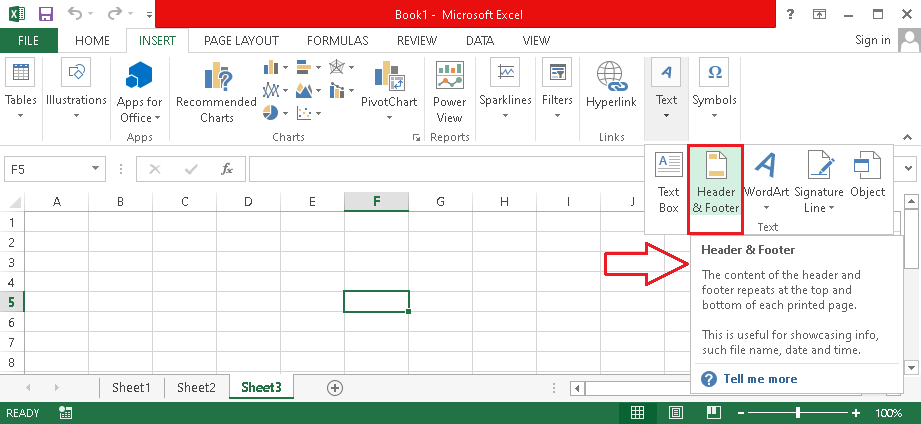
快捷键
在Excel中使用快捷键是这个强大电子表格程序的主要特色之一。MS Excel拥有广泛的快捷键范围,帮助用户减少工作时间。键盘快捷键是执行大多数Excel命令的必要替代品,可以避免使用鼠标或触摸屏。
由于Excel有一个相当长的快捷键列表,下面我们讨论一些必要的Excel快捷键:
| 快捷键 | 操作 |
|---|---|
| Ctrl + N | 新建工作簿 |
| Ctrl + C | 复制所选内容 |
| Ctrl + V | 从剪贴板粘贴内容 |
| Ctrl + Alt + V | 打开“特殊粘贴”对话框 |
| Ctrl + X | 剪切所选内容 |
| Ctrl + Y | 重做上一次操作 |
| Ctrl + Z | 撤销上一次操作 |
| Ctrl + P | 打印当前工作簿/工作表 |
我们可以使用下面的链接访问更多的Excel快捷键:
链接: https://www.javatpoint.com/excel-shortcut-keys
插入新的工作表
默认情况下,每当我们创建一个新工作簿时,Excel通常会从1到3个工作表开始。然而,根据我们的系统资源和能力,我们可以插入所需数量的工作表。在Excel中插入和删除工作表非常容易,并且可以在任何时间点在Excel程序内工作时执行此操作。
要在任何工作簿中插入新的工作表,我们需要点击Excel窗口底部的’加号’符号。它看起来像下面的图片:
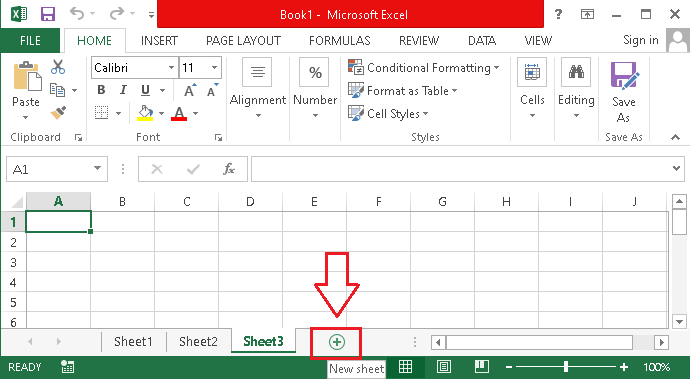
此外,我们还可以在键盘上按下快捷键 Shift + F11 即可立即插入新的工作表。
此外,我们还可以轻松删除任何所需的工作表。首先,我们必须右键单击所需的工作表名称,然后从菜单选项中选择 “删除” 选项。
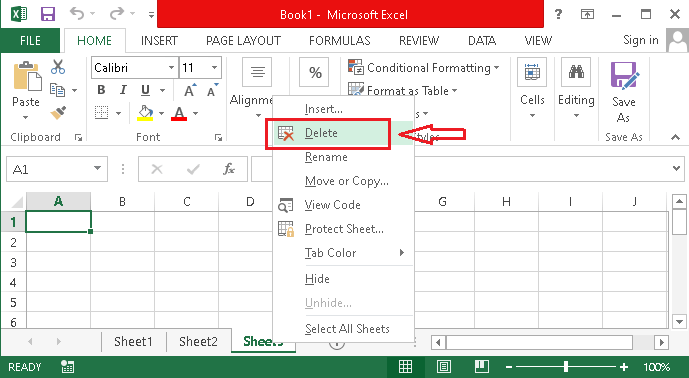
查找和替换命令
MS Excel 允许用户使用“查找和替换”命令从工作表中查找任何特定的数据(包括文本和数字),并可以将数据替换为新数据(如果需要)。这个功能在处理大量数据时非常有用。使用此功能,用户可以快速找到所需数据,并有效地减少工作流程时间。
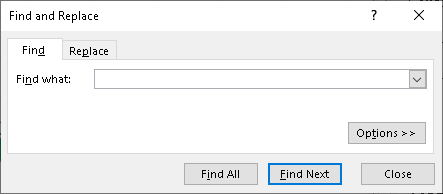
要使用此功能,我们需要导航到 主页 > 查找和选择。此外,我们还可以使用以下快捷方式快速访问各个功能:
| 快捷键 | 动作 |
|---|---|
| Ctrl + F | 显示“查找和替换”窗口,选择“查找”选项卡 |
| Ctrl + H | 显示“查找和替换”窗口,选择“替换”选项卡 |
用密码保护
保护Excel中的数据非常容易。Excel内置了一个功能,可以让用户对他们想要保护的文档设置密码。一旦用户为任何特定的Excel文件启用了密码,没有特定密码的情况下,它将无法在任何设备/系统上打开。这最终保护了数据不被未经授权的访问,使得通过电子邮件或互联网共享文档更加容易。
为了用密码保护Excel文档,我们需要导航到 文件 >保护工作簿,然后选择所需的保护策略。
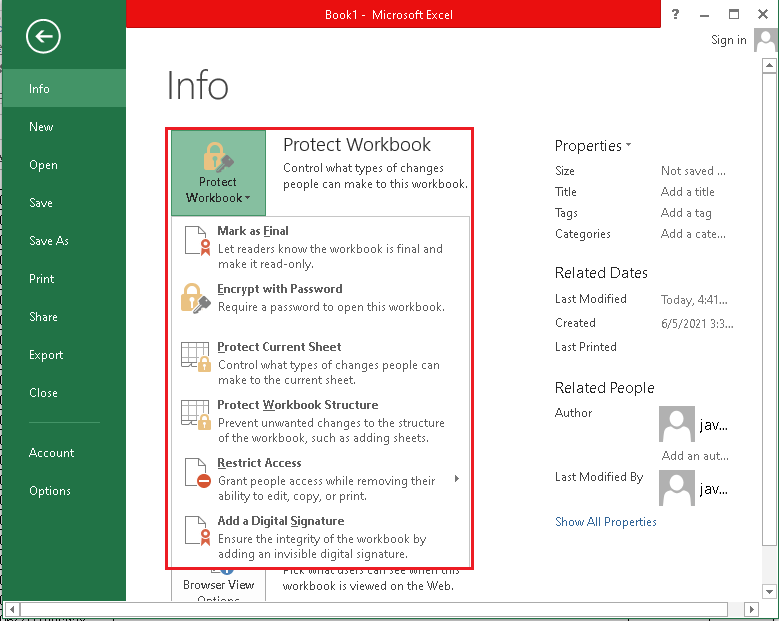
数据排序和筛选
用户可以使用“数据排序和筛选”功能,根据特定参数快速找到所需数据,而不是使用“查找和替换”功能。然后,用户可以重新排序数据或从庞大的数据集中选择所需数据。这个特别的功能最终节省时间,使电子表格看起来整洁、干净、高效。
具体来说,排序功能可以帮助我们以不同的方式管理数据的顺序,如从最小到最大、从最大到最小、按字母顺序等。我们需要导航到 首页 >排序和筛选,然后从列表中选择适当的排序选项来使用排序功能。此外,我们还可以右键单击所选数据范围,然后从列表中选择“排序”选项。
此外,Excel 中的数据筛选是最常用的选项之一。它允许用户使用高级技巧来筛选数据。我们需要导航到 首页 >排序和筛选,然后从列表中选择适当的筛选选项来使用筛选功能。尽管如此,我们也可以使用键盘快捷键 Ctrl + Shift + L 快速筛选筛选部分下的任何可用数据。
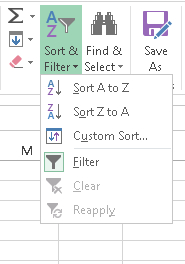
一旦筛选功能应用到数据中,Excel会在每个对应列的单元格顶部显示下拉图标。其外观如下:
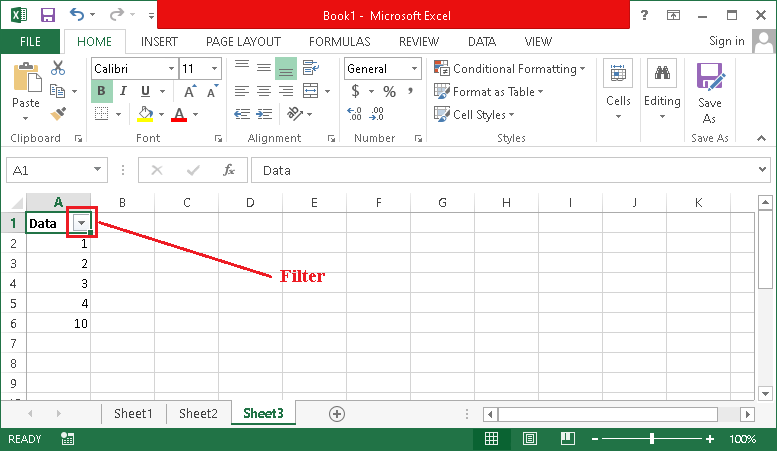
用户可以在一个或多个列上应用“排序和筛选”功能。
内置公式
Excel具有广泛的内置公式,允许用户在工作表中对数据执行不同的操作。使用函数和公式来操作数字并获得所需结果是MS Excel最强大的功能之一。它包含超过450个函数和公式,使用户能够高效地执行从基本到复杂的操作。
要在Excel中访问公式,我们需要导航到 “公式” 选项卡。
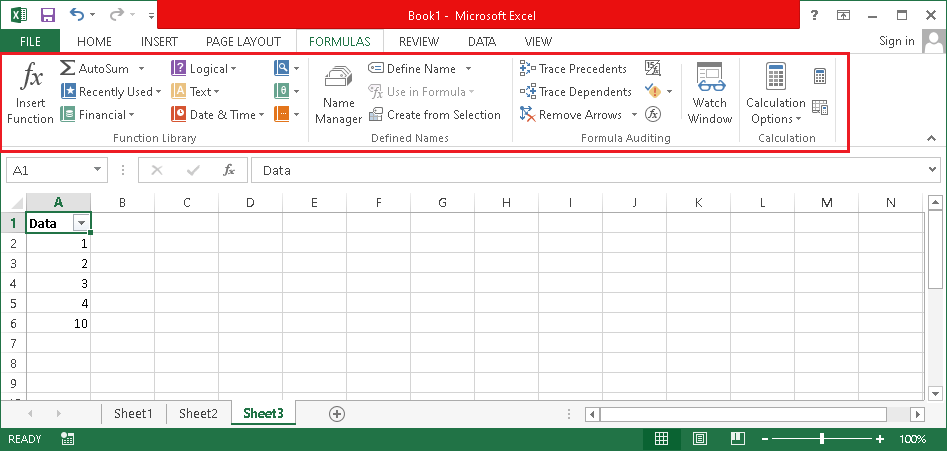
基本公式包括SUM、AVERAGE、MINIMUM、MULTIPLY等等。让我们通过以下示例来理解这个功能:
假设我们在单元格A1和A2中具有特定的数值,并且我们想将这两个数值相加并在单元格A3中得到结果。因此,我们在单元格A3中应用求和函数,即=SUM(A1,A2)。这样,Excel会在单元格A3中显示从单元格A1和A2中的数值的总和。
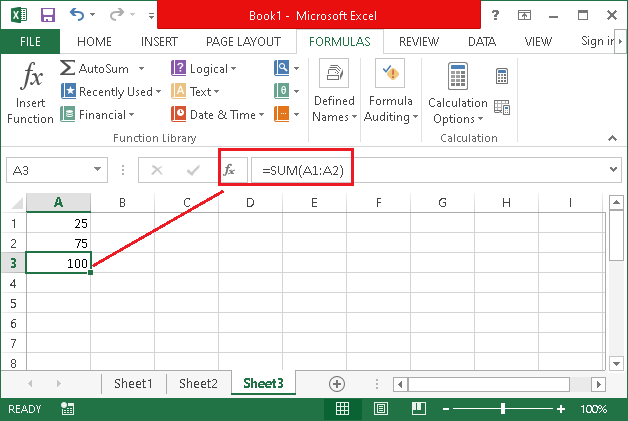
同样,我们可以在电子表格中对数据使用其他操作。
特殊粘贴功能
“特殊粘贴”选项是MS Excel中的另一个有用功能。这允许我们在尝试从剪贴板粘贴任何内容时选择各种个别选项。例如,默认情况下,如果我们按下快捷键“Ctrl + V”或从右键菜单列表中选择“粘贴”选项,Excel会将内容从剪贴板粘贴类似于复制的内容或原始内容。因此,如果我们只想从剪贴板中粘贴某个特定部分,例如没有格式的值或没有值的格式,我们可以使用“特殊粘贴”功能。
在Excel中的这个特定功能可以帮助用户提高整体的工作效率,并在一定程度上减少处理时间。让我们通过一个例子来理解这个功能:
假设我们有以下数据,其中A5单元格中有从A1到A4单元格范围的求和公式。
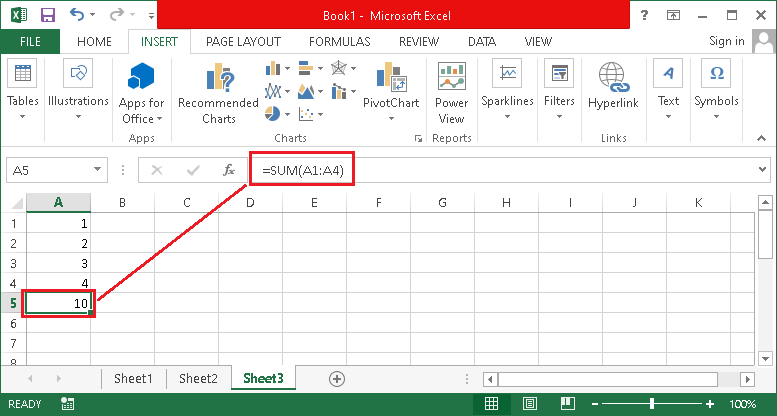
这意味着单元格A5依赖于以上单元格来显示相应的结果(值)。因此,在使用“粘贴”选项将A5单元格的结果复制并粘贴到另一个单元格时,Excel只会粘贴相应的公式而不会粘贴值。
如果我们想要仅粘贴值,我们必须复制A5单元格,然后在要粘贴值的单元格中使用“粘贴特殊”功能。在我们的例子中,我们将值粘贴在C5单元格中。当我们选择“粘贴特殊”或按下其快捷键,如 Alt + E + S, 我们会得到以下窗口。
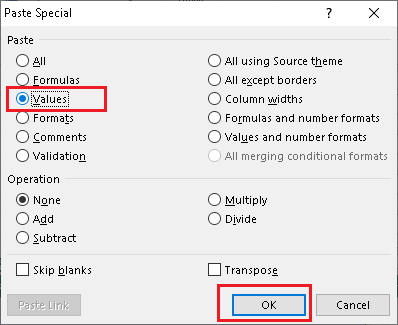
我们在此有许多选项可以按需粘贴内容。然而,由于我们只想粘贴值,我们必须选择‘值’选项,然后点击C5单元格上的‘确定’按钮。
因此,Excel只会粘贴A5单元格的值,即:
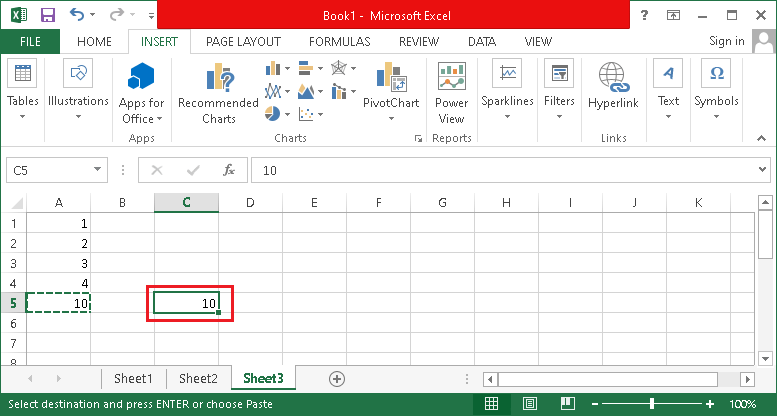
类似地,我们可以根据我们的需求使用其他选项。
数据透视表
数据透视表有助于总结来自数据库的大量数据,这些数据被组织成第一行包含标题,其他行包含值或类别。此外,所选数据范围中不应该有空行。这个功能有助于轻松地分析和比较数据。
在Excel中插入数据透视表,我们必须先选择单元格或表的范围,然后导航到 **插入 > 表格 > 推荐的透视表。 **
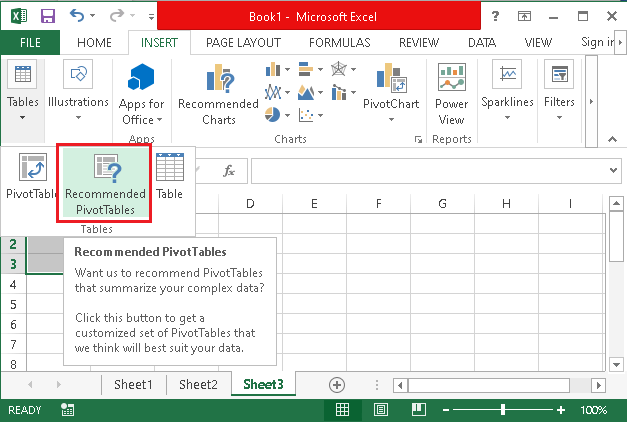
一旦用户在Excel中使用数据透视表,Excel会在一个新的工作表中创建数据透视表,并显示不同的字段,允许用户按照需要重新排列数据。
条件格式
Excel中的条件格式是另一个有用的功能,它允许用户根据单元格的内容或一定范围的单元格来更改单元格的格式。这个特定的功能主要用于在电子表格中关注特定期望值的重要方面。例如,条件格式功能使用户能够使用不同的颜色来突出显示电子表格中数据的重要方面。
用户还可以应用基本的字体和单元格格式,如字体样式、大小和其他字体属性。
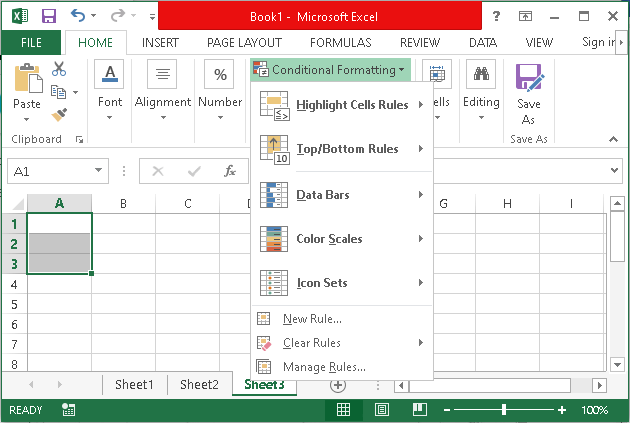
为了突出内容,用户可以使用各种规则和样式,甚至可以根据需要创建自定义规则。
图表和图形
Excel允许用户基于工作表中的数据创建不同类型的图表。用户还可以使用不同的内置形状和图像(如果需要的话)。除此之外,Excel还可以让用户使用混合图表,也就是可以在同一工作表中使用/组合两种不同风格的图表。
例如,我们可以在同一数据范围内使用折线图和柱状图。这个功能主要对需要突出显示两种不同类型的信息或值范围大幅变化的用户非常有益。
要插入图表和其他图形对象,我们需要导航到 插入 选项卡。
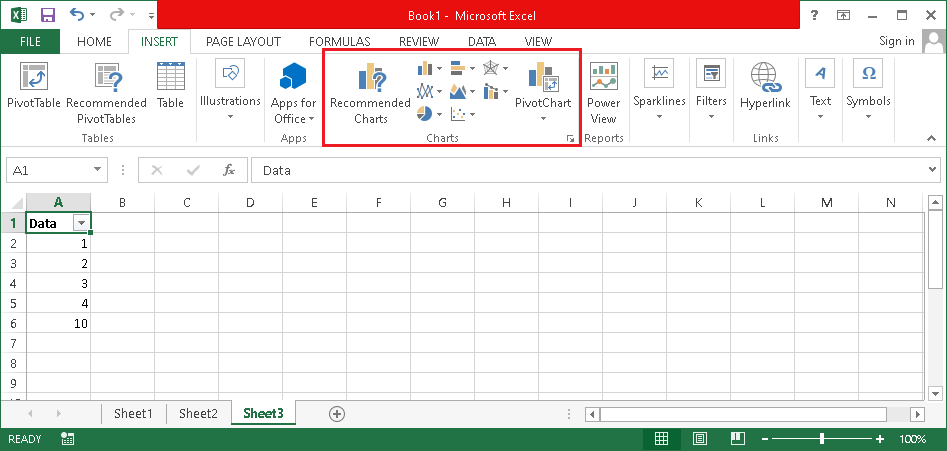
自动填充数据
虽然它是一个小功能,但对于常规用户来说非常有用。使用自动填充功能,用户可以连续填充数据。例如-从1到10甚至更多的值,星期几,月份,日期等。
让我们通过以下示例来实际理解这个功能:
假设我们需要从A1到A10的单元格中输入值1到10。当然,我们不需要在每个单元格中都输入每个值。相反,我们可以分别在单元格A1和A2中输入1和2。在此之后,我们从上到下选择这两个单元格(A1和A2)。然后,我们需要点击、按住并拖动Excel的填充手柄,直至我们想要插入值的单元格位置。
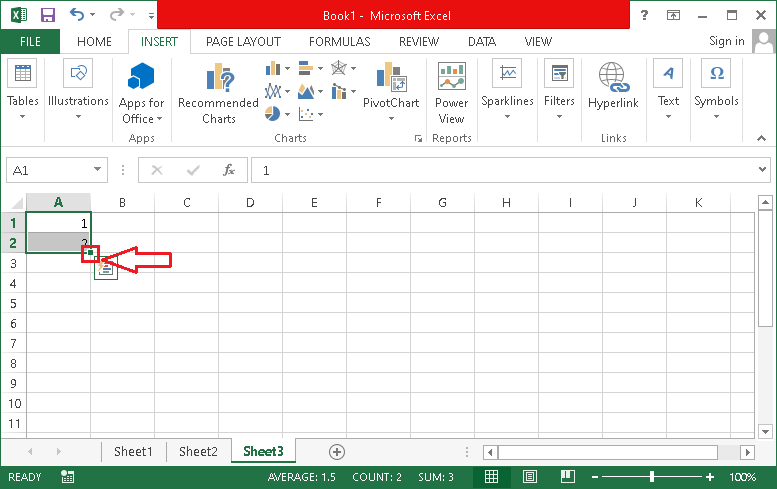
在我们的案例中,我们将值拖动到单元格A10中。当我们拖动手柄时,Excel也会显示结果的预览,即:
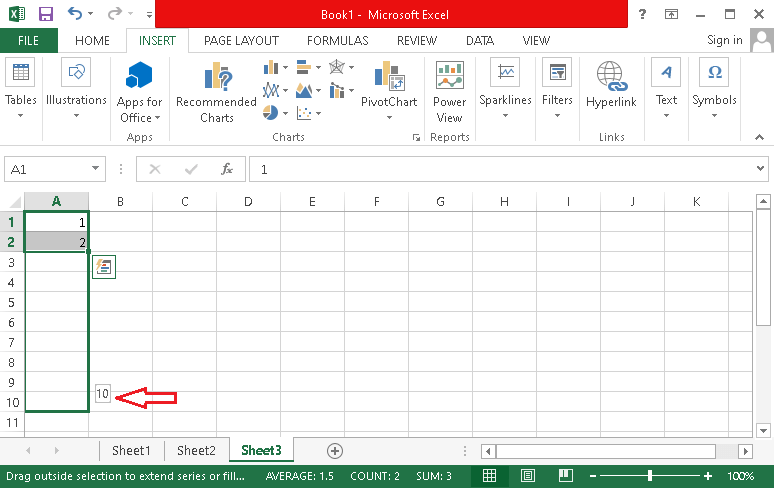
最后,我们得到以下结果:
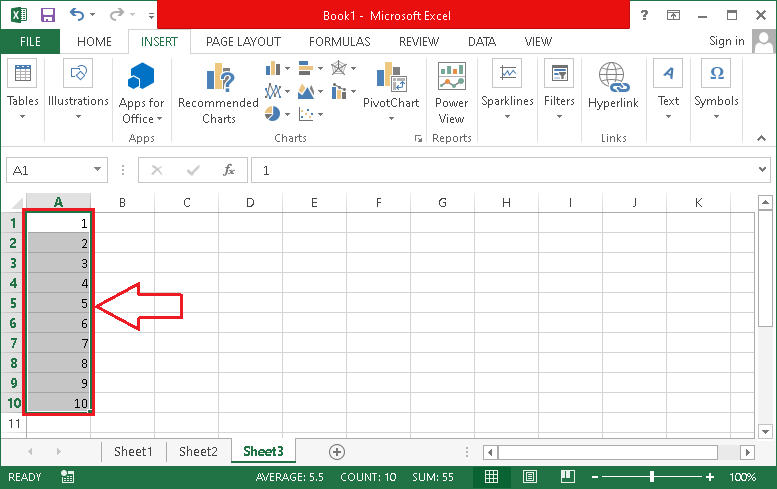
 极客笔记
极客笔记