Excel 如何锁定和保护非空单元格
在本文中,用户将学习如何在Excel中锁定和保护非空单元格。在类似Excel的电子表格应用程序中使用“保护工作表”功能锁定和保护选择范围内的非空单元格,可以增加一层额外的安全性,防止重要数据的意外或未授权修改。该示例允许用户使用可用的Excel功能和选项锁定和保护选择范围内的非空单元格。
示例:使用保护工作表锁定和保护选择范围内的所有非空单元格
步骤1
要了解在选择范围内锁定和保护非空单元格的过程,用户首先需要考虑下面显示的示例表格。在下面给定的表格中,将使用两列。月份名称在B列中指定,而C列比较销售利润数据值。
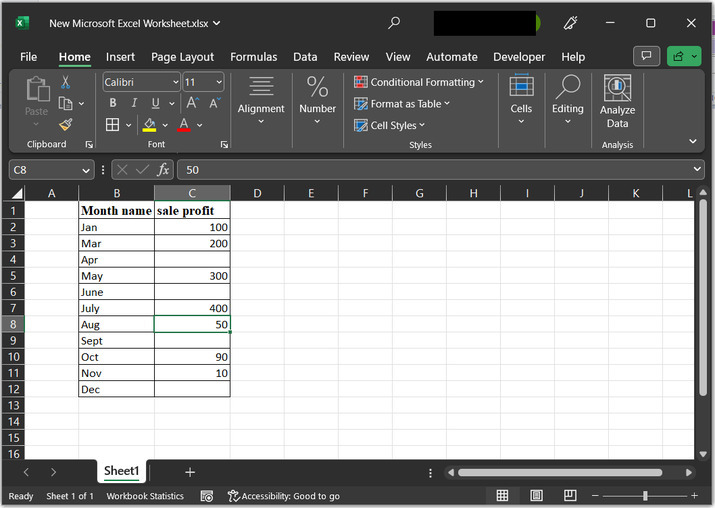
步骤2
通过点击B1单元格并选择包含数据的表格,选择提供的表格。在 主页 选项卡中,点击 “编辑” 选项,选择 “查找和选择” 选项。在选项中选择 “转到特殊…” ,如下图所示。
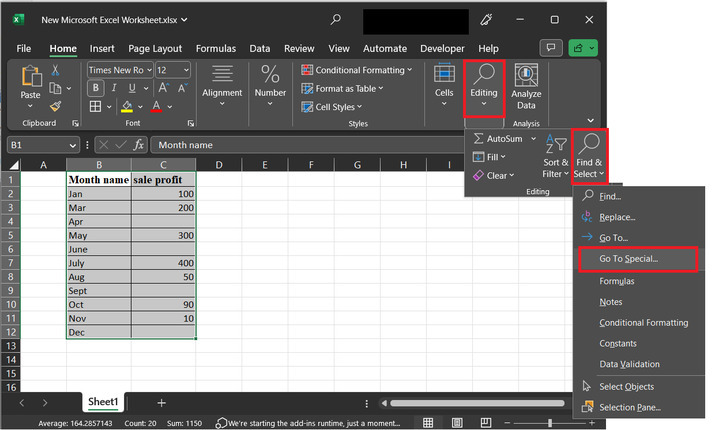
步骤3
上述步骤将显示一个 “转到特殊” 对话框。在出现的对话框中,点击 “空白” 选项。最后,点击 “确定” 按钮。
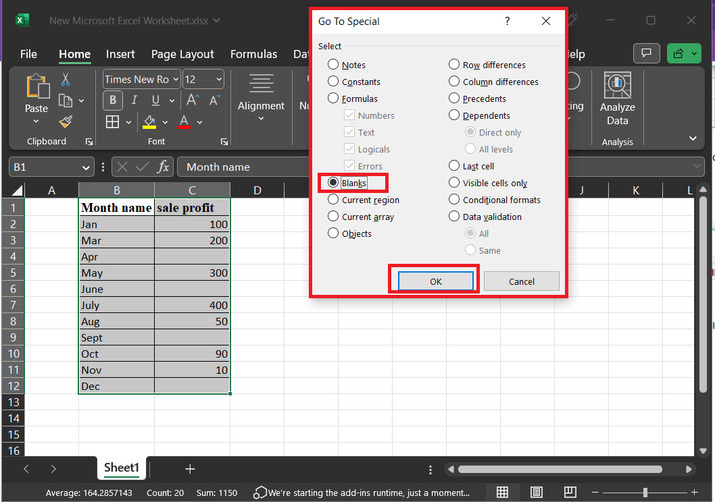
步骤4
上述步骤将选择所有空白单元格,如下所示。然后右键点击所选单元格中的任意一个,将显示一个可用选项列表。在显示的选项列表中,选择 “格式化单元格” 选项。
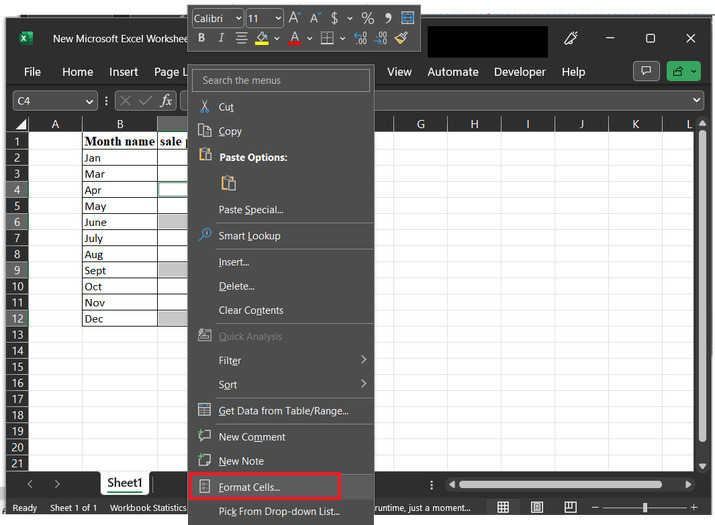
步骤5
上述步骤将显示一个 “格式化单元格” 对话框。此选项将显示多个选项卡,每个选项卡都有多个选项。考虑下面给出的图像快照以进行参考。
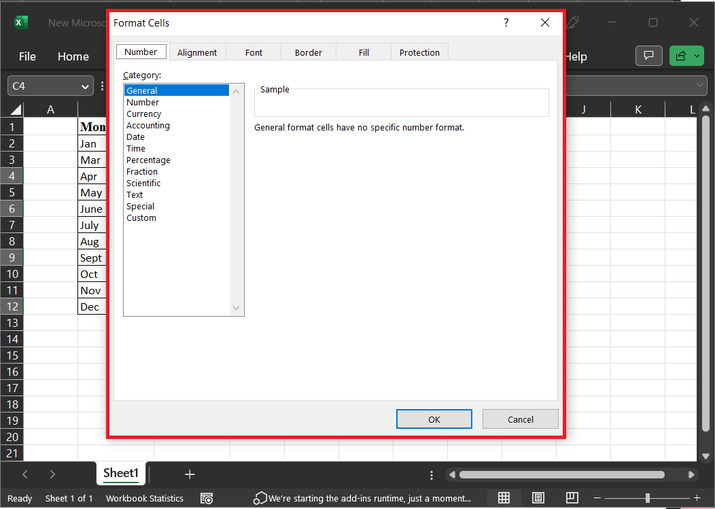
步骤6
在所有可用选项卡中,选择 “保护” 选项卡,并取消选中 “锁定” 选项。最后,点击 “确定” 按钮。
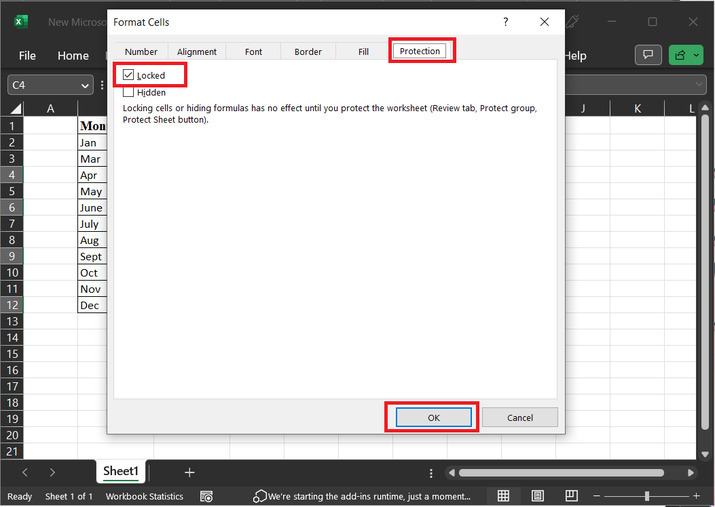
步骤7
在审阅选项卡中,点击 “保护” 选项卡,并选择 “保护工作表” 选项,如下图所示。
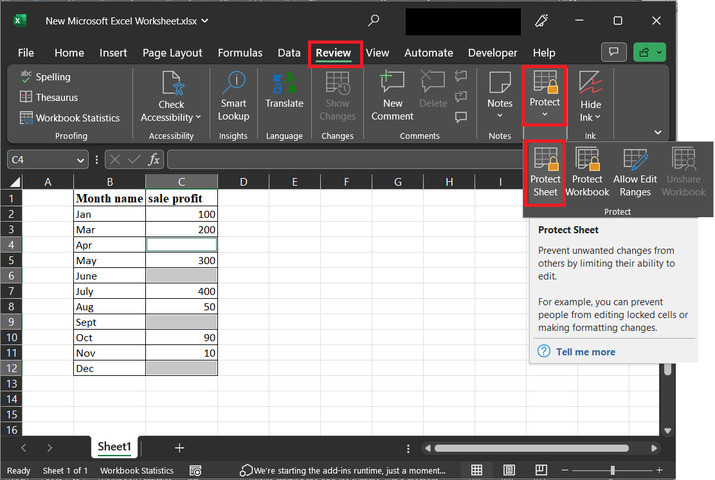
步骤8
上述步骤将打开一个新的对话框,标题为 “保护工作表” 。在该对话框中,首先输入密码以取消保护工作表。本例中假设密码为“abc”。请注意,用户可以使用任何想要的密码。但请务必提醒用户密码,因为要进行任何更改或取消保护工作表,用户只需要这个密码。然后选择前两个选项: “选择锁定的单元格” 和 “选择未锁定的单元格” 。最后,点击 “确定” 按钮。
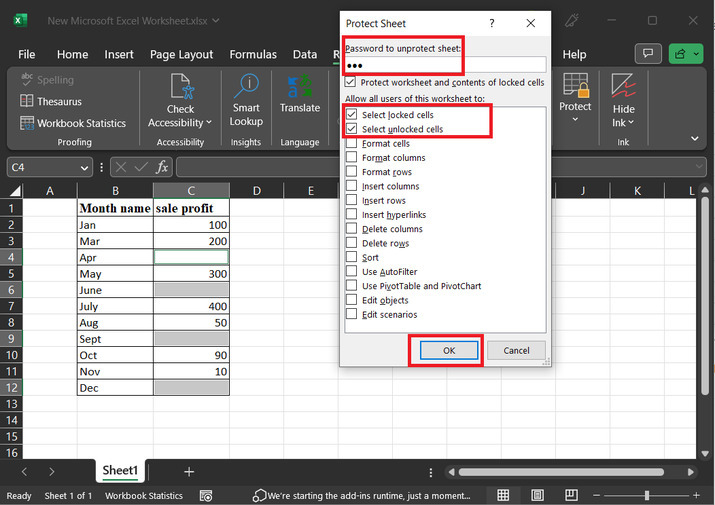
步骤9
这将打开一个 “确认密码” 对话框。该对话框允许用户再次输入密码,并点击 “确定” 按钮。
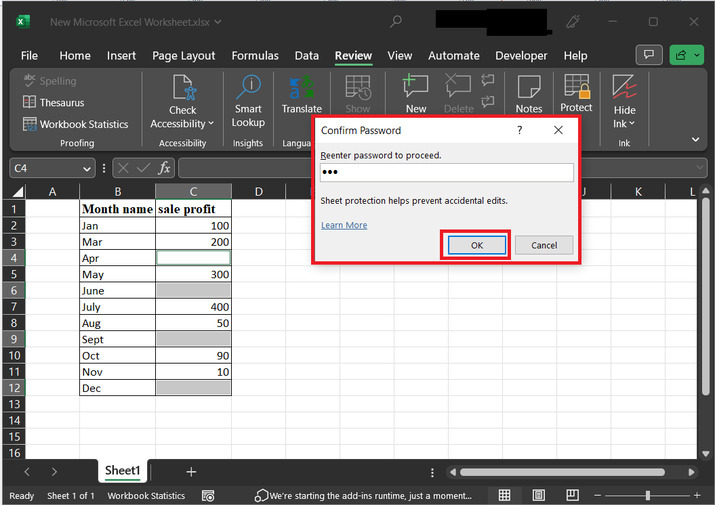
步骤10
然后,尝试点击和编辑任何单元格。在本例中,用户试图修改B9单元格的内容。但这将显示一个带有下面消息的对话框。要删除错误消息,请点击 “确定” 按钮。
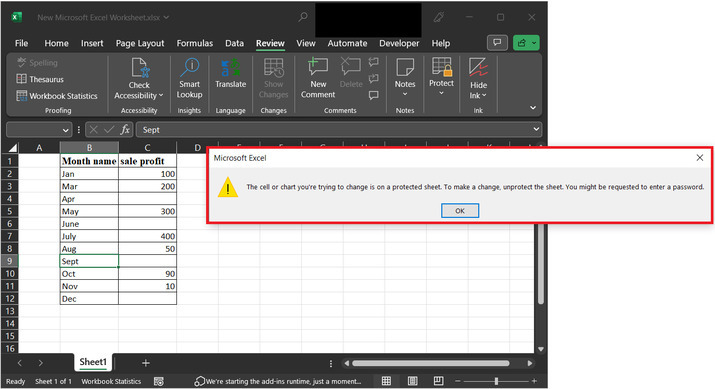
结论
在本文中,用户将学习如何锁定和保护Excel工作表中的非空单元格。示例中提供的所有步骤都清晰、详细、全面,并与提供的内容完全相关。
 极客笔记
极客笔记