Excel 如何在保护的工作表中锁定/解锁单元格
在像Microsoft Excel这样的电子表格软件中,保护的工作表中,锁定和解锁单元格是指限制或允许对受保护工作表内特定单元格进行编辑的能力。当单元格被锁定时,意味着在工作表被锁定时,它将受到任何更改或修改的保护。这对于保护包含重要公式、数据或格式的某些单元格的完整性非常有用。另一方面,当单元格被解锁时,意味着即使工作表被锁定,也可以对其进行编辑。
本文包含一个简单的示例,演示了锁定和保护工作表的过程。其次,引导你解锁单元格的过程,即取消对工作表的保护。
示例1:锁定和解锁受保护工作表中的单元格
步骤1
首先,让我们了解如何设置锁定并保护工作表的过程,然后再了解通过取消保护工作表来解锁单元格的过程。考虑下面给出的表格。该表格包含两列,第一列基于样本数据,第二列基于姓名列。
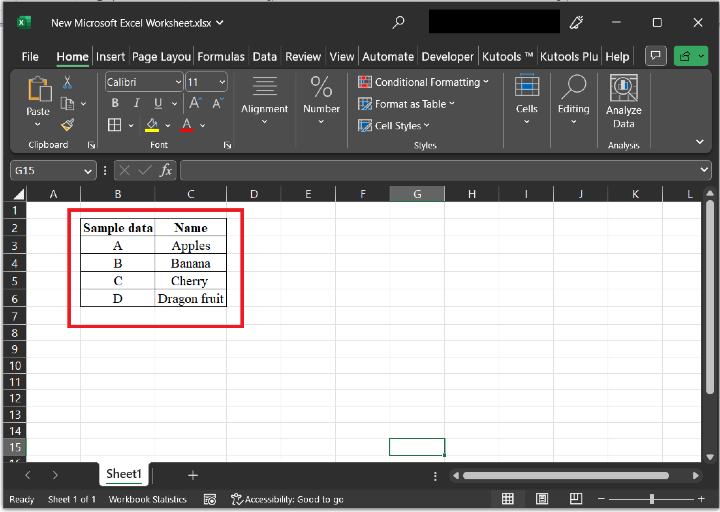
步骤2
要锁定所需的单元格,选择B4、B5和B6单元格。要选择单元格,单击B4单元格,按下“Ctrl”键,然后使用导航键选择值,直到B6单元格。
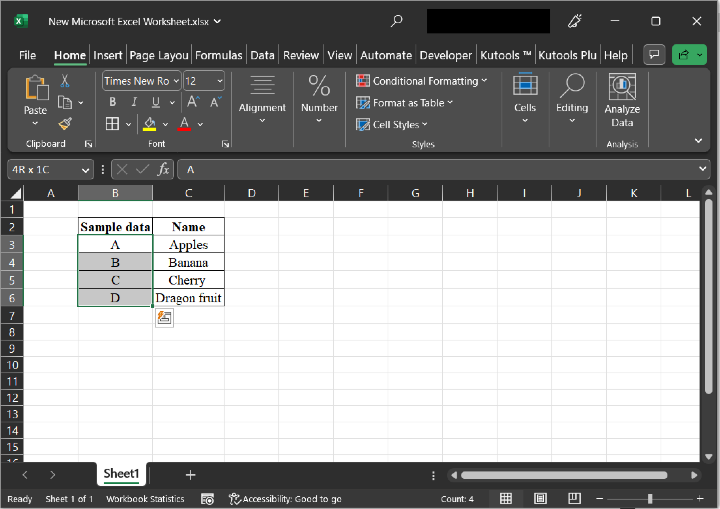
步骤3
使用右键获取所需的单元格。右键会显示一个包含剪切、复制、粘贴、快速分析和其他选项的列表。在提供的选项列表中,选择“格式设置”。
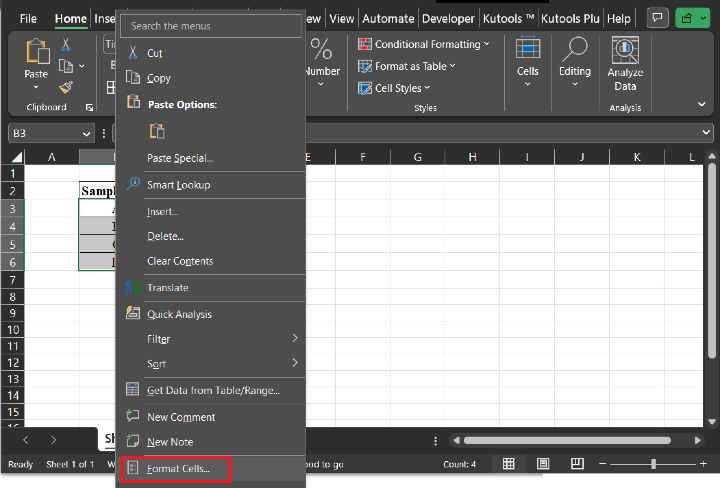
步骤4
上述步骤将打开一个“格式设置”对话框,参考下图。
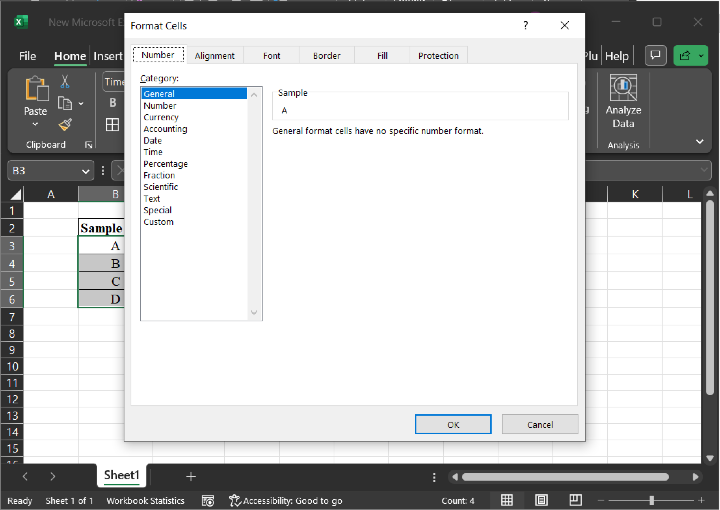
步骤5
单击“保护”选项卡,然后单击“锁定”单元格。最后,单击“确定”按钮。
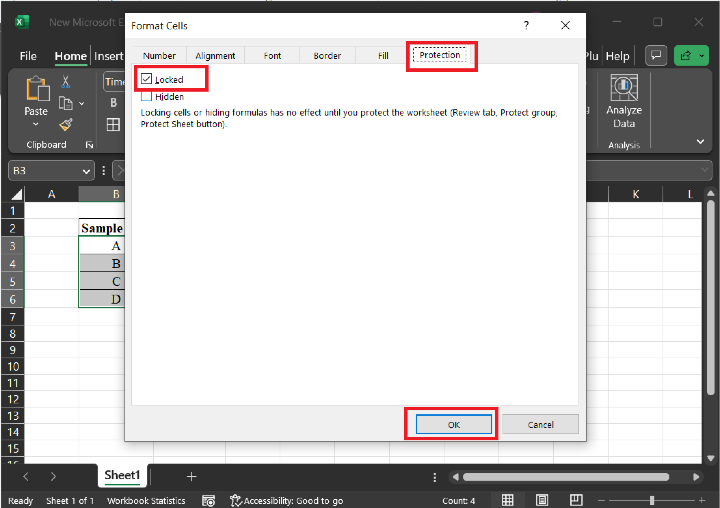
步骤6
为了有效地应用锁,用户需要对Excel工作表实施保护。要这样做,请转到“审阅”选项卡,然后单击“保护”选项。在“保护”选项下,单击“保护工作表”选项。
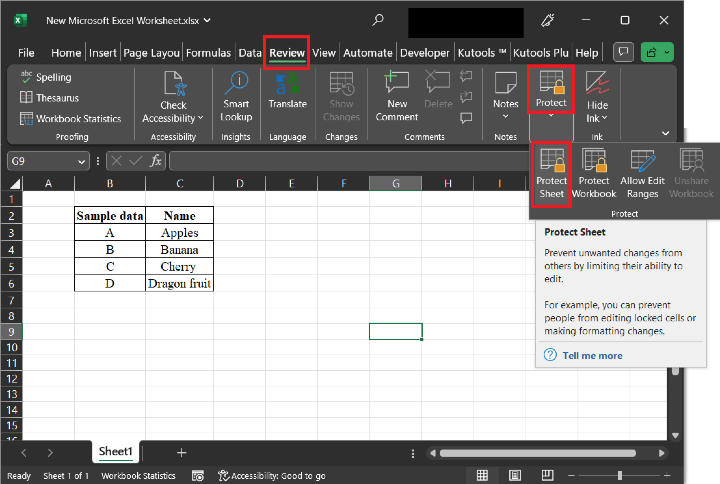
步骤7
上述步骤将打开“保护工作表”对话框,然后单击“密码”字段,设置密码。在这里,假设用户选择密码“abc”。之后选择前两个选项,即“选择锁定的单元格”和“选择未锁定的单元格”,如下所示。最后,单击“确定”按钮。
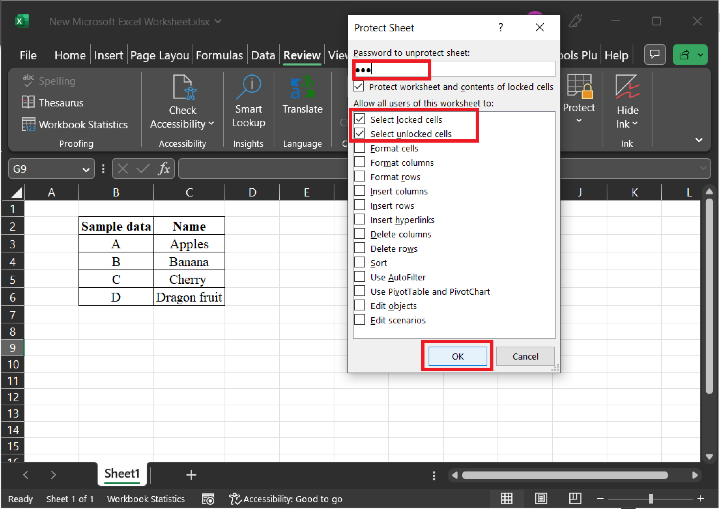
步骤8
上述步骤将打开“确认密码”对话框。它显示一个“重新输入密码”的字段。在这里,用户需要再次输入相同的密码。对于我们的情况,我们将输入“abc”,然后单击“确定”按钮。
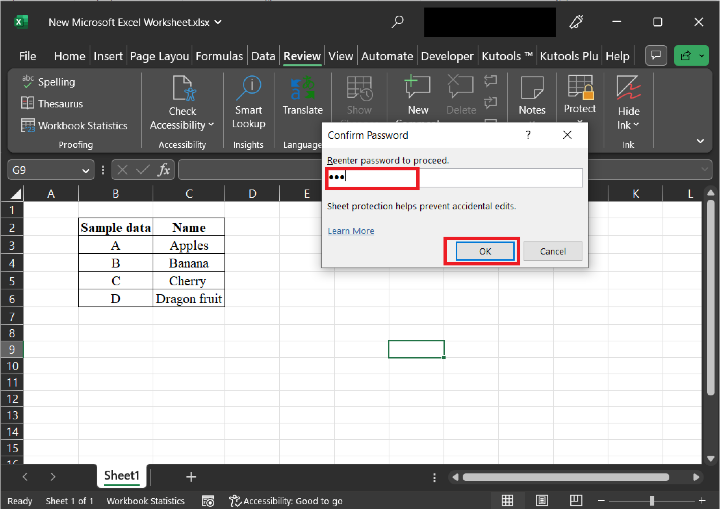
步骤9
现在,单元格已被锁定和保护。因此,使工作表不受保护并解锁单元格的背景变得清晰。现在,第一个用户需要使工作表不受保护。为此,单击“审阅”选项卡,选择“保护”选项,然后进一步选择“不受保护的工作表”选项,如下所示-
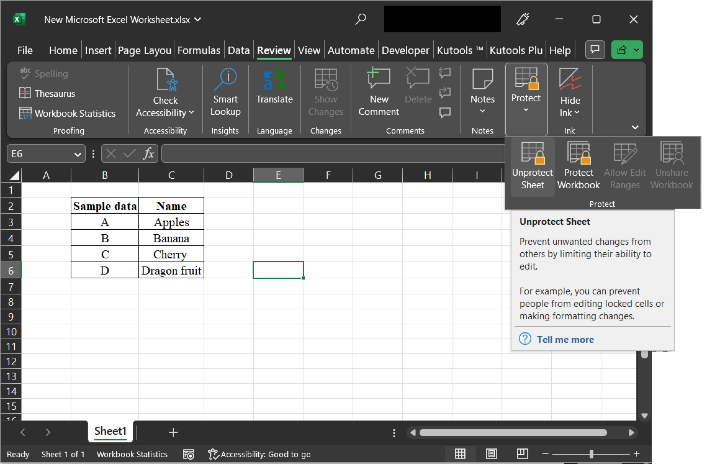
步骤10
上述步骤将显示“不受保护的工作表”对话框。在这里,用户需要输入用于保护工作表的密码。因此,单击密码输入字段,并输入密码“abc”。最后,单击“确定”按钮。
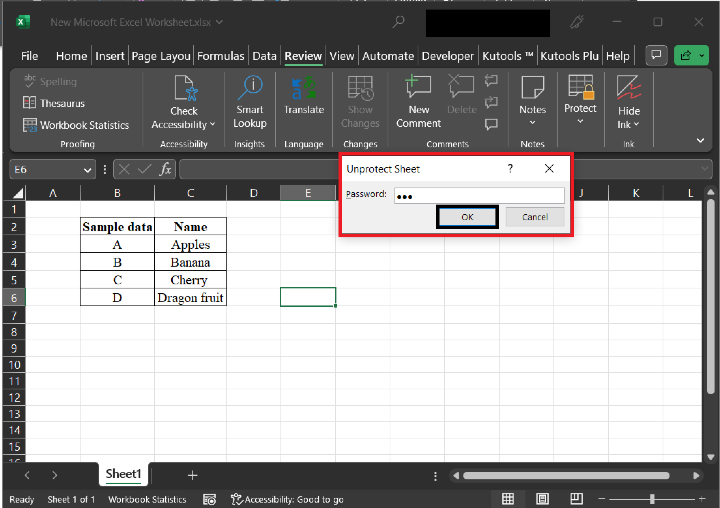
步骤11
现在,让我们了解解锁单元格的步骤。选择单元格B4:B6。
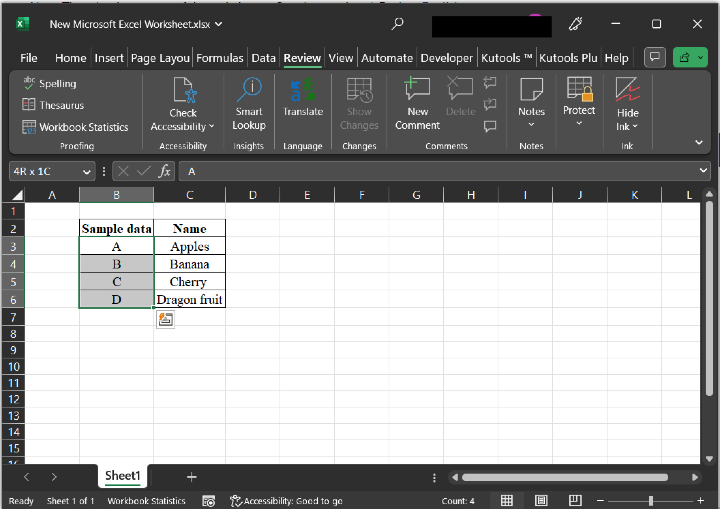
步骤12
右键单击并选择“格式单元格”选项。请参考下面给出的快照以进行正确参考−
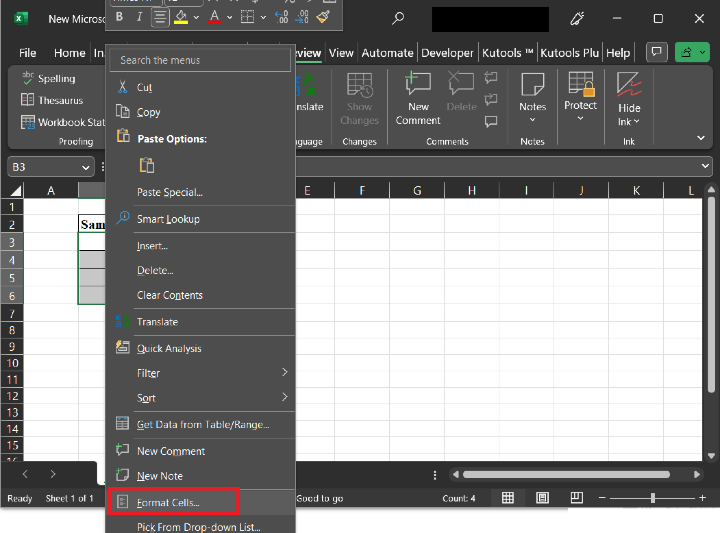
步骤13
上述“格式单元格”选项将显示下面给出的“格式单元格”对话框。此对话框包含多个标签以支持不同的功能。单击“保护”选项卡,然后取消选中“锁定”选项以解锁单元格。最后,单击“确定”按钮。
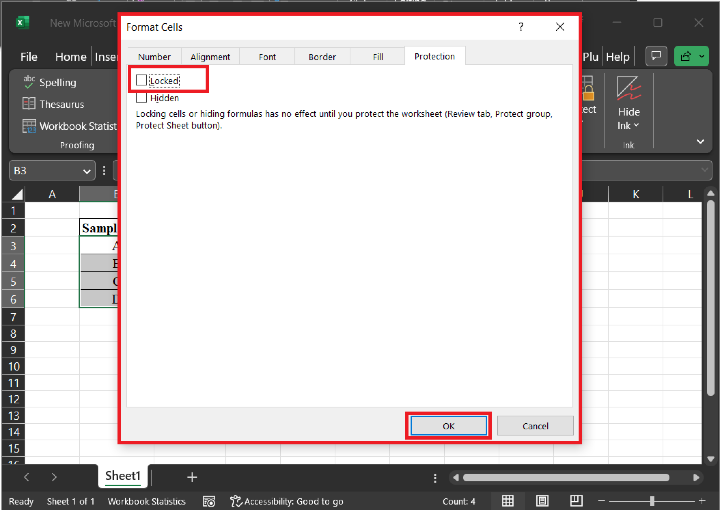
结论
在本文中,用户将学习锁定/解锁和保护Excel工作表单元格的过程。为了避免不必要的更新,在项目经理们确保准确数据的情况下,锁定单元格是必不可少的。通过选择性地锁定和解锁单元格,用户可以控制受保护工作表不同部分的访问级别和编辑权限。
 极客笔记
极客笔记