Excel 如何将图片锁定在单元格中或内部
锁定图像与单元格通常是指在电子表格或文档的单元格内部锚定或固定图像。此操作确保图像保持相对于单元格的特定位置,即使周围的单元格被修改或文档被滚动。它有助于保持图像在单元格内的布局和对齐,并防止意外移动或位移。在本文中,用户将学习固定属性的过程,以确保图像随单元格移动。本文简要介绍了两种常见的执行此任务的方法。
示例1:使用格式化图片属性将图片锁定在单元格中
步骤1
首先,用户需要将图像插入Excel文档中。对于这种情况,打开 “插入” 选项卡,然后点击 “插图”。 此后,点击 “图片” 选项并点击 “此设备…”。 请参考下面给出的图像作为参考-
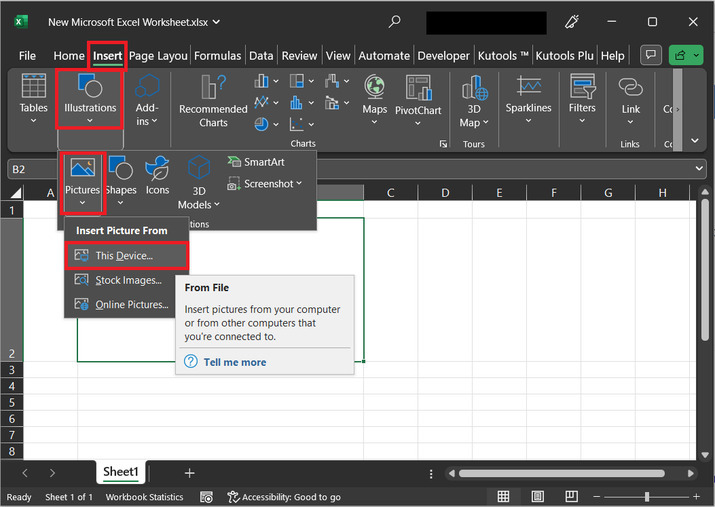
步骤2
上述步骤将显示 “插入图片” 对话框选项。通过将用户移动到所需位置来选择图像或所需图像列表。请参考下面给出的图像-
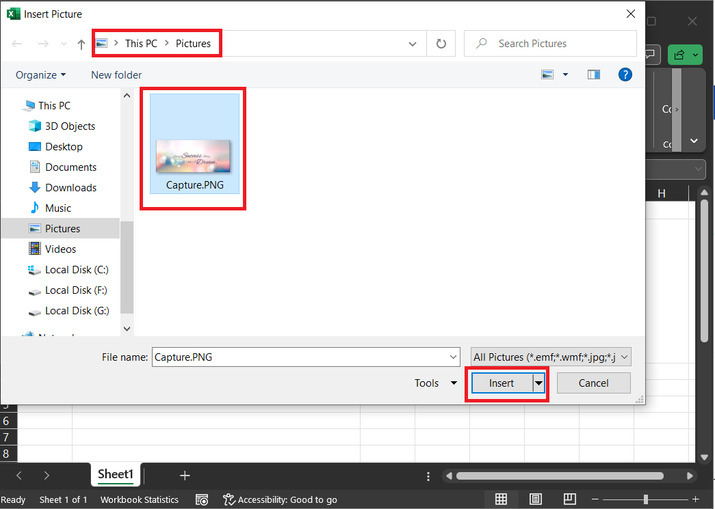
步骤3
此步骤将在Excel工作表中打开图像,如下所示-
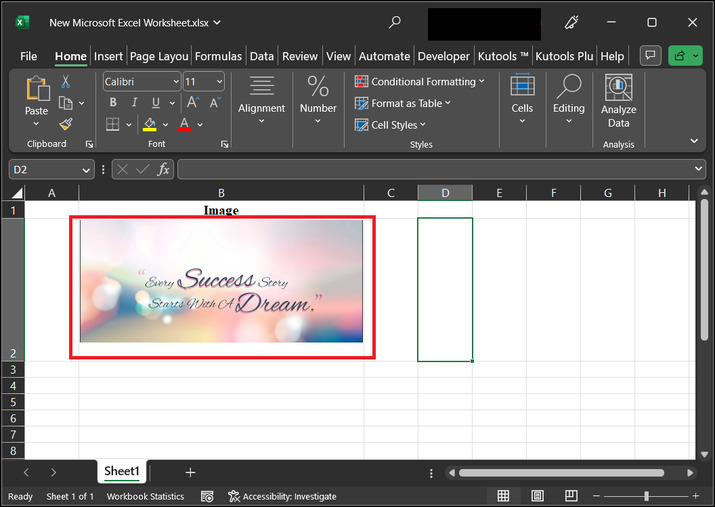
步骤4
现在,右键单击图像,这将在用户面前显示一个选项列表。在列出的选项中选择选项 “格式化图片…”。
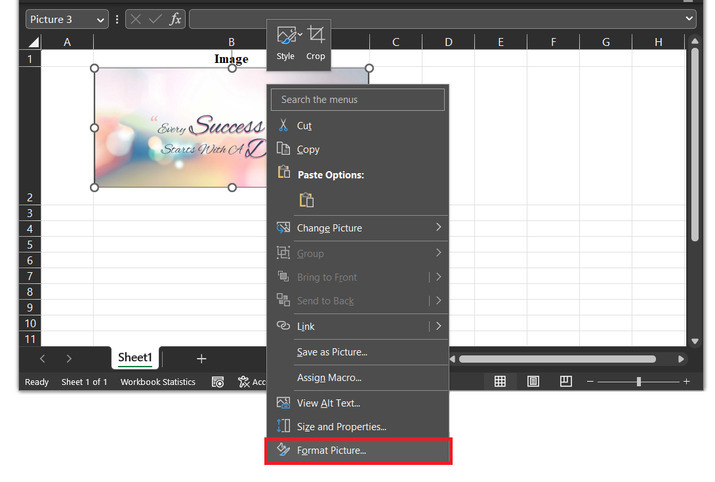
步骤5
这将显示一个侧边对话框。然后转到 “属性” 部分,并选择第一个单选按钮 “随单元格移动和调整大小”, 然后点击 “锁定” 选项。
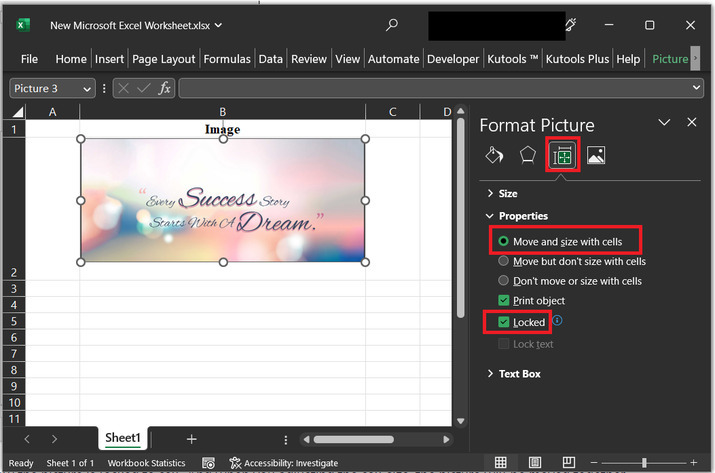
步骤6
成功完成上述步骤后,用户将看到图片与单元格一起被锁定,在用户尝试增加或减小单元格的大小时,图像的大小也会增加或减小。
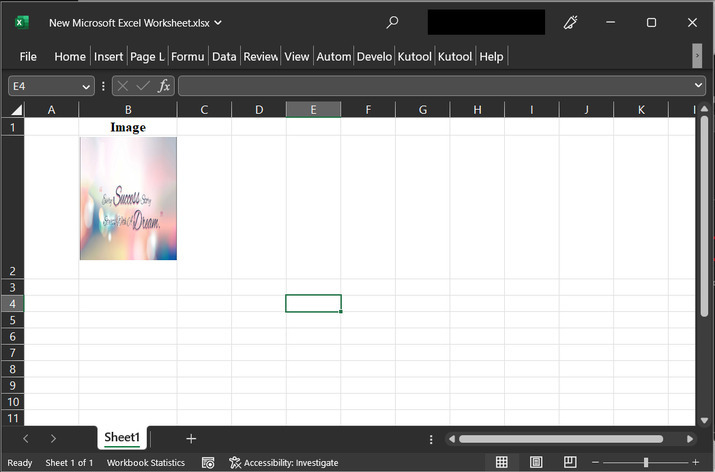
示例2:使用格式化图片属性和使用Kutools导入图片的方法将图片与单元格锁定。
步骤1
在这个例子中,我们将使用kutools来导入图片。打开“Kutools Plus”选项卡,然后点击 “Workbook & Sheets”。之后,在第三个窗格部分点击 “Import/Export” 。在显示的选项列表中选择 “Import Pictures…” 选项。
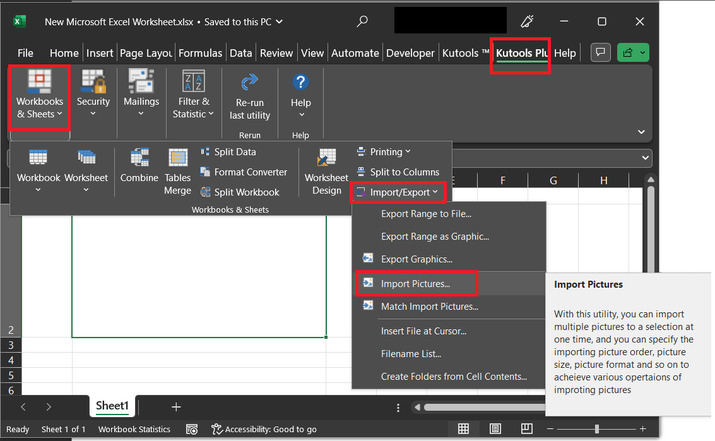
步骤2
上面的步骤将打开 “Import Pictures” 对话框,如下所示:
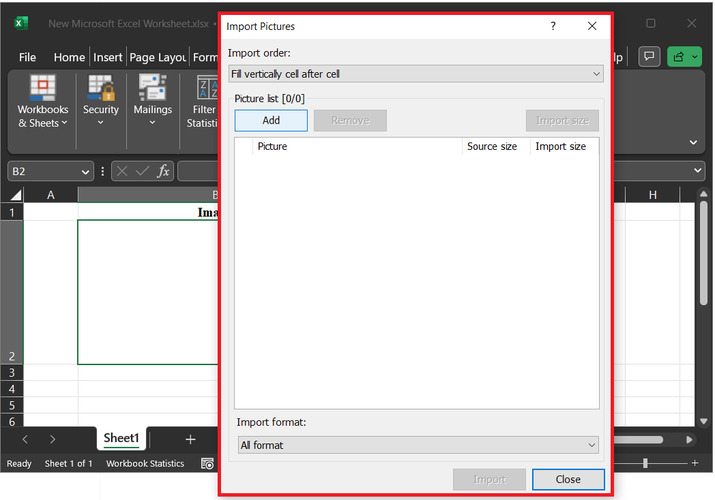
步骤3
在导入图片对话框中,点击 “Add” 按钮。这将显示两个选项:文件和文件夹。用户可以选择任意选项,并轻松导航到所需的图像。在这种情况下,将选择第一个选项 “File” ,并传递文件路径以选择图像。
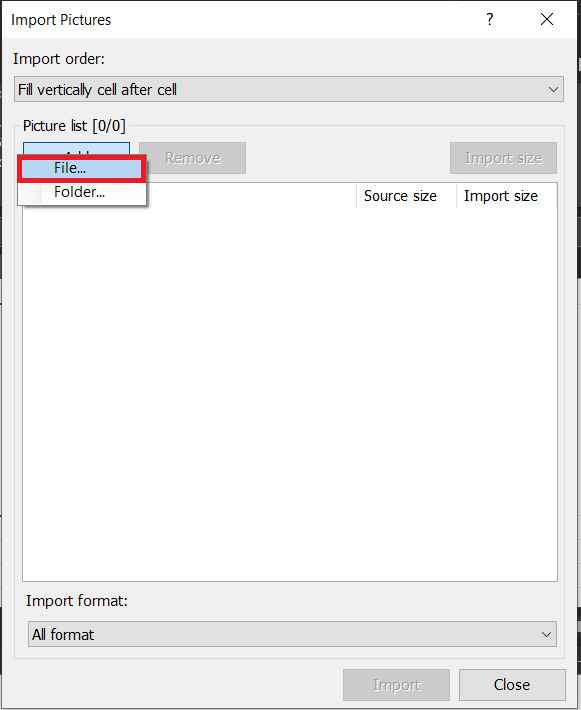
上面的操作将显示所选图像。选择浏览的图像,然后点击“import”按钮。
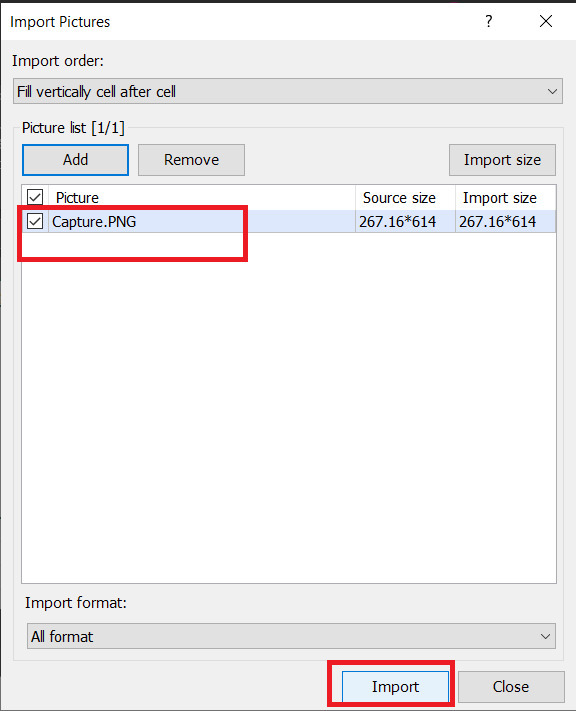
之后,会显示一个 “Import Pictures” 对话框。在出现的对话框中,选择所需的单元格位置,然后点击 “OK” 按钮。
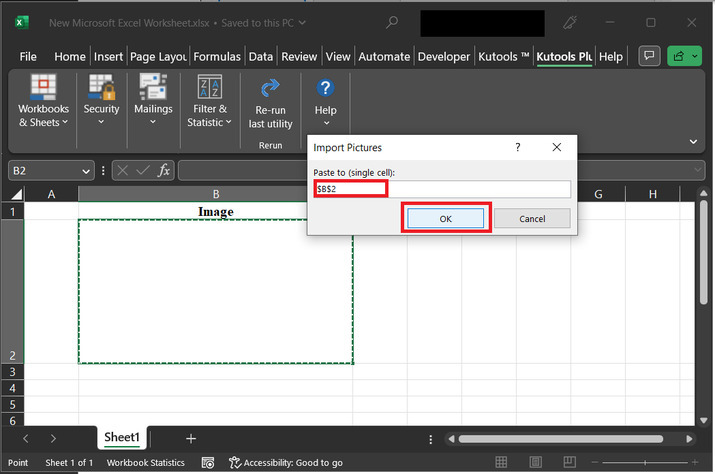
图像将显示在单元格中,如下所示:
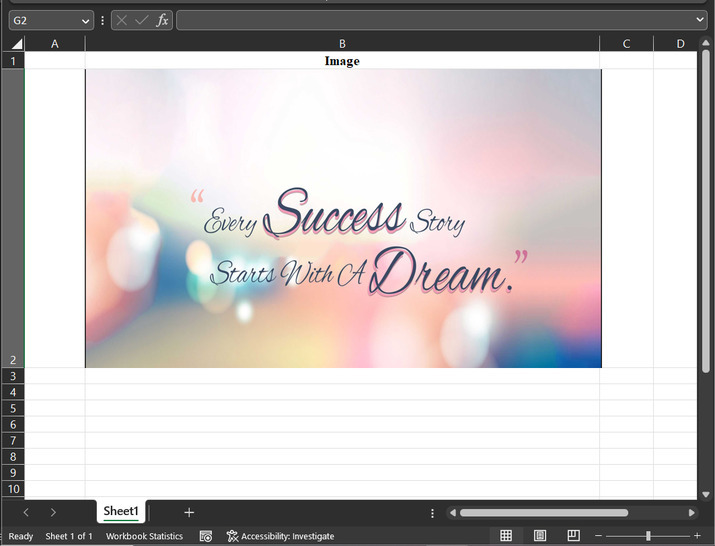
之后,右键点击图像,按照从步骤4到步骤6的操作进行。这将再次固定单元格的大小,同时插入图像。
结论
本文允许用户将图片或图像与单元格锁定。本文包含两个例子,第一个例子允许用户正常插入图片,而第二个例子允许用户使用kutool插入图像或图片。两个例子都固定了相同的属性,以确保任务能够正常完成。
 极客笔记
极客笔记