Excel 如何在工作表或整个工作簿中锁定特定列始终可见
“在Excel中始终可见地锁定特定列”指的是冻结或固定某些列,使它们在水平滚动大型数据集或在工作簿的不同工作表之间滚动时仍然可见在屏幕上。
通过锁定列,您可以确保特定信息(例如标题或重要数据)无论水平滚动多少或在工作簿的不同部分之间切换时都保持可见。当处理宽数据集或在工作簿的多个工作表之间比较信息时,此功能非常有用。
在本文中,给出了两个示例。第一个示例基于可用的冻结窗格选项,已经指定。
示例1:使用冻结窗格选项始终在一个工作表中可见的锁定列
第1步
了解从工作表的一侧锁定始终可见的列的过程,在工作表滚动期间。首先,考虑下面给出的Excel电子表格。在下面给出的电子表格中,将尝试锁定或冻结第一列。
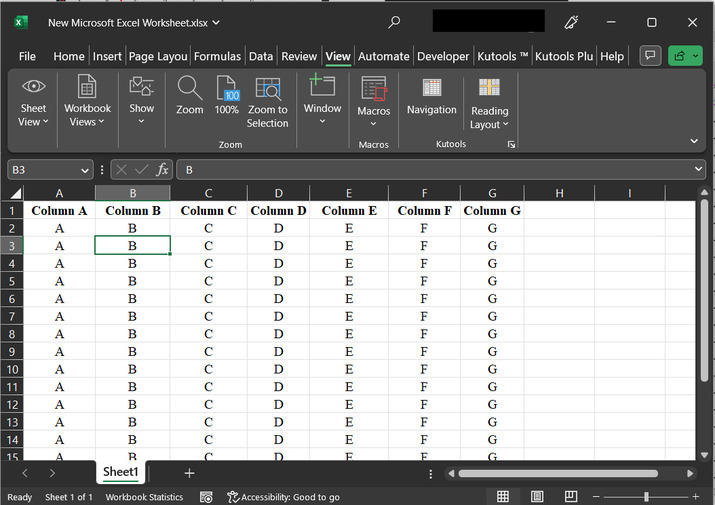
第2步
选择第一列。要选择第一列,请单击A列标题。这将选择整个可用列。请考虑以下给出的代码快照,并了解所选列将以突出显示的灰色显示。
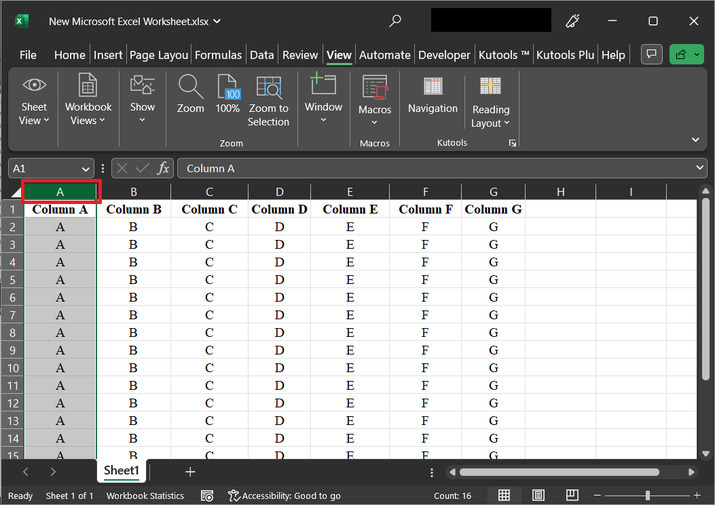
第3步
转到“查看”选项卡,并选择“窗口”选项。然后单击“冻结窗格”,然后选择“冻结第一列”选项。此选项将允许用户冻结提供的Excel表格的第一列。
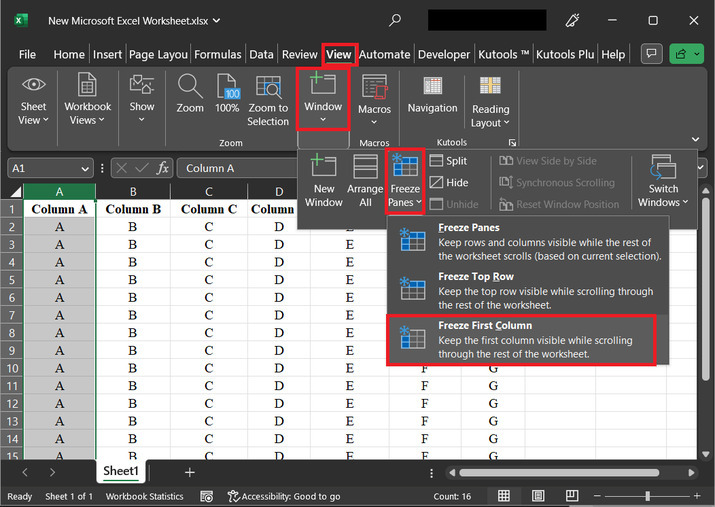
第4步
考虑以下提供的Excel电子表格。尝试将光标向前移到A列。用户将观察到A列被冻结,而其他列正在频繁移动而没有任何问题。 类似地,通过使用冻结窗格选项的其他两个选项,用户可以根据要求轻松冻结行和列。
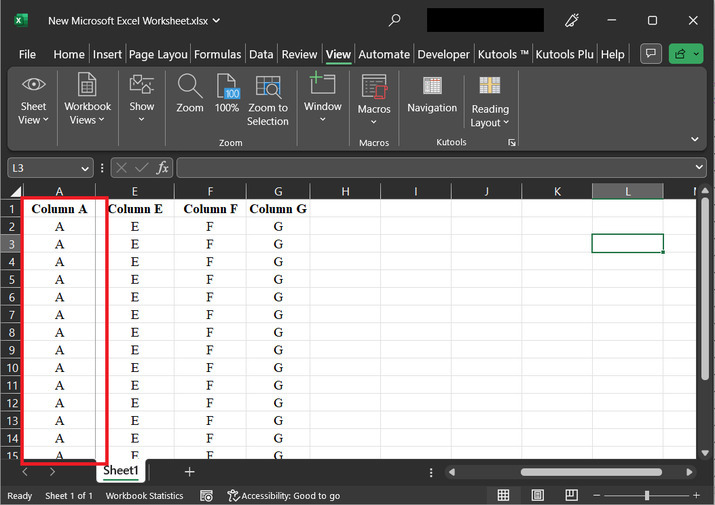
示例2:使用Kutools for Excel在多个工作表之间锁定相同的列
第1步
了解在多个工作表之间冻结相同行和列的过程。用户需要使用Kutools选项。请考虑与上面示例选择的相同的Excel表,如下所示的电子表格。
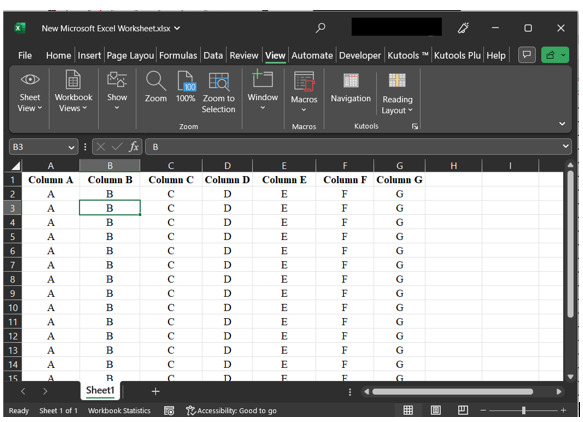
第2步
在Kutool中,用户需要选择进一步的列来冻结以前的数据。例如,如果用户想要冻结A、B和C列,那么就选择D、E和F列。要选择D、E和F列,首先点击D列的列标题,然后按下“Ctrl”键,并与此同时点击E和F列的列标题。为了更加准确地理解,考虑下面给出的Excel工作表快照。
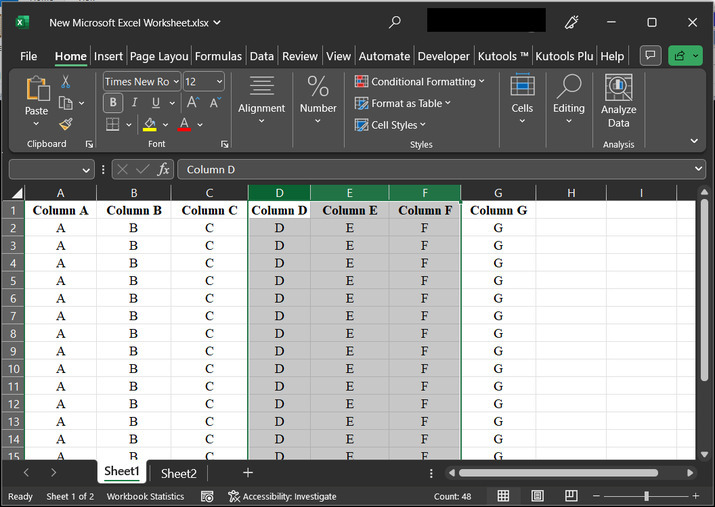
第3步
现在,进入“Kutool Plus”选项卡,然后点击“工作簿和工作表”选项卡,然后点击“工作表”选项,进一步选择“冻结多个工作表”选项,如下图所示−
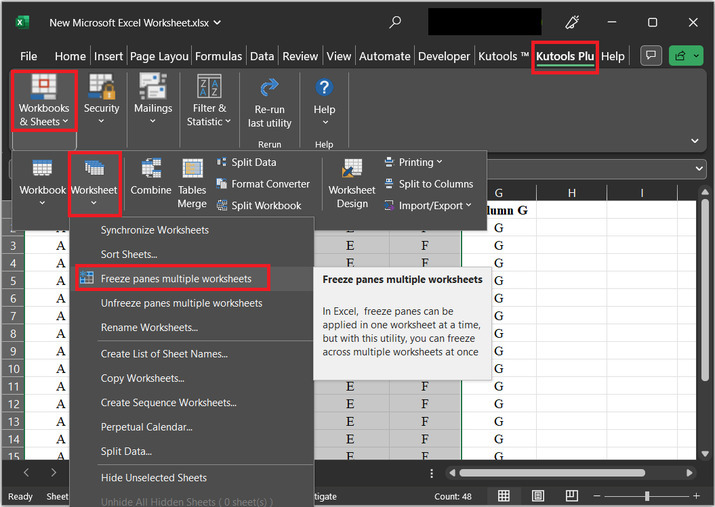
第4步
现在,试着通过将光标滚动到下一列来移动工作表,用户会观察到A、B和C列将固定在原位,而其他列则自由移动而没有任何问题。其他工作表也是如此。在第二个工作表中,A、B和C列也会自动冻结多列。
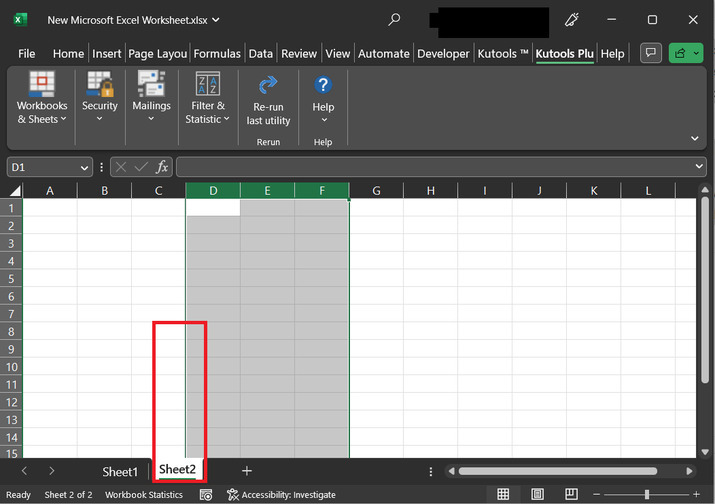
结论
本文示例了两个示例。第一个示例使用冻结窗格的概念来锁定某个列。借助于冻结窗格选项,可以根据用户的要求锁定特定的行或列。第二个示例使用Kutools来实现相同的任务。
 极客笔记
极客笔记