Excel 如何在数据透视表中按月、年、半年或其他特定日期进行分组
将数据在Excel数据透视表中分组是将数值数据按照特定类别进行分组的一种方式,例如按月、年、半年等。此功能允许用户根据不同数值范围而不是单个数值来总结和分析数据。本文包含一个示例,使用插入数据透视表中提供的数据透视表选项来分组Excel数据透视表中可用的年份数据。本文首先提供了一个普通的Excel表格。在初始步骤中,将表格转换为数据透视表,然后根据用户需求分组获取到的表格数据。
示例1:使用数据透视表选项将Excel中的数据透视表日期按月、年和半年分组
步骤1
要理解按年、月或年份分组日期的过程,用户首先需要创建一个表格,然后将表格映射到数据透视表,进一步对数据透视表进行分组以显示相应的数据。创建一个带有3列的表格,第一列包含产品名称的数据,第二列包含日期的数据,第三列包含销售记录的数据。为了更准确地了解,请考虑下面给出的表格数据。
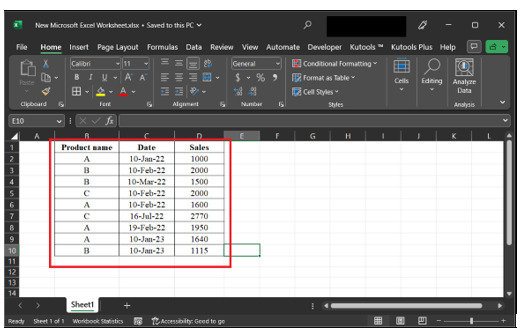
步骤2
要创建一个数据透视表,转到“插入”选项卡,然后点击“表格”选项,进一步选择“数据透视表”选项,然后点击“数据透视表”选项。选择“从表格/范围”选项。
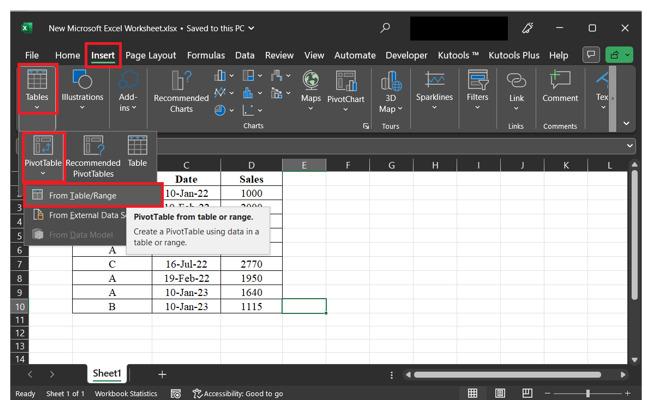
步骤3
上述步骤将打开一个“来自表格或范围的数据透视表”对话框。在这个对话框中,在表/范围对话框中,选择可用的表格,以为新的数据透视表添加数据字段。选择“现有工作表”。在位置标记下,选择一个新的位置来放置数据透视表。最后,点击“确定”按钮。
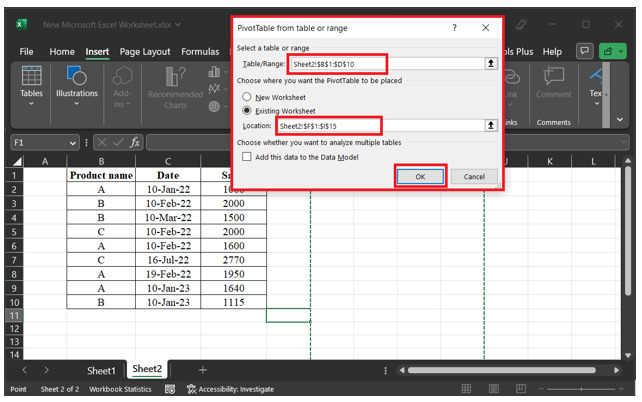
步骤4
上述步骤将打开一个“数据透视表字段”对话框。该对话框包含所有选定的字段。将日期字段拖到行部分,将销售总额放到“求和值”列头。请参考下图。
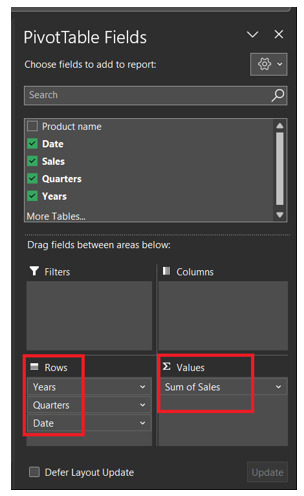
步骤5
上述步骤将显示以下数据透视表。
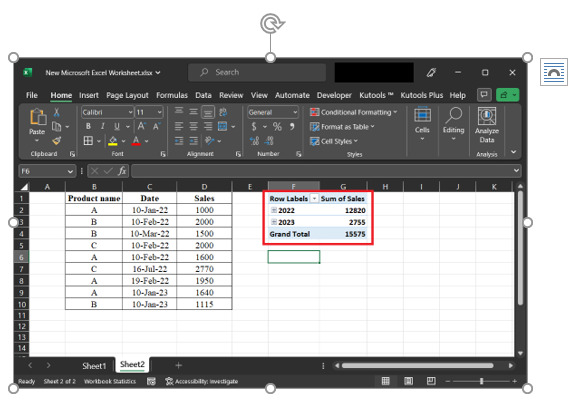
步骤6
点击可用的加号,以显示数据透视表记录值。
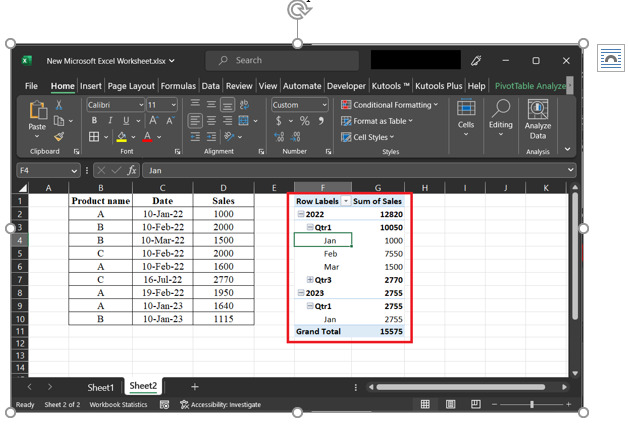
步骤7
之后选择任何数据字段,并使用右键单击。这将显示一个多选项列表。在显示的选项列表中,选择名为“Group”的选项。
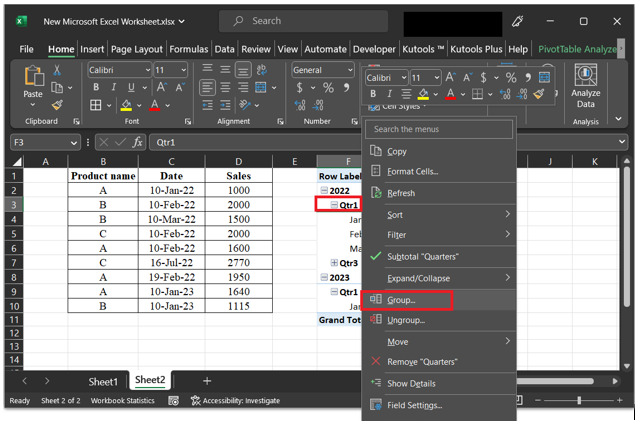
步骤8
这将显示一个“分组”对话框,如下所示。在出现的对话框中,根据提供的详细信息填写“起始于”和“结束于”标签的值,并选择所需的适当选项。最后,点击“确定”选项。
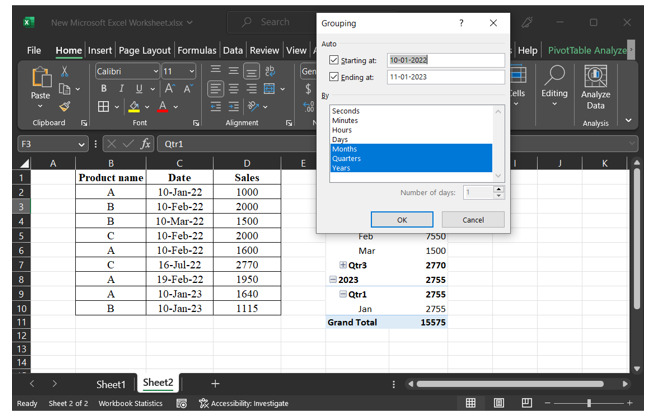
请注意,所选择的步骤将相应地修改输出表格。
结论
经过所有提供的步骤后,用户将能够从提供的普通表格中生成Excel数据透视表,并且还可以使用单独的组对数据进行半年、季度或月份的分组。本示例描述了解决所需任务的简单方法。非常重要的是,用户可以通过准确参考本文执行其他可能的类似任务,例如将数据分组到不同的时间类别中。
 极客笔记
极客笔记