Excel 如何在数据透视表中按半年分组
在本文中,用户将了解如何通过Excel数据透视表按半年分组数据。数据透视表是MS Excel中提供的一个出色选项,可以解释和总结大量的数据。本文包含一个示例,使用插入表中提供的数据透视表选项,对Excel数据透视表的可用年份数据进行分组。在初始步骤中,将表格转换为数据透视表,然后根据用户的要求对获取的表格数据进行分组。
示例1:使用数据透视表选项在Excel中按半年分组数据透视表
步骤1
要了解如何在Excel数据透视表中按半年处理数据,请考虑下面给出的Excel表。该表包含三列。第一列包含年份数据,第二列包含月份名称数据,第三列包含利润金额列。
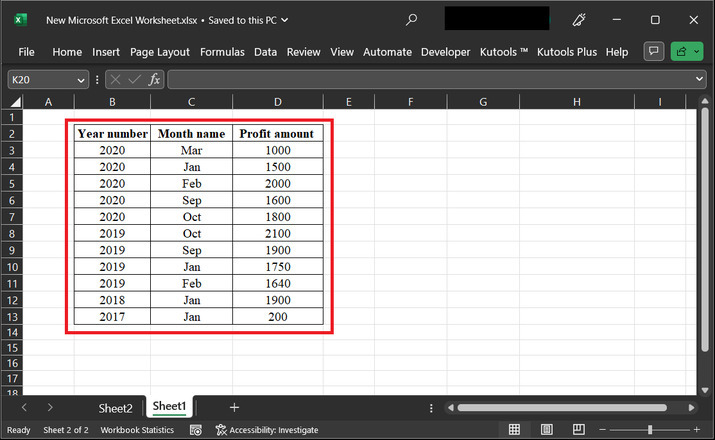
步骤2
在这一步中,用户首先需要创建一个数据透视表。要创建一个数据透视表,请转到“插入”选项卡,单击“表格”选项,然后选择“数据透视表”选项,再点击第一个可用选项:“从表/范围”。要更准确地了解所选择的选项,请参考下面提供的快照。
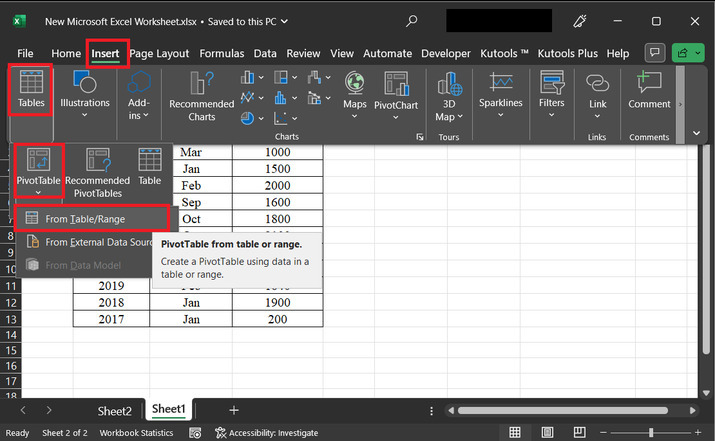
步骤3
上一步将显示一个名为“来自表或范围的数据透视表”对话框。在表/范围标签中,选择已在Excel表中提供的表格数据。从两个提供的单选按钮中,选择第二个选项,其中包含工作表的位置,然后点击“确定”按钮。
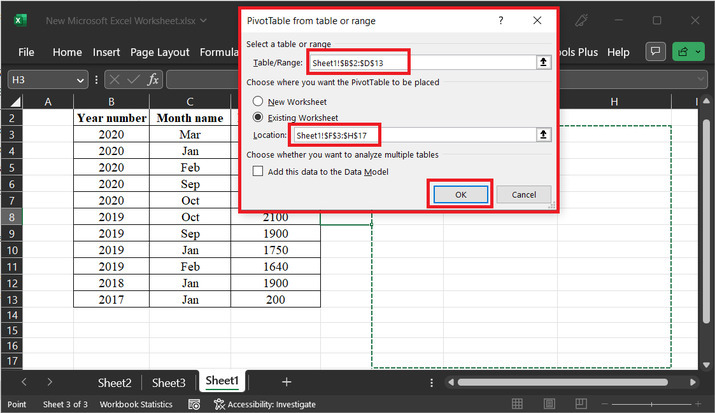
步骤4
上一步将打开一个名为“数据透视表字段”的对话框。在此对话框中,所有列值都列在“选择字段”选项中。在行中,打开“年份”和“月份名称”的选项,然后在值列中,拖放利润金额列。
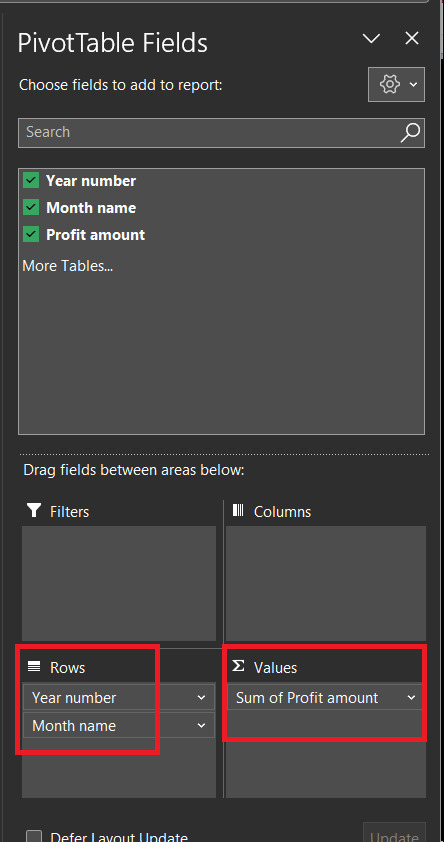
步骤5
上一步最终将创建下面给出的数据透视表。
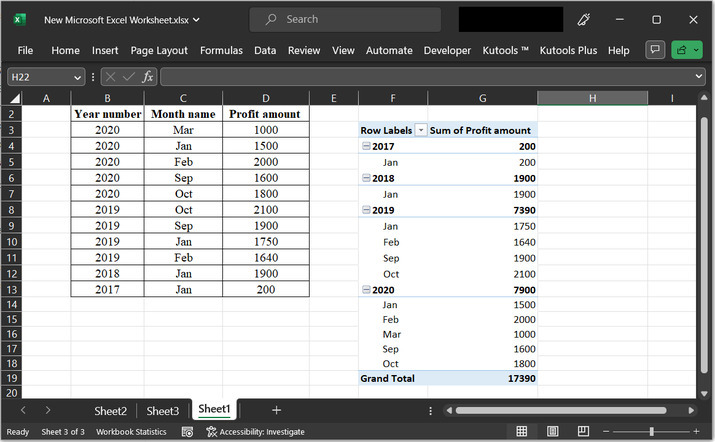
步骤6
在继续之前,请记住在此任务中,用户需要将半年的月份分组。这意味着一年有12个月,所以将考虑前6个月并将它们分组为第1组,同样,将剩余的6个月列为第2组。为此,请选择前6个月,并单击分组选项。然后选择最后6个月,并右键单击该选项以将它们分组为第2组。
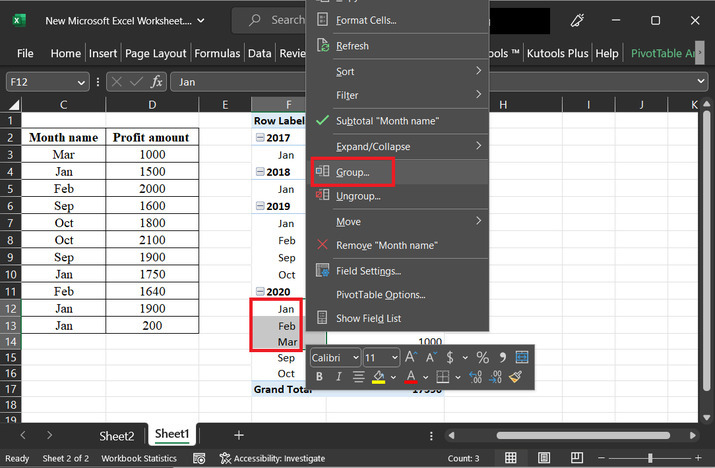
步骤7
完成上述步骤后,年份的前6个月(即1月、2月、3月、4月、5月和6月)将被显示在第1组中,而年份的后6个月将被显示在第2组中。这将修改表格,并以组的形式显示数据,如下所示:
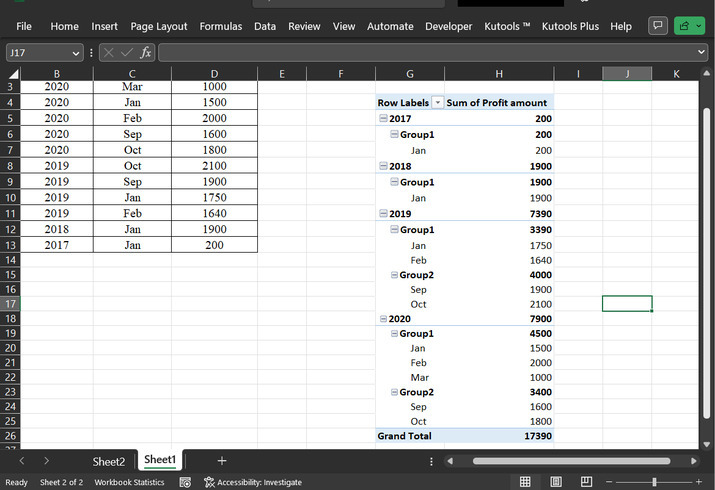
步骤8
现在,让我们重新命名该组。为此,请点击组名,并将其更改为第1半年-
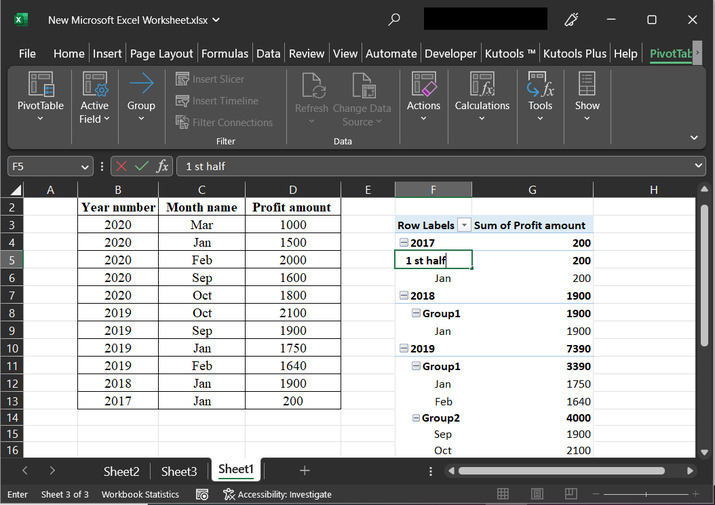
步骤9
对于第2组的的第2半年执行相同的操作。修改组名后,标签数据将显示如下:
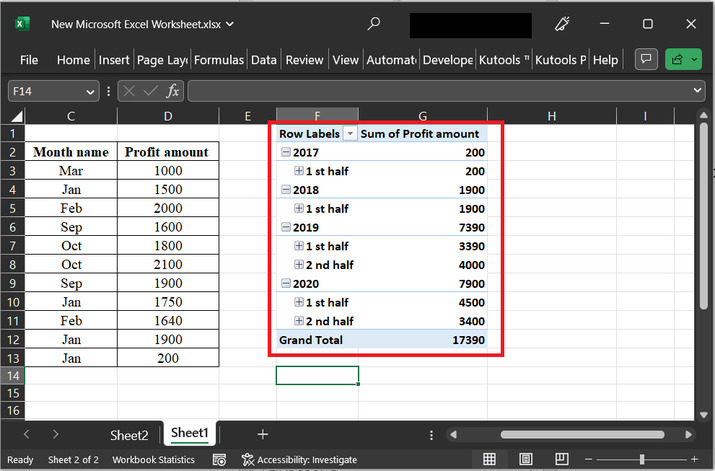
结论
经过以上所有步骤,用户将能够在Excel中从提供的普通表格中生成一个数据透视表,并且可以通过使用单独的组将数据分组成半年。本示例描述了解决所需任务的一种简单方法。非常重要的是注意,通过准确参考本文,用户还可以执行其他可能的类似任务,如按产品类别分组数据等。
 极客笔记
极客笔记