Excel 如何在数据透视表中按范围进行分组
在本文中,用户将了解如何在Excel数据透视表中按范围进行分组。数据透视表是在业务数据方面做出重要决策并展示总结数据的最佳方式。按范围分组是将数值数据分组到特定范围或区间的一种方法。该功能允许您根据不同数值范围而不是单个数值对数据进行总结和分析。数据的筛选,聚合和排序是数据透视表的各种功能。 示例:使用数据透视表选项按范围分组Excel数据透视表。
步骤1
考虑一个包含多行值的两列的Excel电子表格。
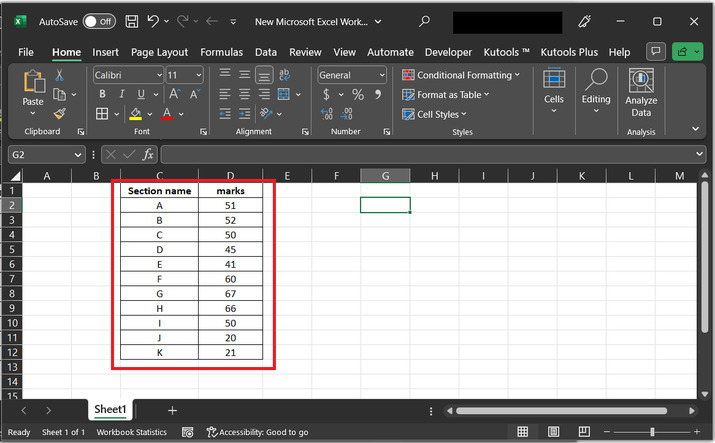
步骤2
在这一步中,用户需要转到“插入”选项卡。在插入选项卡中点击“表格”选项。在表格选项下选择第一个出现的选项“数据透视表”,然后点击第一个可用选项“从表/区域获取”。
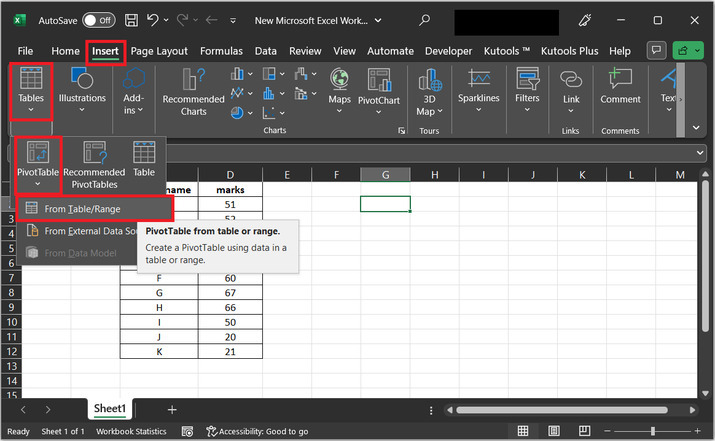
步骤3
上述步骤将打开一个“从表或区域获取数据透视表”的对话框。该对话框包含了可考虑的表的范围选项和用户想要放置可用数据的位置。 步骤4 在下方给出的“从表或区域获取数据透视表”的对话框中,在第一个标签“表/区域”中选择工作表中的表数据。从两个提供的单选按钮中选择第二个选项“现有工作表”。在位置标签中,为位置添加数据值。该位置是新表将放置的位置。
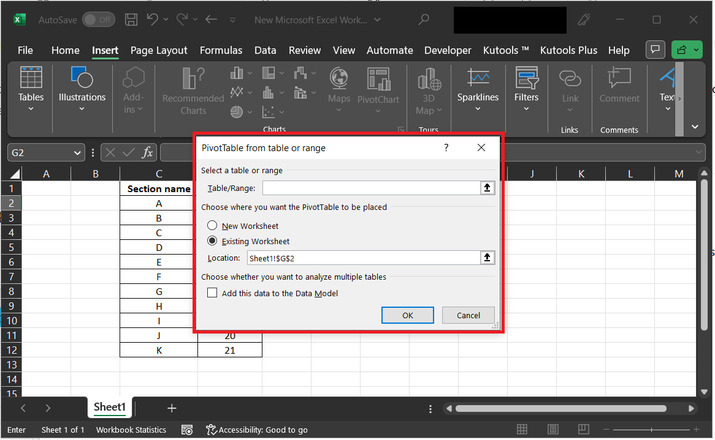
步骤4
上述步骤将显示一个数据透视表字段对话框,如下所示。在行类别中,拖动行的数据值,在值标签中,拖动行的值之和。
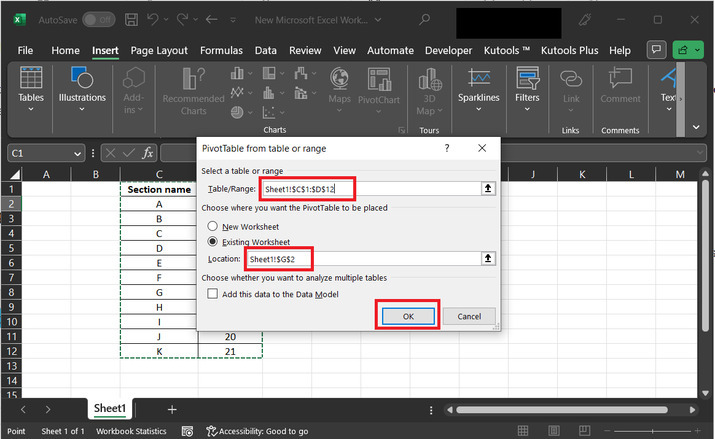
步骤5
以上步骤将显示一个数据透视表字段对话框,如下所示。在行类别中,将数据值拖动到行中,并在值标签中将行拖动到值的总和。
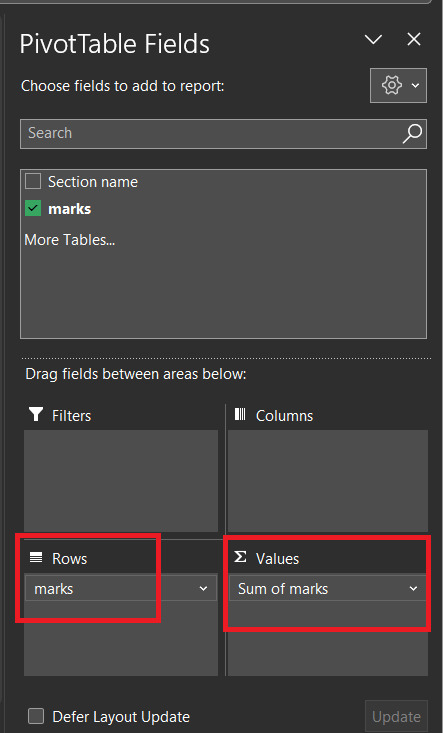
步骤6
再次,点击“总分”的下拉箭头框,并选择“值字段设置”选项。如下所示:
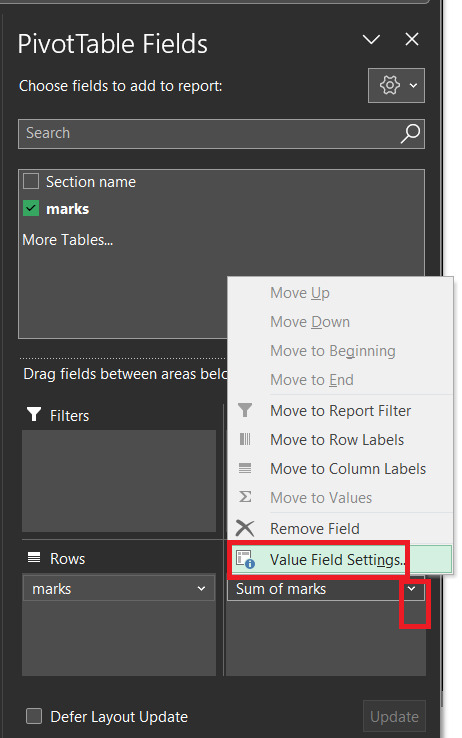
步骤7
上述步骤将打开一个 “值字段设置” 选项。在自定义名称标签中,将列的名称添加为 “计数标记” 。在 “按” 选项卡下,选择 “计数” 字段,并点击 “确定” 按钮。
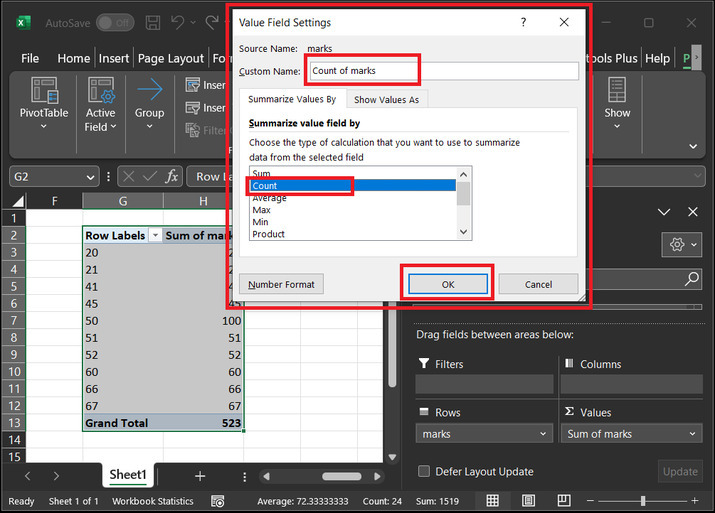
步骤8
上述步骤将修改列表。从行标签选项中选择任意行值,并选择 “分组” 选项。参考下图。
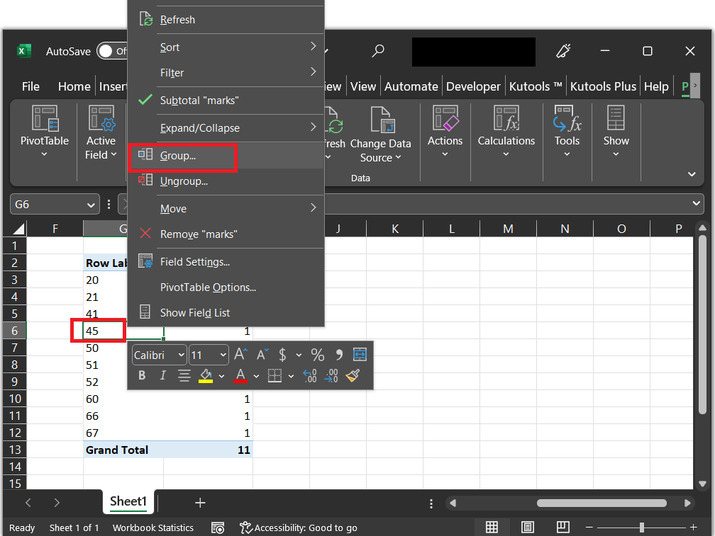
步骤9
上述步骤将显示一个 “分组” 对话框,如下所示。勾选 “从开始” 选项,并将值设置为初始值,本例中可以设置为20,然后勾选 “结束于” 选项,并将值设置为最终值或最后一个值。对于本例,选择值为67。在区间标签中,设置区间间隔,此处设置为10。最后,点击 “确定” 按钮。
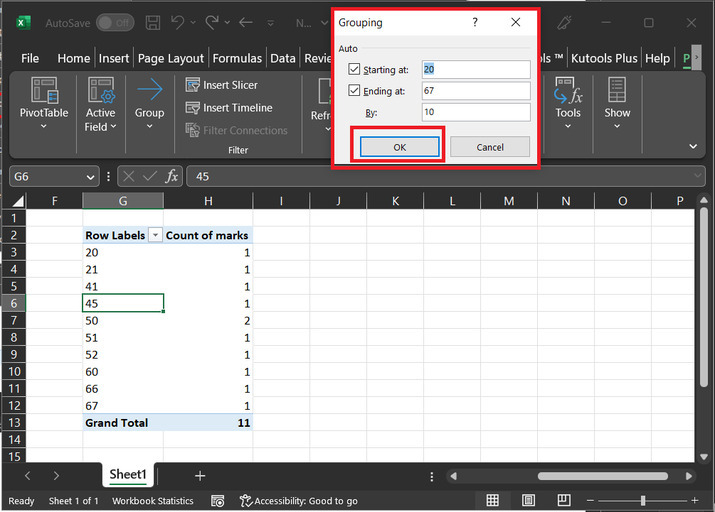
步骤10
上述步骤将显示带有提供的行标签的表格,并在第二列中显示提供的标记范围的计数,如下所示的数据透视表。
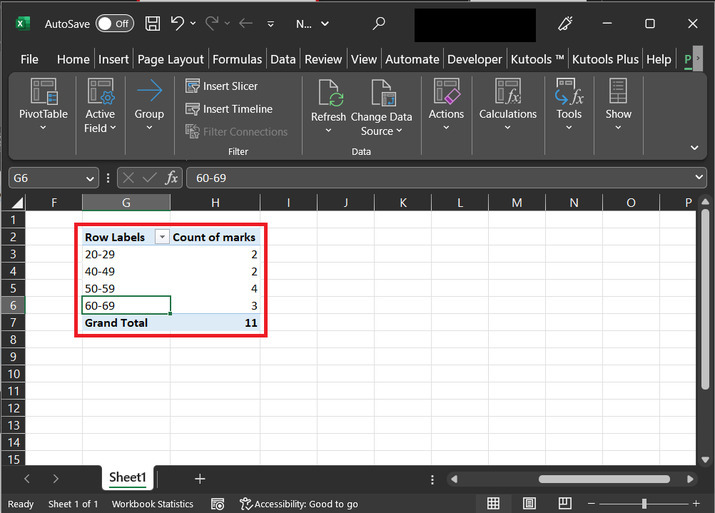
结论
经过所有提供的步骤,用户将能够在Excel中从提供的普通表格生成数据透视表,并根据需要对数据进行分组。此示例描述了解决所需任务的一种简单方法。非常重要的是注意通过准确参考文章,用户也可以执行其他可能类似的任务。
 极客笔记
极客笔记