Excel 如何查找值并返回上方或下方的单元格
在本文中,用户将深入了解如何在Excel中查找值并返回上方或下方的单元格的实际知识。本文将简要介绍两个示例。第一个示例演示了如何通过使用用户定义的公式在Excel中生成上方单元格的值,而第二个示例演示了在Excel表中生成下方单元格值的过程。请参考下面提供的详细逐步说明,以便更好地理解这个过程。
示例1:在Excel表中查找值并返回指定单元格上方的单元格值
步骤1
为了阐述逐步说明,考虑下面给出的Excel表的快照。给定的Excel表将包含两列主要内容。第一列包含员工的姓名,第二列包含三个子列,共同存储员工的最喜欢的数字。
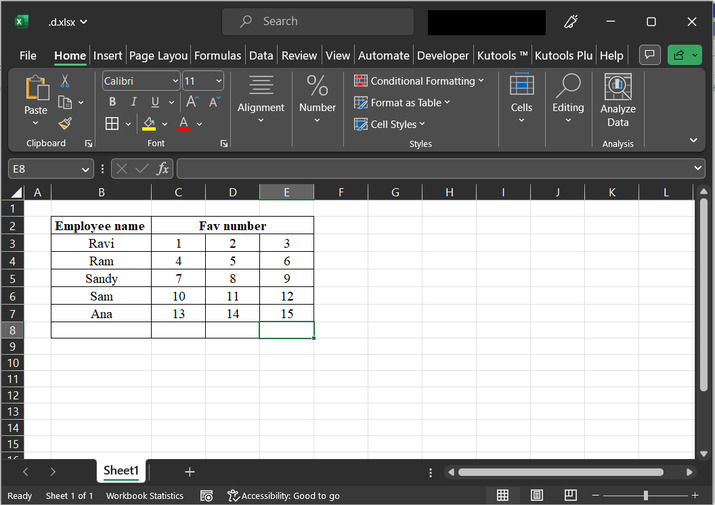
步骤2
该步骤将指导用户为需要在表格内查找数据的单元格上方创建一个值的单元格标题。然后转到G6单元格标题。此单元格标题将存储生成的数据值。考虑下面给出的快照片段-
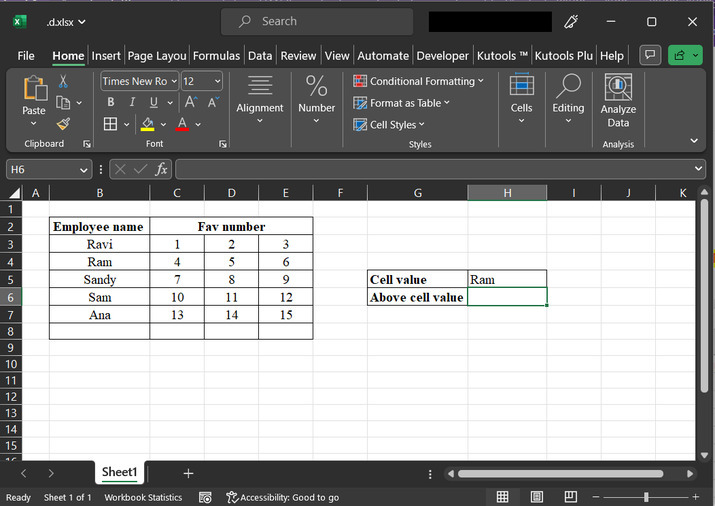
步骤3
转到H6单元格,键入公式“= INDEX(B3:B7,MATCH(H5,B3:B7,0)-1,1)” 。在该单元格中,提供了同样的快照-
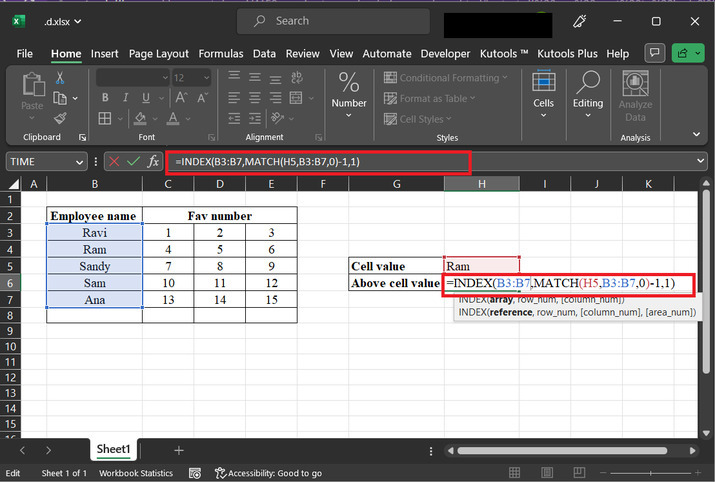
所需公式的解释:
在Excel中提供的上述公式用于在范围B3:B7中查找一个值,并返回正好在其上方的单元格中的值。
让我们详细分析一下公式:
- INDEX(B3:B7,…)指定要从中检索值的单元格范围B3:B7。
-
MATCH(H5,B3:B7,0)在范围B3:B7中搜索H5单元格中的值,并返回匹配值的位置。
-
从MATCH函数的结果中减去-1。这样做是为了通过向上移动一个单元格来调整位置,从而获取匹配值上方的单元格的值。
-
1表示用户想要从B3:B7范围的第一列获取值。
步骤4
然后只需按下 “Enter” 键。
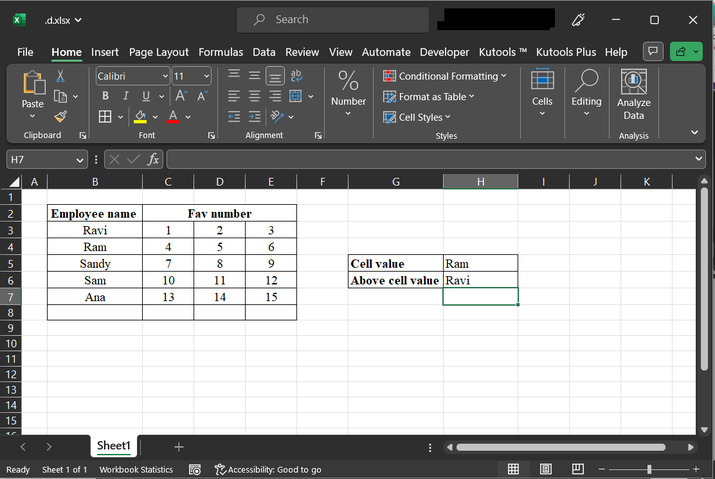
示例2:在Excel表中查找值并返回指定单元格下方的单元格值
步骤1
在这个示例中,用户将通过使用公式来计算下一个单元格的值的过程,以了解这个过程。假设数据如下所示-
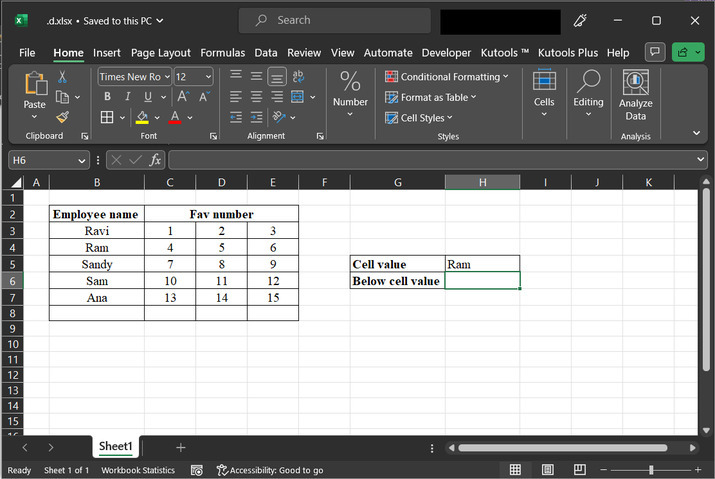
步骤2
前往“H6”单元格,并输入公式= INDEX(B3:B7,MATCH(H5,B3:B7,0)+1,1) 。该公式允许用户计算下一个单元格的值 −
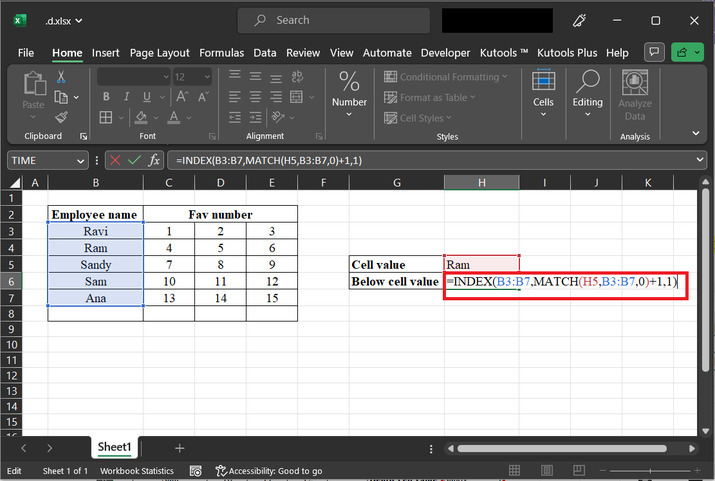
公式解释
在Excel中,上述描述的公式用于在B3: B7范围内搜索值。它返回与匹配值直接下方的单元格的值。
进一步分解
- MATCH(H5,B3:B7,0)在范围B3:B7内搜索单元格H5中的值,并确定匹配值的位置。
-
在MATCH函数的结果上加1,从匹配位置向下移动一个单元格。
-
INDEX(B3:B7, …)基于调整后位置从范围B3:B7中检索值。
-
,1指定要返回的值来自范围的第一列。
总而言之,该公式在指定的范围内搜索值,并返回与匹配值直接下方的单元格的值。
步骤3
按下 “Enter” 键以获取当前单元格值旁边的值。请考虑下面提供的快照 −
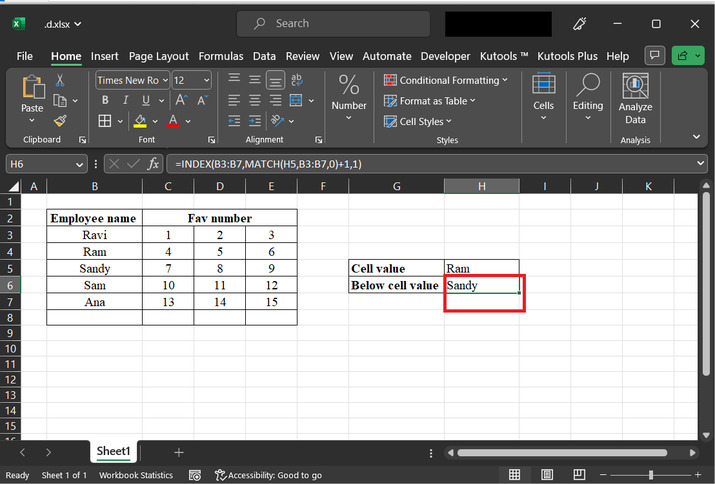
结论
本文简要介绍了两个常见的示例,所有上述指导步骤都是准确和精确的。通过精确遵循这些步骤,用户可以轻松学习在任何可用数据集中查找和查看数据值的过程。这两个示例都是基于用户定义的公式,因此用户在使用之前需要正确识别和学习这个公式。
 极客笔记
极客笔记