Excel 如何锁定单元格的宽度和高度使其无法调整大小
在本文中,用户可以了解如何在Excel中锁定单元格的宽度和高度,以确保单元格的布局和格式始终保持一致和固定,即使电子表格被其他人进行操作。锁定和保护单元格的其他好处包括保持数据完整性,保护公式,方便协作,增强数据安全性和提供模板保护。完成此任务后,用户将无法调整单元格的高度和宽度。
示例1:在Excel中锁定单元格的宽度和高度
第1步
用户首先需要考虑一个示例表格,如下所示。在下面的表格中,将使用两列。第一列包含一个数字,而第二列包含动物的名称。
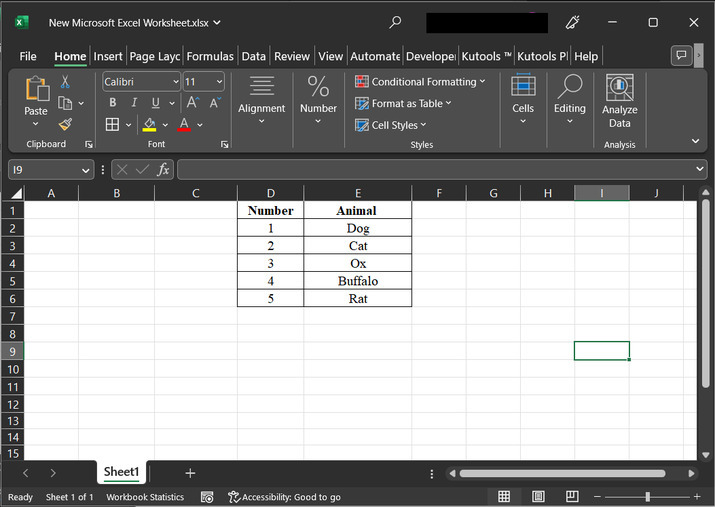
第2步
在这个例子中,将选择所有单元格。要做到这一点,点击单元格,并按下“ctrl”键与导航键或鼠标一起选择所需区域。请参考下面给出的快照以确保正确参考。

第3步
上述步骤将选择所有可用的单元格,如下所示。然后右键单击所选单元格中的任意一个。这将显示一个可用选项的列表。在显示的选项列表中,选择“格式单元格”选项。
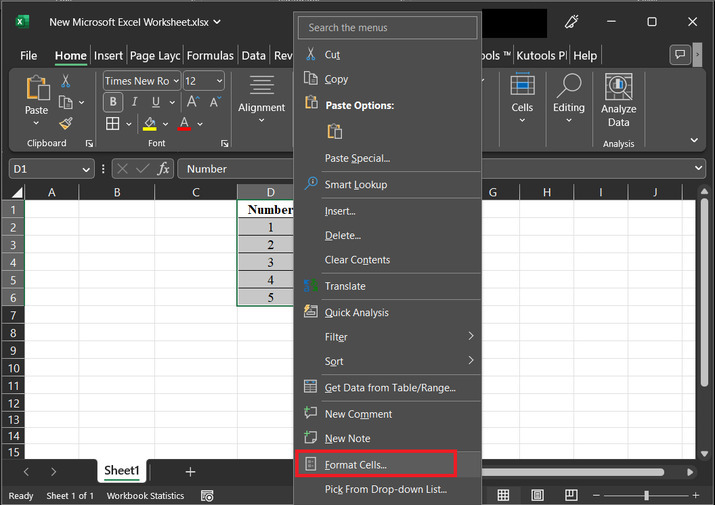
第4步
上述步骤将显示一个名为“格式单元格”的对话框。该选项将显示多个选项卡,每个选项卡都有多个选项。请参考下面给出的图像快照以确保正确参考。

第5步
在所有可用的选项卡中,选择“保护”选项卡,并取消选择“锁定”选项。最后,点击“确定”按钮。
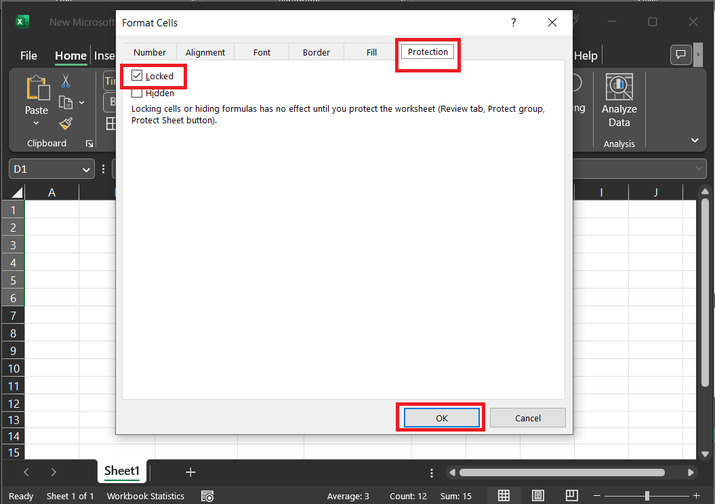
第6步
在审阅选项卡中,点击“保护”选项卡,并选择“保护工作表”选项。请参考下面的图片以供参考。
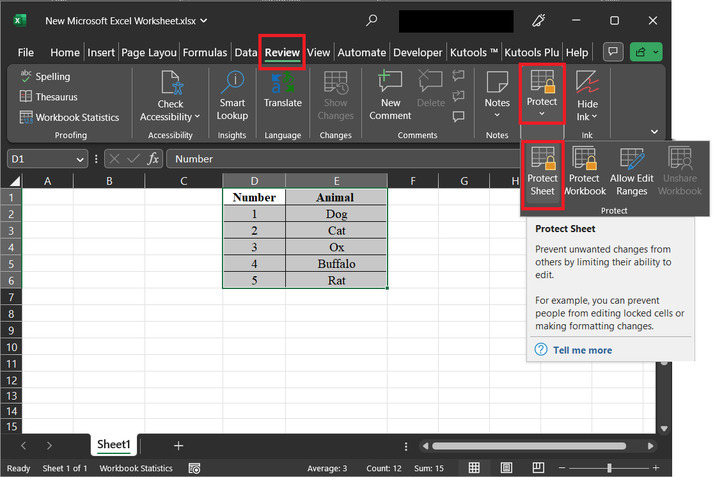
第7步
上述步骤将打开一个新的对话框,标题为 “保护工作表” 。在此对话框中,首先输入密码以取消工作表的保护。在本例中,假设密码为“abc”。请注意,用户可以使用任何所需的密码。但是,请确保提醒用户密码,因为要进行任何更改或取消工作表的保护,用户只需要这个密码。然后选择前两个选项 “选定已锁定的单元格” 和 “选定未锁定的单元格” 。最后,点击 “确定” 按钮。

第8步
这将打开一个 “确认密码” 对话框。该对话框允许用户重新输入密码,然后点击 “确定” 按钮。

第9步
此后,尝试点击和编辑任何单元格。但是,这将显示一个对话框,显示如下消息。要取消错误消息,请点击 “确定” 按钮。
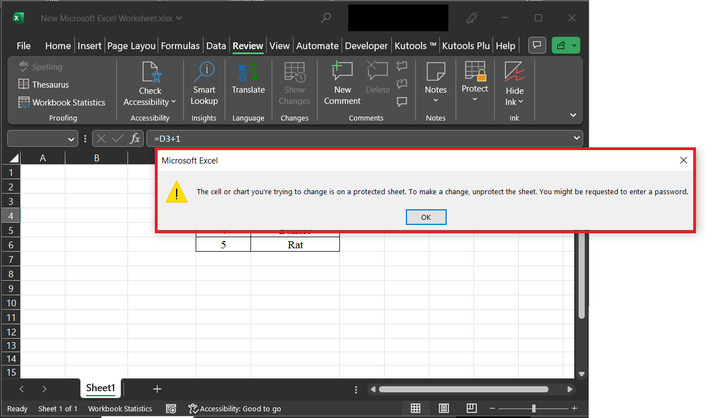
如果用户尝试拉伸任何行和列,则可能无法再看到通常出现的标记。
结论
本文介绍了通过从Excel工作表中选择一些特定单元格来锁定单元格的高度和宽度的过程。本文详细介绍了一步一步的解决方案。所有提供的步骤都清晰、精确、全面且与提供的内容完全相关。
 极客笔记
极客笔记