Excel 如何制作累积求和图表
累积求和图表,也称为累积线图或累积频率图,是一种图形表示,显示一系列数值随时间或其他维度的累积总和。它常用于分析和可视化数据的累积或进展情况。
累积求和图表将累积值绘制在y轴上,将相应的时间或其他变量绘制在x轴上。图表上的每个数据点表示从一定点开始,到该点之前所有值的总和,起始点为初始值。随着添加新的数据点,累积求和增加,图表上的线逐渐上升。
本文包含一个示例的简要解释,以计算所提供任务中所需的累积求和图表。
示例1:在Excel中计算累积求和图表的总和。
步骤1
为了理解在Excel中创建累积求和图表的过程,假设提供了Excel表格。该Excel表格包含两列。第一列包含产品名称的数据,而第二列包含成本的数据。最后,第三列包含空格。
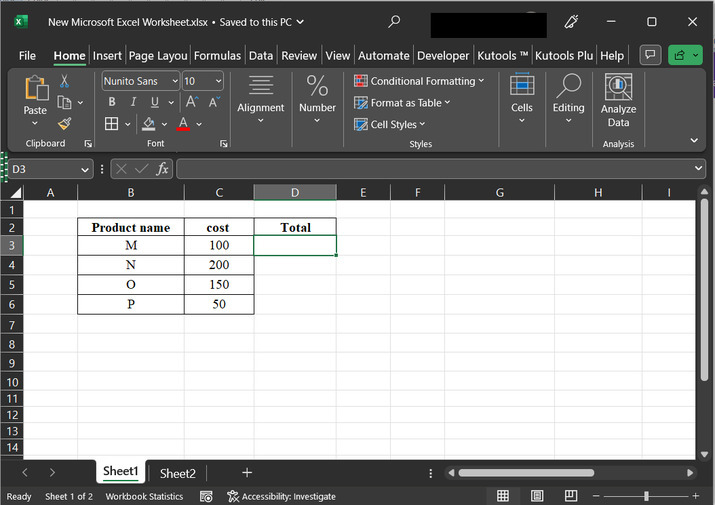
步骤2
单击D3单元格,键入公式=SUM(C$3:C3),然后按“enter”键。这将生成下面给出的结果。
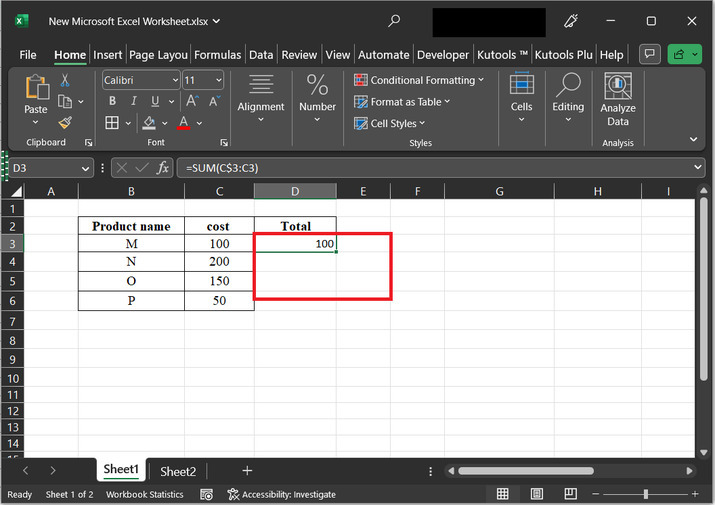
所需公式的解释
- C3-数字3前面的美元符号(C3)指示绝对引用。这意味着当将公式复制或填充到其他单元格时,行号将保持不变。在此案例中,它引用的是C3单元格。
-
C3-这是对C3单元格的相对引用。行号不固定,因此当将公式复制或填充到其他单元格时,行号会相应调整。
-
SUM(C3:C3)-公式的这部分指定要求和的单元格范围。它从固定的C3单元格开始,并包括C列中到当前行的所有单元格,代表为C3。
随着将公式复制或向下填充到其他单元格,求和范围扩大。每个单元格中的结果将显示指定范围内值的累积求和。
步骤3
拖动填充手柄以复制相同的公式到其他可用行。这将生成如下所示的输出。
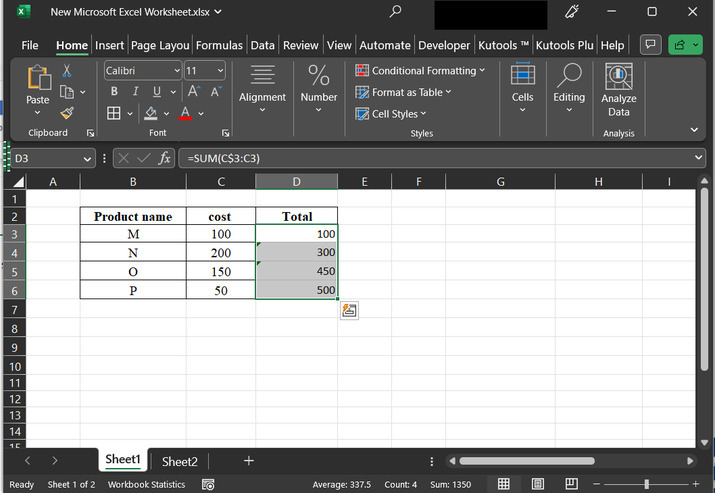
步骤4
然后进入“插入”选项卡,然后单击下图中突出显示的图表选项。然后选择“2D列”选项,如下图所示。
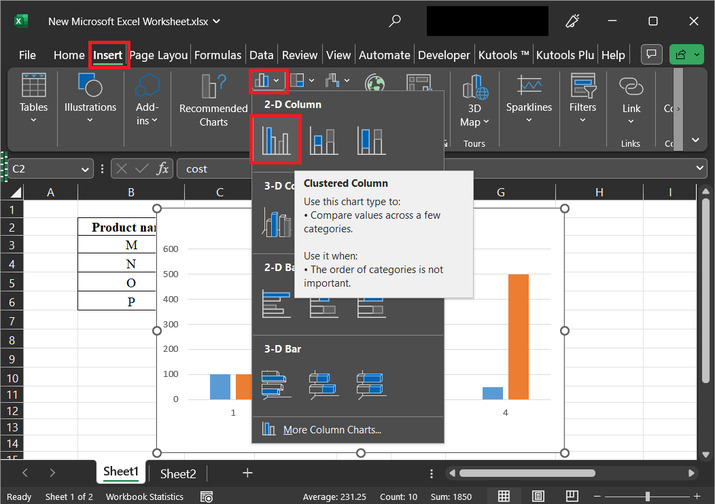
步骤5
这将在右侧显示一个图表。使用右键点击获取所需的选项列表。在可用选项列表中选择“Change Series Chart Type..”选项。
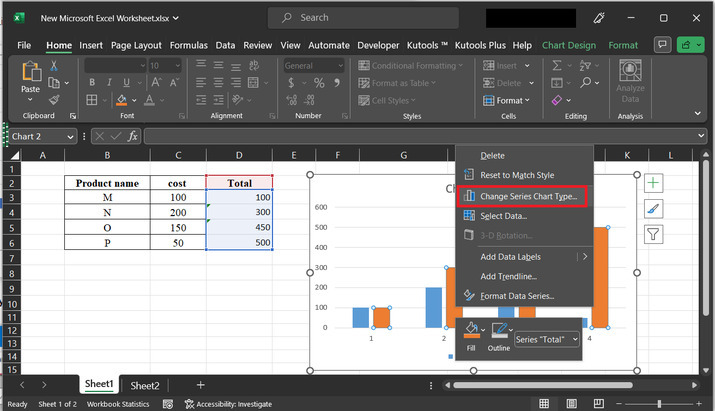
步骤6
上述步骤将打开“更改图表类型”选项。从菜单栏中选择“combo”选项。然后选择第一个出现的选项。然后点击“OK”按钮。
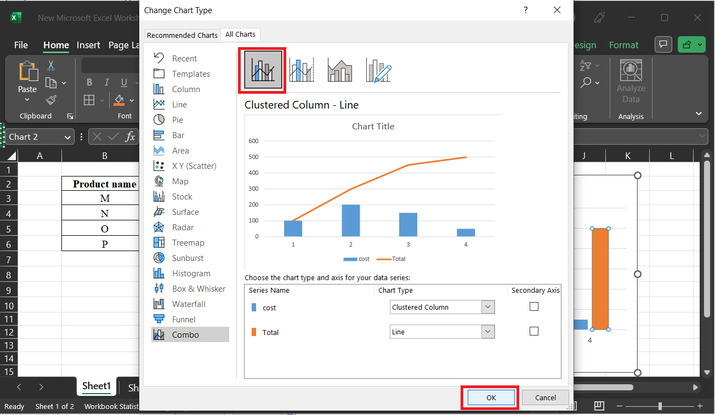
步骤7
上述步骤将显示一个趋势线,如下图所示。使用右键点击选择“Add Data Labels”选项。参考下面的图像。
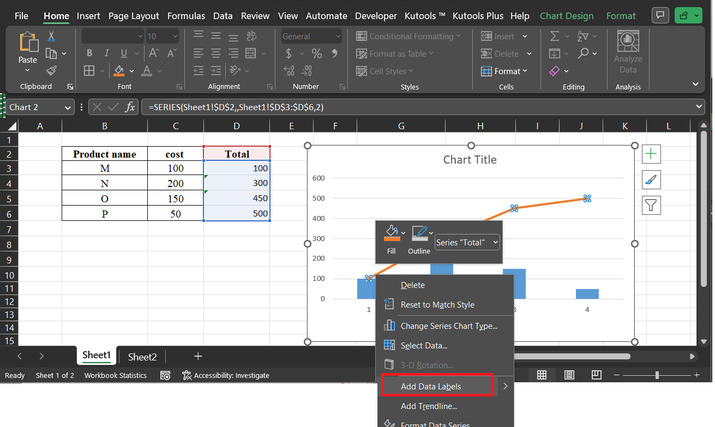
步骤8
上述步骤将在趋势线上显示数据标签。
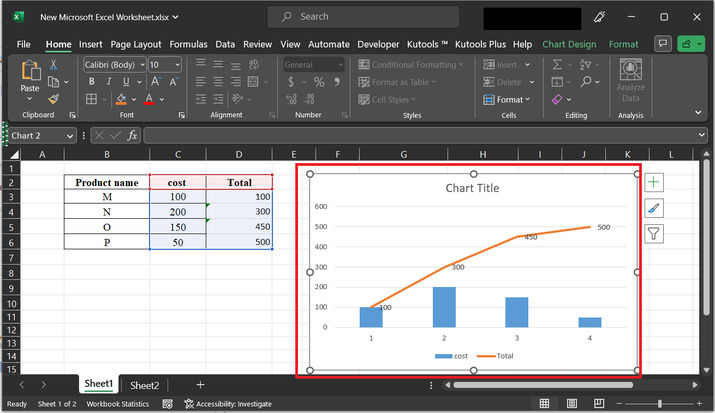
结论
在本文中,用户将学习计算累积和图表的过程。该示例包含了所有提供的步骤的简要和详细说明。所有描述的步骤都是详细和全面的。
 极客笔记
极客笔记