Excel 如何快速插入时间戳
Excel的时间戳功能对无数全球专业人士来说是一个改变游戏规则的功能。从高效的数据组织和改进的分析能力,到增强协作能力,它真正地处在现代生产力的核心。通过在Excel中利用时间戳的力量,在管理我们宝贵的资产“时间”的同时,我们打开了一个充满可能性的世界。在众多特点中,时间戳以节省宝贵时间的同时提供有价值见解的强大资源而脱颖而出。
让我们深入探讨Excel中的时间戳世界,揭示它们的用途和目的。
理解时间戳
时间戳通过为记录的每个事件分配唯一的数值来表示Excel电子表格中特定的日期和时间。通过准确记录像数据条目、更新、纠正甚至支持请求等特定事件何时发生的信息,时间戳有助于揭示随着时间的推移的模式,以进行进一步分析。
有效组织数据
时间戳在Excel中作为简化数据组织工作的基础。无论我们是在管理项目还是分析趋势,实施时间戳都可确保从头到尾实现高效的记录。
- 项目管理: 时间戳关键项目里程碑使项目相关者能够轻松监控进展,避免对时间轴的困惑。
-
数据分析和可视化: 通过记录有时间戳的观察结果,如销售数字,可以基于时间变化和其他相关变量轻松分析业绩趋势。
-
客户支持追踪: 应用时间戳有助于支持团队根据提交顺序或响应时间指标准确地优先处理客户查询。
示例1:使用键盘快捷键插入时间戳
步骤1
Excel提供了多个内置的键盘快捷键,可用于快速插入时间戳。打开所需的工作表并选择要插入时间戳的单元格。

步骤2
按下 “Ctrl” + ” ; “ ,然后在D1单元格中按下空格键一次。这个组合将立即在选定的单元格中输入当前日期。

步骤3
如果您还需要在上述日期时间戳之外添加一个特定的时间,按下 “Ctrl” + “Shift” + “:” ,如下图所示:
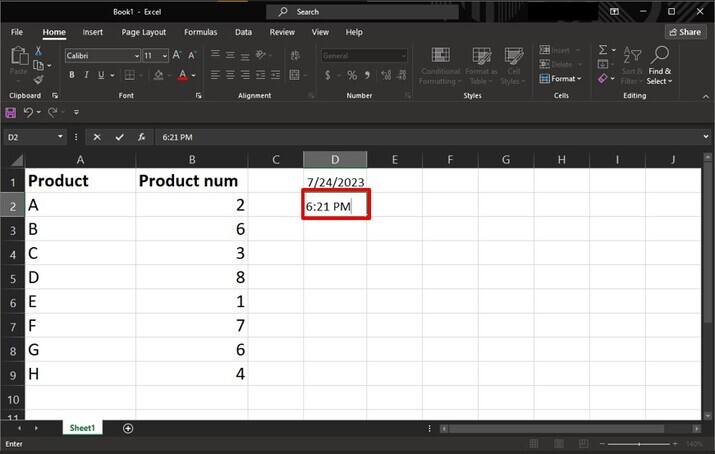
示例2:使用公式插入时间戳
步骤1
如果有多个单元格需要时间戳或需要自动化,公式可以提供高效的解决方案。选择目标单元格,然后在其中每个相应的时间戳应出现的单元格。

步骤2a(仅限日期)
在任意选定的单元格中键入“=TODAY()”(不带引号)并按Enter。结果是,这些单元格现在包含一个静态的日期值,除非手动更新,否则不会改变。

步骤2(日期和时间)
在每个选定的单元格中,而不是“=TODAY()”,键入“=NOW()”,并省略引号。该公式会直接将日期和时间值添加到每个选定的单元格中,并且每当进行重新计算或在工作簿中触发新的计算时,都会进行更新。

结论
精通时间管理对我们的日常例行公事非常重要,能够快速在Excel中插入时间戳可以极大地简化各种任务。通过使用键盘快捷键、带有内置函数(如TODAY()和NOW())的公式,或使用Visual Basic for Applications (VBA)根据特定要求定制的自定义宏,我们可以在事件发生时高效地跟踪事件,而不会因为繁琐的数据输入过程而损失生产力。
 极客笔记
极客笔记