Excel 如何锁定特定单元格而不保护整个工作表
锁定单元格是很重要的。它允许用户保持包含重要公式、数据或格式的某些单元格的完整性。另一方面,当单元格被解锁时,说明即使工作表被锁定,它也可以被编辑。一般来说,这通常适用于您希望允许用户输入数据或更改的单元格,而工作表的其余部分保持受保护。通过选择性地锁定和解锁单元格,用户可以控制对受保护工作表中不同部分的访问级别和编辑权限。锁定特定单元格意味着只锁定所需的单元格。然而,选择锁定单元格的决策完全基于用户的需求或要求。
本文包含一个简短示例,演示了锁定单元格以保护工作表的过程。而第二个示例则使用Kutools指导锁定单元格的过程。
示例1:在Excel中锁定指定单元格而不保护工作表
步骤1
要锁定单元格,请参考下图所示的工作表快照。此工作表包含一些单元格来显示数据处理。
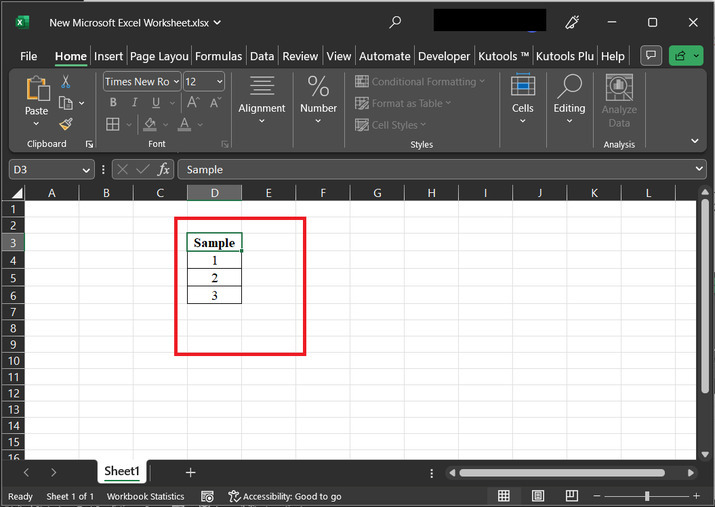
步骤2
现在,用户需要锁定可用的单元格。首先,使用“Ctrl”键和向下导航键选择可用的单元格。此步骤会高亮显示所选单元格,颜色为灰色,如下所示-
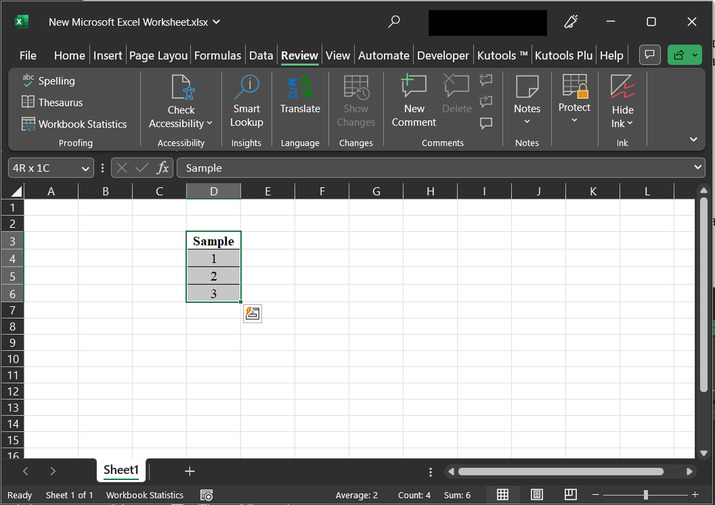
步骤3
现在,使用右键单击以获取所需的单元格选项。右键单击会显示一个选项列表,例如剪切、复制、粘贴、快速分析等。从提供的选项列表中选择“格式单元格”选项。
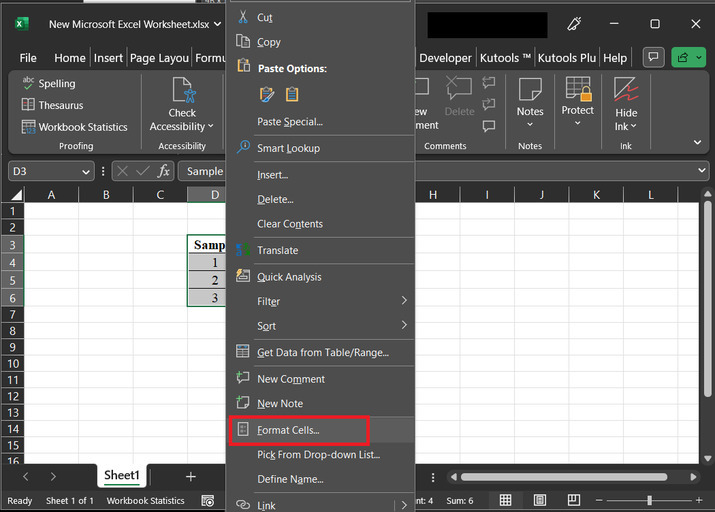
步骤4
上述步骤将打开一个“格式单元格”对话框,请参考下面的图像了解详细信息-
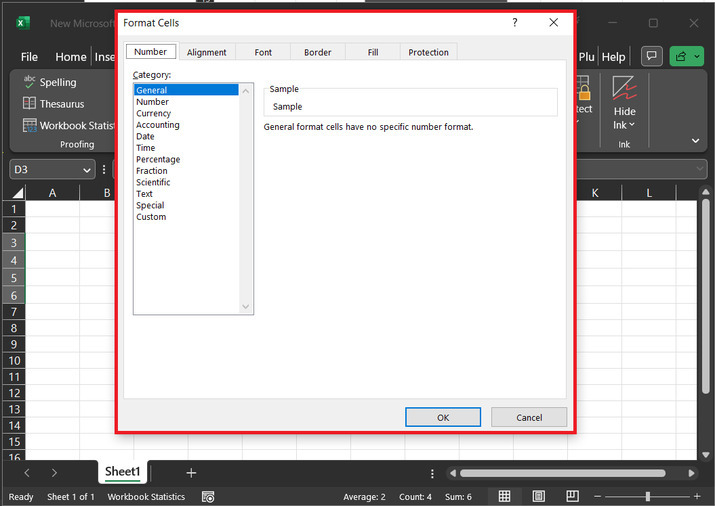
步骤5
单击“保护”选项卡,然后点击“锁定”单元格。最后,单击“确定”按钮。
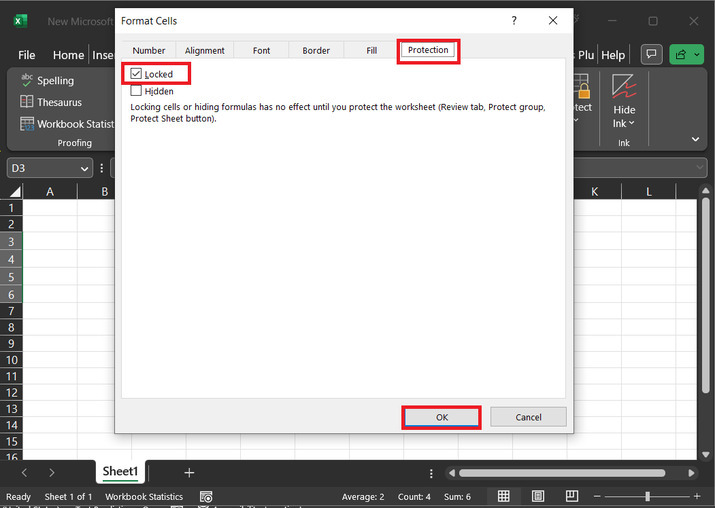
因此,所需的工作表已被锁定。
示例2:在Excel中锁定指定单元格而不保护工作表
步骤1
现在,用户需要锁定可用的单元格。首先,使用“Ctrl”和导航键选择可用的单元格,如下所示-
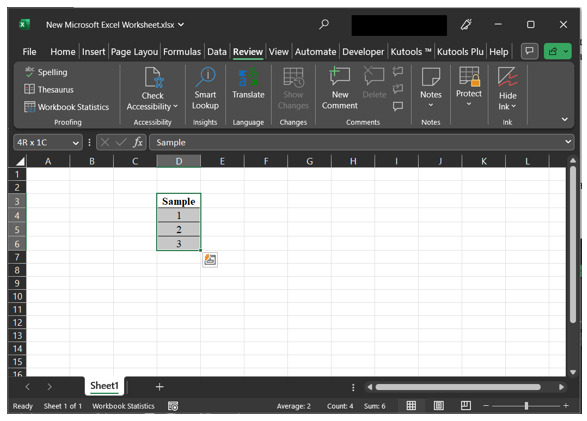
步骤2
要使用Kutools,请单击“Kutools Plus”选项卡,然后单击“工作表和工作表”选项,然后单击“工作表设计”选项。请参考下面的图像-
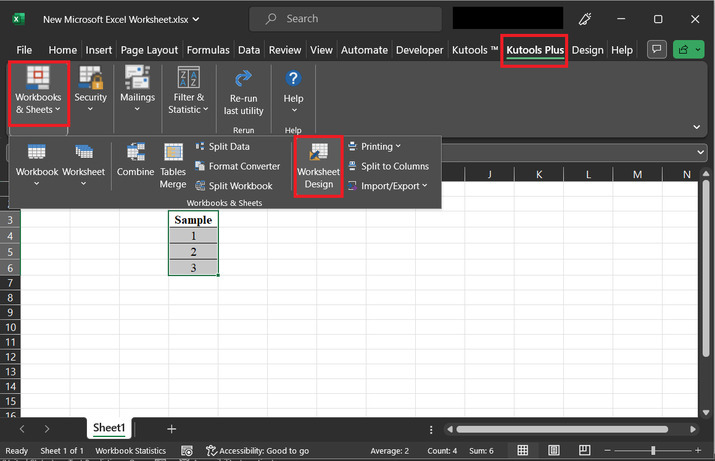
步骤3
接下来,设计选项卡会自动打开,点击 “选择锁定” 选项,将锁定应用于选定的单元格。
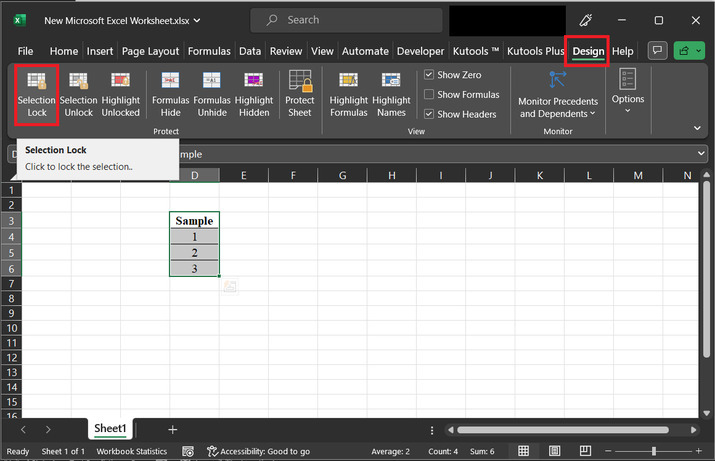
步骤4
上述步骤将为选定的单元格提供锁定,但要获得完全的功能,用户需要点击保护工作表,相同的消息也显示在下面的快照中。

结论
在本文中,用户将学习制作受保护工作表、可编辑并锁定所需单元格的过程。本文介绍了实现此任务的两种最常见方法。第一个示例描述了使用格式单元格选项的方法,而第二个示例介绍了使用kutools的过程。提供的所有步骤都是精确、详细和全面的。
 极客笔记
极客笔记