Excel 如何快速在单元格中插入√和X符号
Excel是一个功能强大的工具,具有多种功能,包括以各种格式展示数据的能力。在本文中,我们将探讨如何使用直观的方法快速在单元格中插入√和X符号,从而节省您的时间和精力。Excel是一种强大的工具,提供了众多功能来简化数据管理和分析。在其众多功能中,一个常常被忽视的功能是能够在单个单元格中使用√和X符号。这些看似简单的符号可以通过增强组织、清晰度和可访问性显著提高您的工作效率。
示例1:使用“符号”功能在单元格中插入√和X符号
步骤1
插入√和X符号的常用方法之一是在Excel中利用“符号”功能。打开Excel工作簿并导航到要插入√或X符号的目标单元格。

步骤2
单击位于顶部功能区的“插入”选项卡。在“插入”选项卡选项中,找到通常位于菜单最右侧部分的“符号”图标,并单击它。

步骤3
将显示一个显示各种符号的对话框。在与“字体”标签相邻的下拉菜单中选择 Windings 。根据需求选择√或X符号。
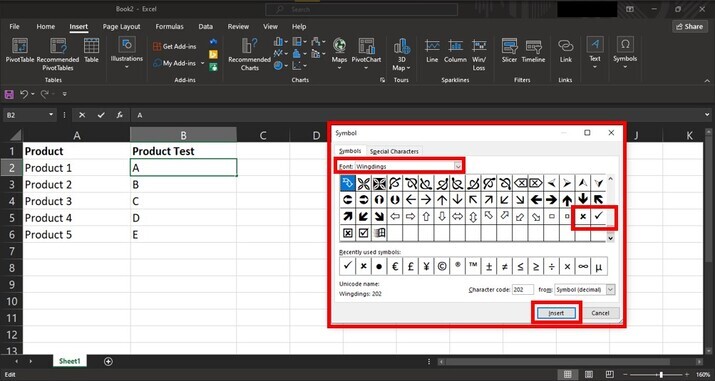
步骤4
- 要插入√符号,请从列表中选择它,然后单击“插入”按钮,最后关闭所有对话框。
-
要插入X符号:如果它不在列表中,请在选择X符号之前选择另一种字体类型,如Wingdings而不是普通文本字体如Arial或Times New Roman;选择后,单击“插入”并关闭任何额外的窗口。

示例2:使用宏在单元格中插入√和X符号
步骤1
打开Microsoft Excel,并在键盘上按下“Alt + F11”键以访问Visual Basic编辑器。

步骤2
转到“插入”>“模块”,创建一个新的模块,我们可以在其中编写宏代码。

步骤3
将以下代码复制并粘贴到模块中:
Sub InsertTick()
Selection.Value = ChrW(&H2713)
End Sub
这段简单的VBA代码利用Unicode字符(在这种情况下为U+2713)代表了一个勾号。
- 同样,我们可以使用下面提到的不同的VBA代码来遵循第1种方法:
Sub InsertCross()
Selection.Value = ChrW(&H274C)
End Sub
通过使用Unicode字符U+274C 插入此第二个宏,如上所述,或者分配其他方便的快捷键组合(如Ctrl+Shift+C),我们可以快速在单元格中添加”X”符号。
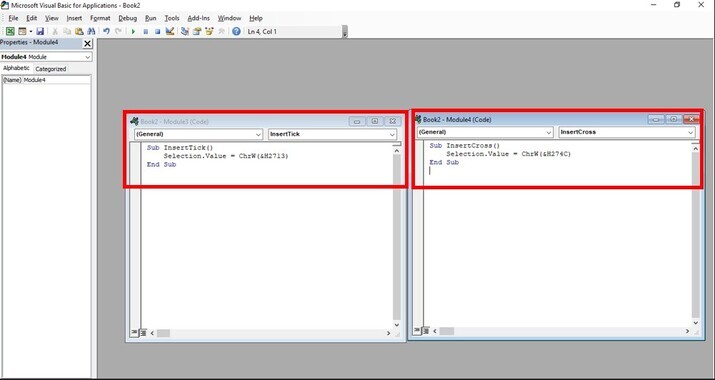
步骤4
然后,我们可以运行宏代码,选择所需的宏并运行它,以插入所需的”X”符号。

步骤5
插入了”√”和”X”符号后的最终窗口。

结论
有效地管理电子表格涉及各种技巧,以确保信息更好地解释和呈现。通过Microsoft Excel的宏功能,添加”√”和”X”符号变得轻松和高效,使用户能够以视觉上吸引人的方式快速指示数据集中的通过或失败状态。
 极客笔记
极客笔记