Excel 如何按字母顺序创建动态下拉列表
在本课程中,您将逐步指导如何在Google Sheets中创建一个依赖式下拉列表。您将了解如何提供数据源、建立列表依赖关系,并构建一个根据用户选择自动适应的动态选择系统。让我们开始学习如何使用依赖式下拉列表来提升您在Google Sheets中的体验!
通过本课程,您将掌握如何设计一个动态下拉列表,在添加或删除新项时自动更改。您还将了解如何按字母顺序排序列表,以使其更有功能性和效果。让我们开始,发现Excel动态排序的下拉列表的潜力!
按字母顺序创建动态下拉列表
首先我们将对数值进行排序,然后创建一个数据验证列表来完成任务。所以让我们看一下如何在Excel中按字母顺序创建一个动态下拉列表的简单过程。
步骤1
考虑一个Excel工作表,其中有一个未排序的列表。
首先,选择单元格范围,然后点击公式,在“定义名称”中选择输入名称。然后将名称输入为List,并输入引用:
=OFFSET(Sheet1!A1, 0, 0, COUNTA(Sheet1!A1:A1001)),然后点击确定。
选择单元格 > 定义名称 > 确定
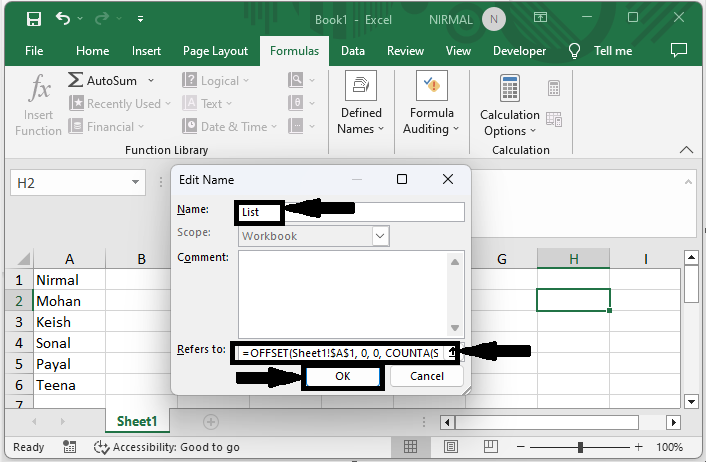
步骤2
然后转到另一个工作表,输入公式:
=IF(COUNTA(List)>=ROWS(A1:A1), INDEX(List, MATCH(SMALL(COUNTIF(List, "<"&List;), ROW(A1)), COUNTIF(List, "<"&List;), 0)), ""),然后按Ctrl + Shift + Enter,然后使用自动填充手柄向下拖动。
空单元格 > 公式 > 输入 > 拖动
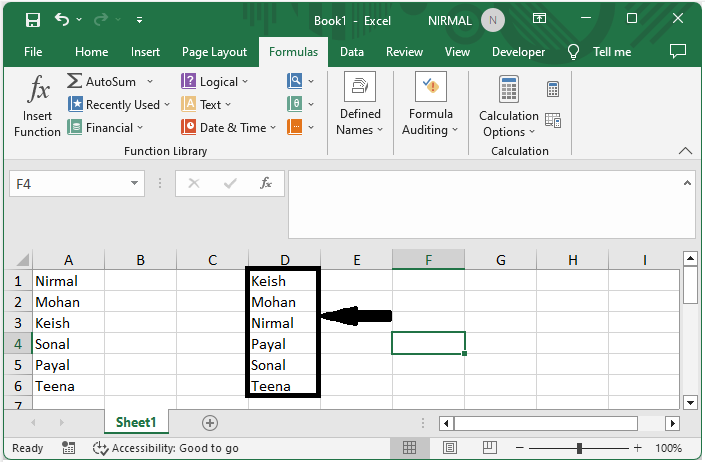
步骤3
然后选择包含数值的列,点击公式,选择定义名称,输入名称SortedValues,然后点击确定。
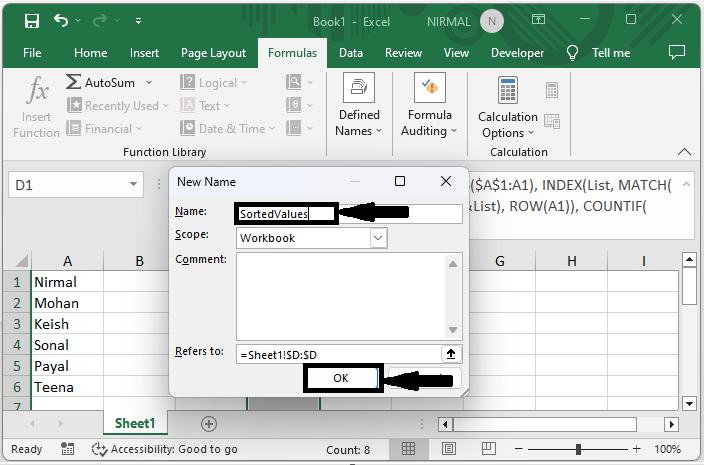
步骤4
然后点击空单元格,点击数据选项下的数据验证。然后设置允许列表,输入源 =SortedValues,然后点击确定。
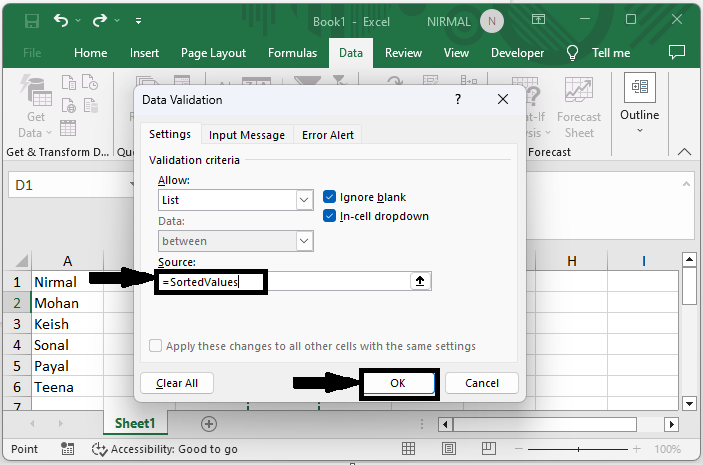
这就是您在Excel中创建动态下拉列表的方法。
结论
在本教程中,我们使用了一个简单的示例,演示了如何在Excel中按字母顺序创建一个动态下拉列表,以突出显示特定的数据集。
 极客笔记
极客笔记