Excel 如何创建日期选择器
在Excel中,使用日期选择器可以极大地增强电子表格的可用性和功能性,特别是在处理涉及选择日期的任务时。在本教程中,我们将逐步介绍在Excel中创建下拉列表日历的过程,而无需使用任何外部插件或附加组件。我们将利用Excel的内置功能和函数来创建一个用户友好和交互式的日期选择器。
通过本教程的结束,你将清楚地知道如何在Excel中设置下拉列表日历,允许你或他人方便地选择指定范围内的日期。所以,让我们开始学习如何在Excel中创建下拉列表日历!
创建下拉列表日历(日期选择器)
在这里,我们首先定义名称,创建数据验证列表,并对单元格进行格式设置,以完成任务。所以让我们看一个简单的过程来了解如何在Excel中创建下拉列表日历(日期选择器)。
步骤1
考虑一个你有日期列表的Excel工作表。
首先选择单元格范围,然后点击公式下的定义名称。然后输入名称为“Dates”,并点击确定。
选择单元格 > 公式 > 定义名称 > 名称 > 确定
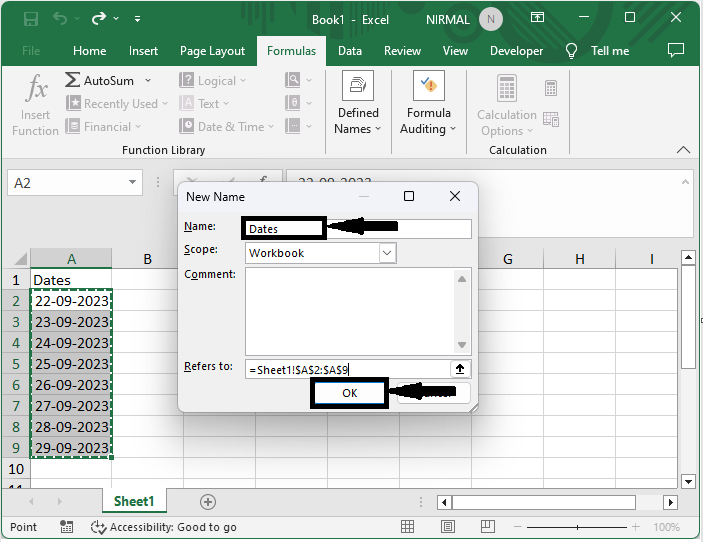
步骤2
然后点击你想要创建列表的单元格,然后点击数据并选择“数据验证”。然后将“允许”设置为“列表”,将“来源”输入为“=Dates”,并点击确定。
单元格 > 数据 > 数据验证 > 允许 > 来源 > 确定
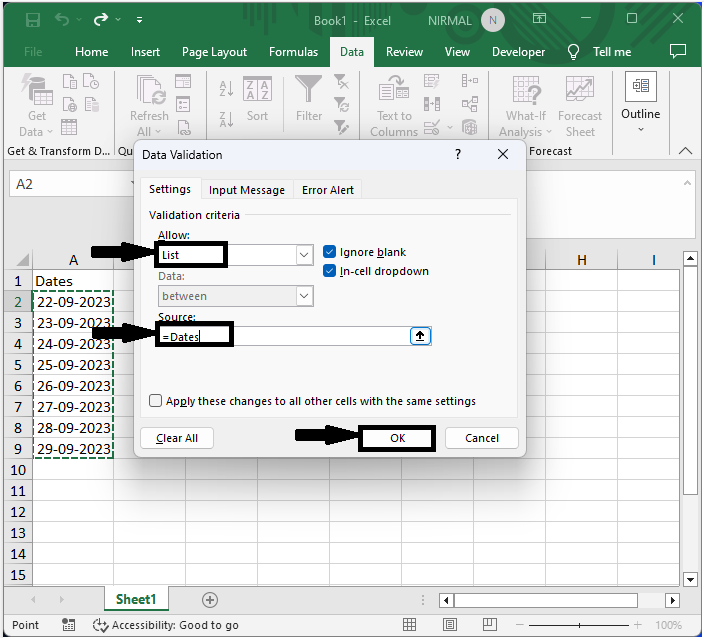
步骤3
然后右键单击有列表的单元格,选择“格式单元格”。然后点击日期,选择任何日期格式,并点击确定完成任务。
右键单击 > 格式单元格 > 日期 > 确定
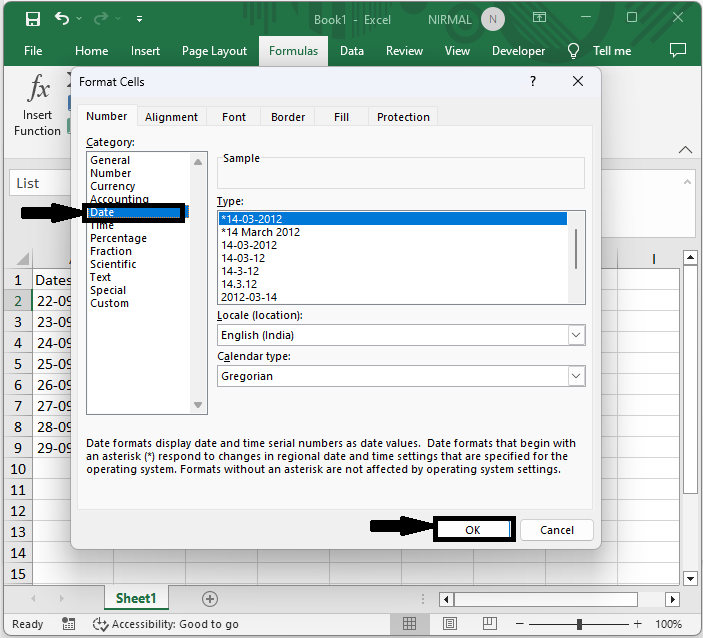
以上就是在Excel中创建下拉日历的方法。
结论
在本教程中,我们使用了一个简单的示例来演示如何在Excel中创建下拉列表日历(日期选择器),以突出显示特定数据集。
 极客笔记
极客笔记