Excel 如何创建可搜索的下拉列表
像Excel这样的强大工具经常被用于数据管理、组织和分析。制作下拉列表是其主要特点之一,它为用户提供了指定的选项供选择,并确保数据的质量和一致性。一个典型的下拉列表很有用,但如果您可以通过输入几个字符而不是滚动浏览一个长列表来找到必要的选项,那会更好吧。
在本教程中,我们将逐步介绍如何在Excel中创建一个可搜索的下拉列表。通过使用Excel的内置函数和数据验证策略,按照这里提供的逐步说明,您可以为下拉列表添加搜索功能。无论您是初学者还是经验丰富的Excel用户,本课程都将为您提供提高工作效率和简化数据输入流程所需的技能。
创建一个可搜索的下拉列表
首先,我们将插入一个ActiveX控件组合框,然后使用一些公式,最后使用VBA代码完成任务。因此,让我们看一个简单的过程,学习如何在Excel中创建可搜索的下拉列表。
步骤1
考虑一个Excel表格,其中有一列与下图类似的项目列表。
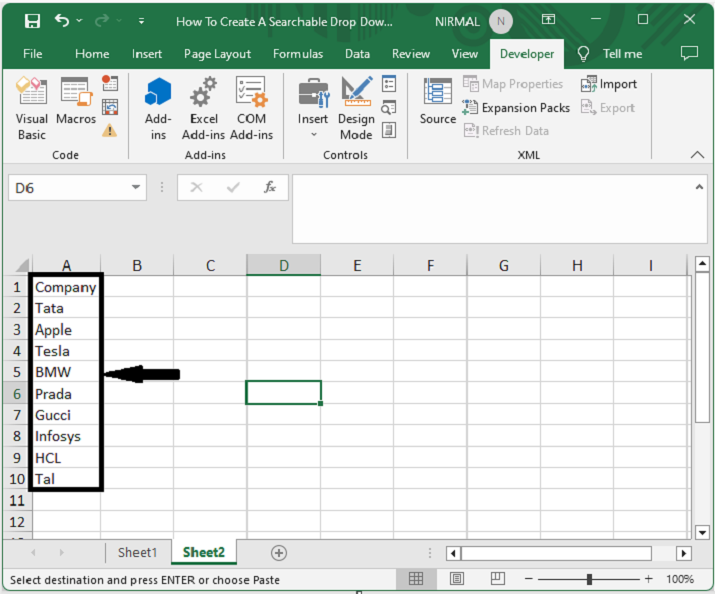
现在点击公式,然后点击“定义名称”,然后输入名称为“List”,在源中选择列表中的单元格范围,然后点击确定。
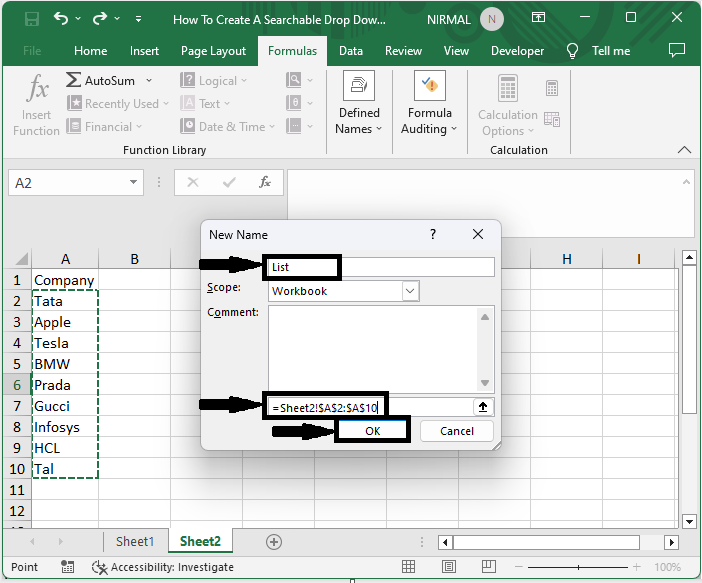
步骤2
首先,点击“开发人员”,然后点击“插入”,再点击“插入”,选择“ActiveX控件”下的“组合框”。
开发人员 > 插入 > 组合框
步骤3
然后绘制所需大小的框。然后右键单击框,选择“属性”,并进行以下更改。
首先,选择AutoWordSelect为False,然后在链接单元格字段中输入单元格A12,在MatchEntry字段中选择2-fmMatchEntryNone,在ListFillRange字段中输入List,并最后关闭属性。
右键单击 > 属性 > AutoWordSelect > 链接单元格 > MatchEntry > ListFillRange > 关闭
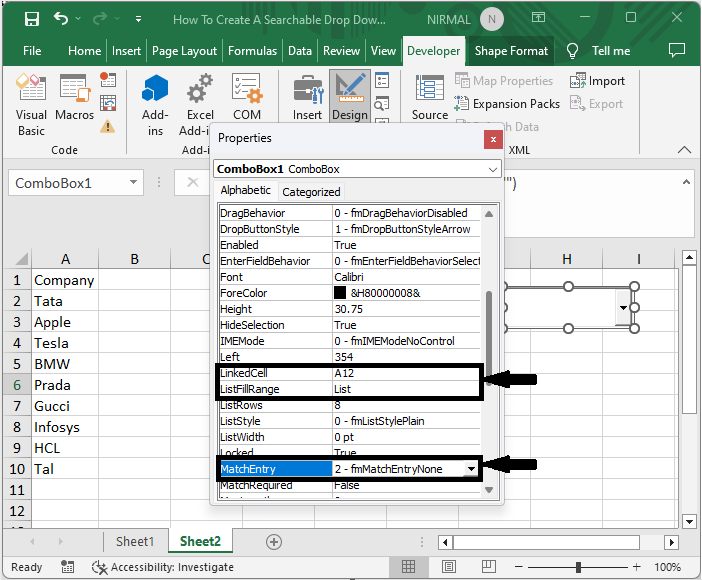
步骤4
然后退出设计模式,在单元格A12中输入一个字母,然后点击单元格C2,输入公式=--ISNUMBER(IFERROR(SEARCH(A12,A2,1),""))并点击回车。然后使用自动填充手柄向下拖动。
空单元格 > 公式 > 输入
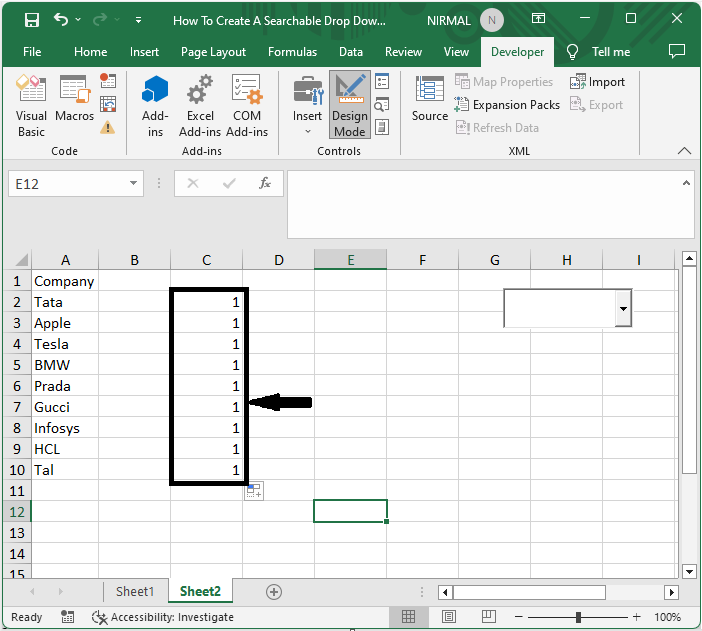
步骤5
然后在单元格D2中,输入公式=IF(C2=1,COUNTIF(C2:C2,1),""),点击回车,并使用自动填充手柄向下拖动。
空单元格 > 公式 > 输入
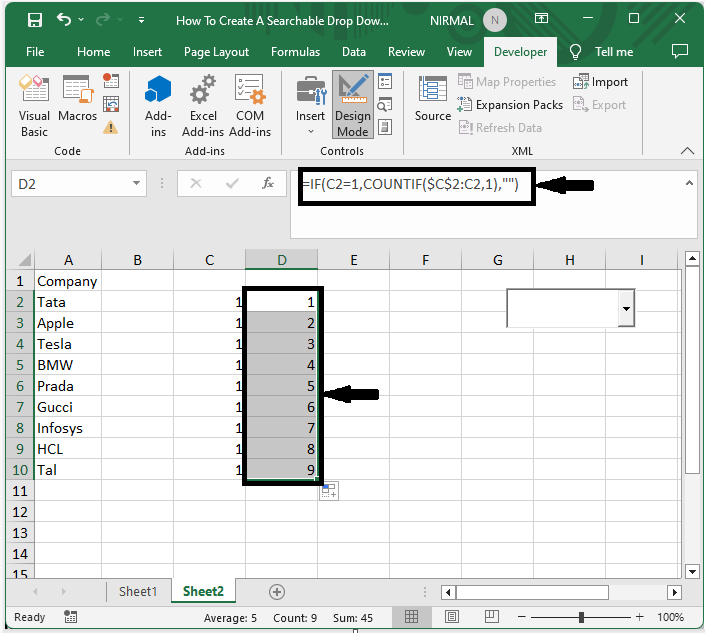
步骤6
然后在单元格E2中,输入公式:
=IFERROR(INDEX( A2:A9,MATCH(ROWS( D2:D2), D2:D9,0)),""),然后使用自动填充手柄向下拖曳。
空单元格 > 公式 > 输入
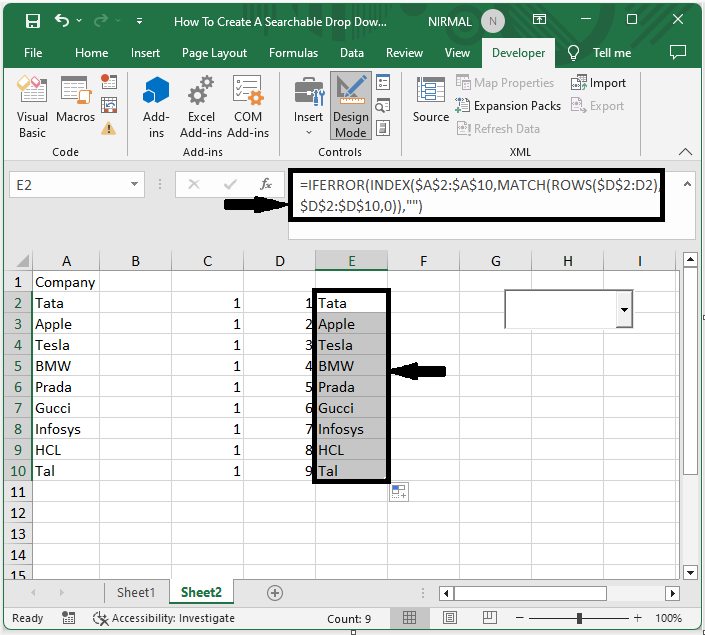
步骤7
然后在公式下点击定义名称,并将名称设置为Drop,引用为= E2:INDEX( E2:E10,MAX( D2:D10),1),然后点击确定。
公式 > 新建名称 > 名称 > 引用 > 确定
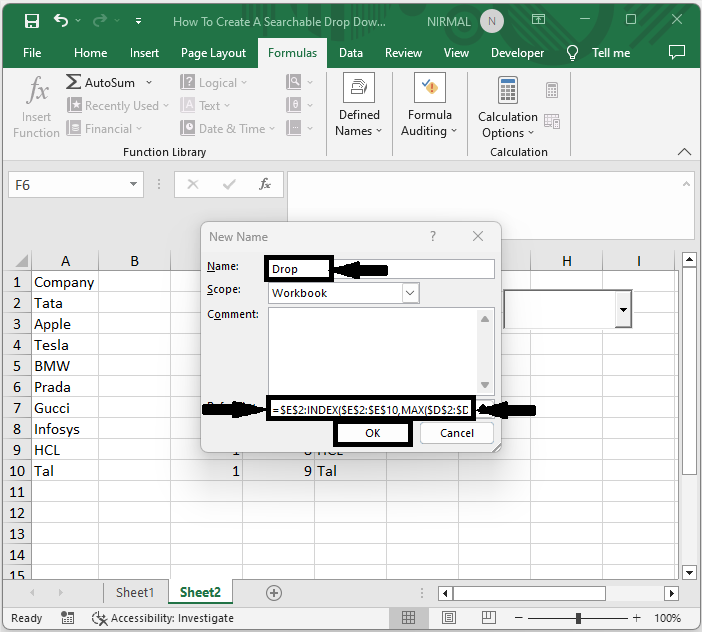
步骤8
然后右键点击组合框,选择查看代码。然后用以下代码替换现有代码。
右键点击 > 查看代码 > 替换代码
代码
Private Sub ComboBox1_GotFocus()
ComboBox1.ListFillRange = "Drop"
Me.ComboBox1.DropDown
End Sub
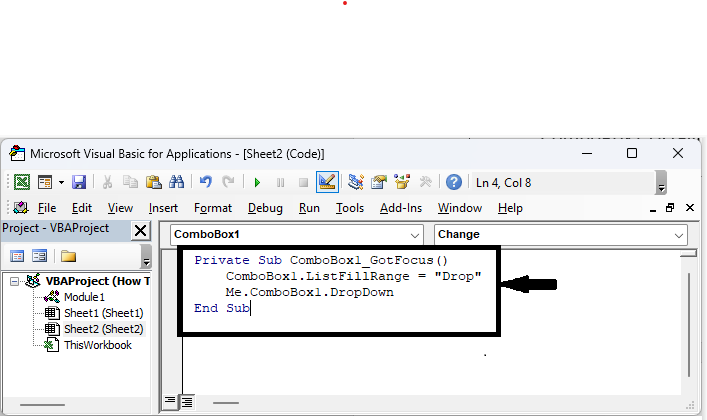
步骤9
最后,使用Alt + Q关闭VBA。然后可以进行搜索。
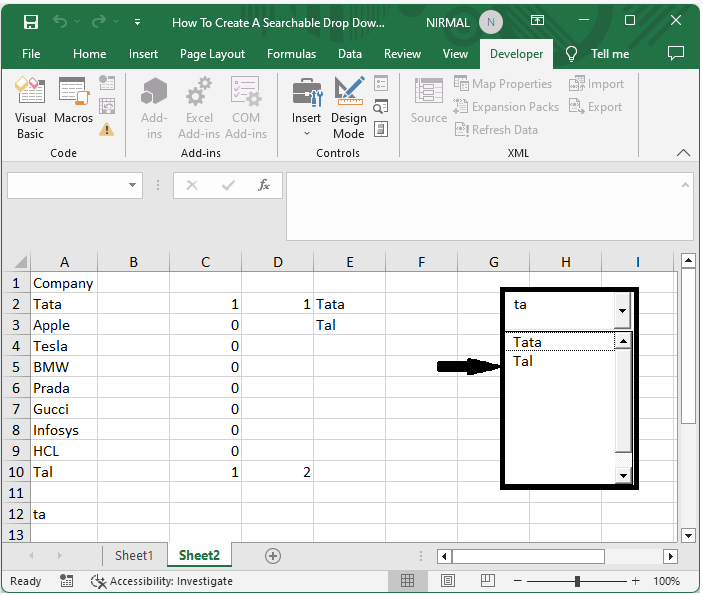
结论
在本教程中,我们使用了一个简单的示例来演示如何在Excel中创建可搜索的下拉列表,以突出显示特定的数据集。
 极客笔记
极客笔记