Excel 箱线图
在进行统计分析时,您可能需要使用标准的箱线图来展示一组数据的分布情况。借助箱线图,您可以看到数据中数字的分布情况。您可能现在还不明白箱线图的意义,但是通过阅读下面的章节,您将更好地理解它。
Excel没有箱线图,但它有一个名为 箱须图 的图表,它包含两个图表。箱表示所选范围中间的值,而须图表示所选范围的最小值和最大值。
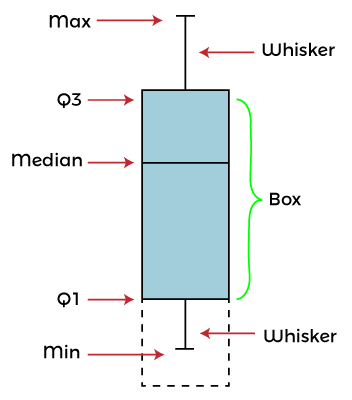
箱线图也被称为盒状图。
这一章将带您了解创建箱线图的每个步骤,并帮助您理解它。
什么是箱线图
箱线图又称为盒须图,它是一种表示数据集的离散程度和中心位置的方式。该图分为两部分:须和盒子。这意味着该图由须和盒子组成。
盒子表示选定数据集的中值或中位数。该盒子由第一四分位数延伸到第三四分位数。其中Q1表示第一四分位数,Q3表示第三四分位数。
一条垂直线从最小值到最大值穿过该盒子,这条线在图中被称为须。须上的线段表示选定数据集的最小值和最大值。
箱线图的要素
基本上,箱线图的概述有五个数字,因为它包含五个元素,即最小值、最大值、中值、Q1和Q3。
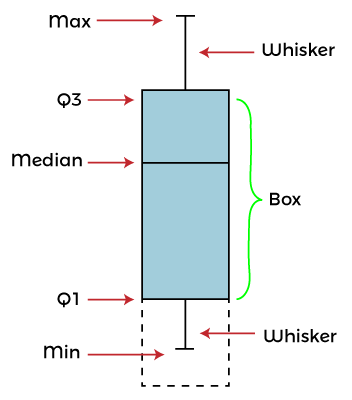
这个箱线图包含五个元素,其详细信息如下-
- 最小值 – 它是所选数据集中的最小值。它绘制在图表的底部。
- 最大值 – 它是所选数据集中的最大值。它绘制在图表的顶部。
- 中位数 – 这是所选数据集的中位数或中间值,绘制在箱线图中。 中位数是通过从所选数据范围中找到两个中间数字并将其除以2来计算的。
- 第一四分位数(Q1) – 它是图表里箱子底部的一侧,代表数据的25%。
- 第三四分位数(Q3) – 它是图表里箱子顶部的一侧,代表数据的75%。
示例1:插入一个简单的箱线图
我们将插入一个箱线图,用于具有偶数数据集的Excel数据。Excel会计算中位数并将其作为中间数字。我们有这个包含一些数字值的数据集作为示例 –
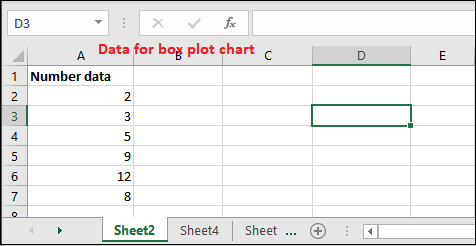
此数据未排序。要么进行排序,要么保持不变;Excel在插入图表时会自动进行排序。不用担心,这不会影响您的图表结构。
创建箱形图的步骤
以下是为偶数个数据插入和创建箱形图的步骤:
步骤1: 选择数据范围(A2:A7)。该工作表中有六条记录。
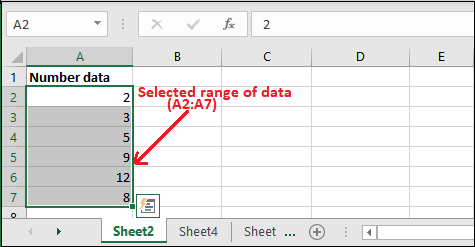
步骤2: 现在,转到 插入 选项卡,在那里您将看到 统计图表 选项。
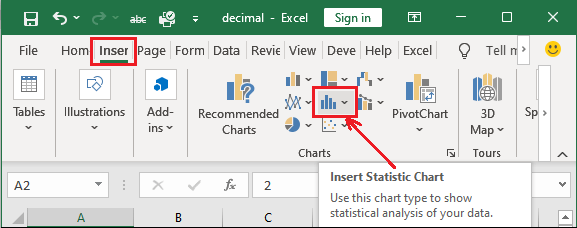
步骤3: 点击此处 统计图表 并在其中选择 箱线图 图表。
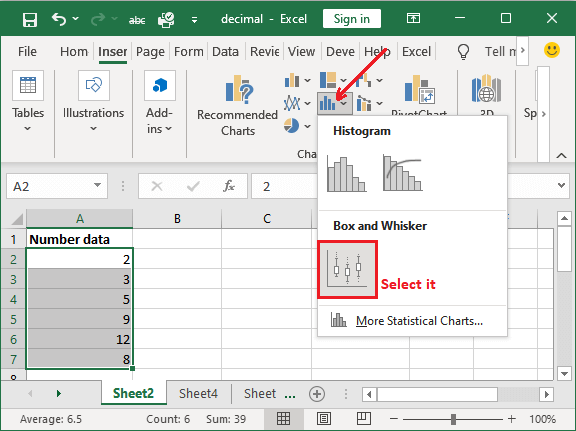
步骤4: 在您选择的数据范围中,将插入一个图表到您的Excel工作表中。
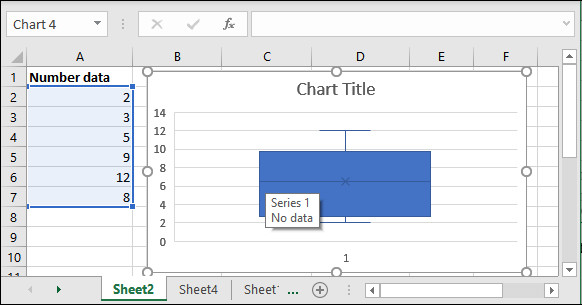
在这里,
Excel 数据集- {2, 3, 5, 9, 12, 8}
如果你将它排序,数据将会像这样-
排序后的数据- {2, 3, 5, 8, 9, 12}(Excel会自动完成这一步)
中间值- {2, 3, 5, 8 , 9, 12} => {5, 8}(没有中间值,所以取5和8)
中位数=(5+8)/2 => 13/2 = 6.5
解释
现在,是时候理解给定数据的图表了。以下是它的详细解释-
在所选的数据范围内,2是最小值,而12是最大值,这是由箱须图线条显示的。箱子代表中间值(中位数),即,
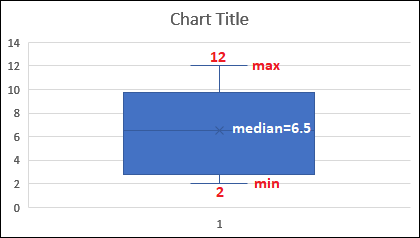
- 在这里,你可以看到一个代表中位数或中间值(7)的图表中的线。这条线位于6和8之间,即中位数是6.5。
- 这个中间数将数据分成了两部分:底部 – {2, 3}和顶部 – {9, 12}。
- 盒型图的底部线表示第一四分位数Q1,即3。
- 盒型图的顶部线表示第三四分位数Q3,即9。
- 另外,你还可以看到一条垂直线,被称为 须 ,代表所选范围的最小值和最大值。
步骤5: 编辑插入图表的标题,并给予它一个有价值的标题。
点击图表标题以编辑它。
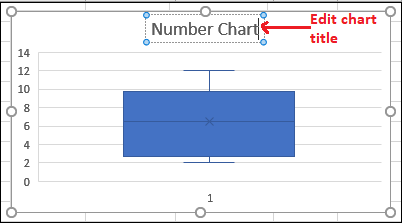
您的图表现已经完成。要进行更多的样式更改,您还可以更改图表主题。
示例2:插入一个箱线图
我们将通过一个简单的数据集插入一个箱线图,您将通过此图表学习。我们有一个包含一些数字值的数据集。它有奇数记录,即7条。
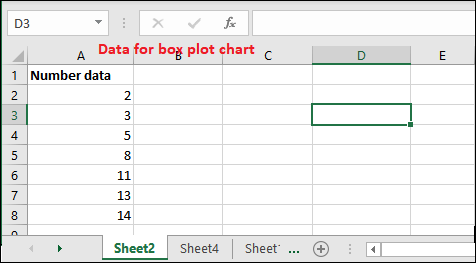
此表格中已插入七条记录,已按顺序排序。
创建盒须图的步骤
以下是插入和创建盒须图(奇数个数据)的一些步骤-
步骤1: 选择数据范围(A2:A8)。
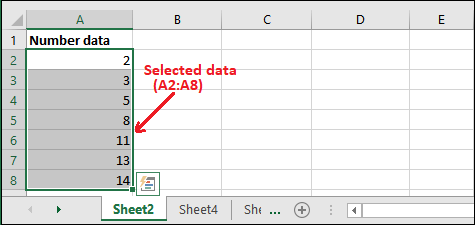
步骤2: 现在,转到 插入 选项卡,您将看到 统计图表 选项。
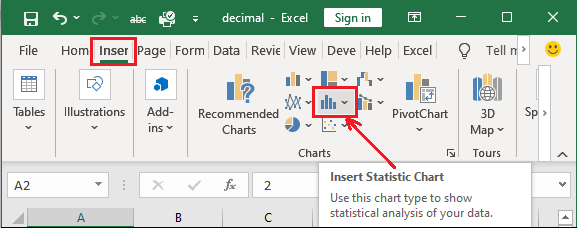
步骤3: 点击这个 统计图表 并从中选择 盒型图 图表。
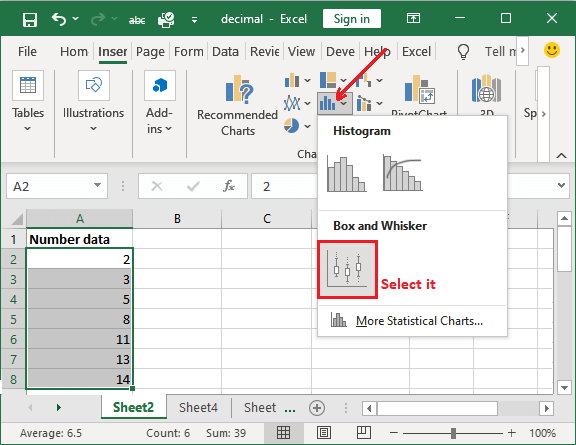
步骤 4: 将一个盒须图插入到您选择的数据范围的 Excel 工作表中。
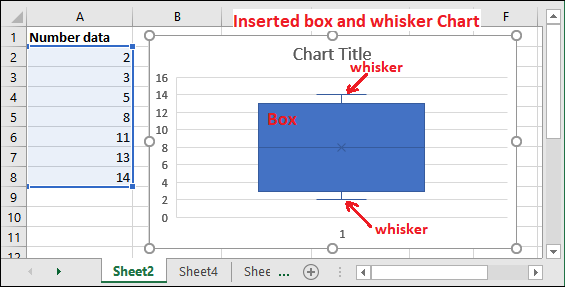
Excel数据集 – {2, 3, 5, 8, 11, 13, 14}
中间值 – {2, 3, 5, 8 , 11, 13, 14}
这个数据集有一个中间数,所以它本身就是中位数。没有必要明确计算中位数。
中位数 = 8
现在,是时候理解给定数据的图表了。以下是对它的详细解释 –
解释
在选择的数据范围内,最小值为2,最大值为14。这些值由盒须图的线条表示。另一边,盒子表示中间值,即8。
在这个图表中,中间值为8,其中{2, 3, 5}在其上方,{11, 13, 14}在其下方。因此,
最小值=2,最大值=14,中位数=8
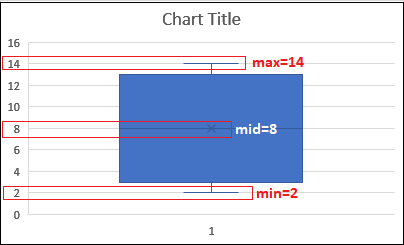
- 在上面的截图中,您可以看到一个代表所选数据范围的中间/中位数值(8)的框内的线。所以,线在数字8的框内。
- 这个中间数将数据分成了两部分:底部 – {2, 3, 5} 和顶部 – {11, 13, 14}。
- 框的底部线代表第一四分位数,即3。
- 框的顶部线代表第三四分位数,即13。
- 此外,您还可以看到一条垂直线,称为 须线 ,表示所选范围的最小值(2)和最大值(14)。
所以,箱线图是MS Excel中两个图表的结合。
步骤5: 编辑插入图表的图表标题,并为其提供有价值的标题。
单击图表标题标头进行编辑。
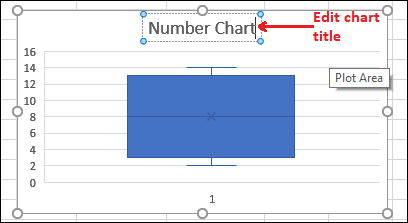
这是简单数据的盒须图表。现在,我们将举一个更复杂的Excel数据的例子,并创建盒须图表。
示例3
我们举一个例子来解释每个值是如何计算和绘制盒须图表的。这将帮助您更好地学习盒须图表。正如我们告诉过您的那样,盒须图表有五个数字的概要,因为它包含了五个元素,即最小值、最大值、中位数、Q1和Q3。
通过逐步示例,我们将帮助您更好地学习每个步骤。
找到五数概要
假设以下是存储在Excel工作表中的十个数字,将为其创建一个盒须图表。
9, 12, 14, 18, 19, 23, 29, 35, 42, 49
计算这些数据的盒须图元素
1. 如果数据未排序,请对数据进行排序,我们的数据已经按升序排列。
9, 12, 14, 18, 19, 23, 29, 35, 42, 49
2. 找到这个数据集中的中间值来计算中位数。对于这个数据,我们找到了两个中间值,即19和23。
9, 12, 14, 18, 19, 23 , 29, 35, 42, 49
中间值 – 19, 23
3. 现在,计算这两个中间值的中位数。中位数是选择的数据集中两个中间值的平均数。这里将是 –
(19+23)/2 = 42/2 => 21
中位数 – 21.
4. 现在,找出四分位数。
9, 12, 14, 18, 19, 23 , 29, 35, 42, 49
5. 第一四分位数(Q1)是数据点从左侧数的中间数/中位数。所以,这里是 –
9, 12, 14 , 18, 19
第一四分位数(Q1) – 14
6. 第三四分位数(Q3)是数据点从右侧数的中间数/中位数。所以,这里是 –
23, 29, 35 , 42, 49
第三四分位数(Q3) – 35
7. 找到整个数据集的最小和最大值。我们已经按升序对数据进行了排序,因此最小值和最大值的值将很容易找到。
9, 12, 14, 18, 19, 23, 29, 35, 42, 49
最小值 – 9
最大值 – 49
五个数据的完整总结为 –
{最小值, 最大值, 中位数, 第一四分位数, 第三四分位数} – {9, 49, 21, 14, 35,}
根据计算出的五个数据绘制箱线图
已计算出五个数据的总结。现在,让我们为上述五个数据值创建一个箱线图。
- 对五个数据总结进行垂直标签的缩放。
- 现在,从第一四分位数(Q1=14)到第三四分位数(Q3=35)绘制一个箱子,中位数上方通过一条水平线。
- 从Q1到最小值(9)和从Q3到最大值(49)绘制一个箱须。
- 这就是箱线图。它是这样创建的。
 极客笔记
极客笔记