Excel 组织架构图
MS Excel(或Microsoft Excel)是最强大的电子表格软件工具之一,可以使用不同的图表功能来组织或综合数据。它具有许多内置工具,可以有助于可视化电子表格数据,Excel还提供了各种图表来表示数据。组织架构图是最受欢迎的Excel图表之一,可以改善电子表格的视觉效果和整体效果。
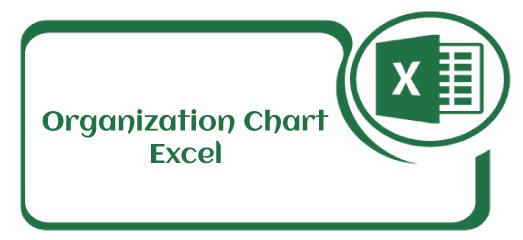
本文讨论了组织结构图的简介以及在Excel中创建组织结构图的逐步教程。通过本文,我们将学习如何为给定的数据创建所需的层级组织结构图。
Excel中的组织结构图是什么
组织结构图可视化了任何公司、组织或其他实体中的汇报关系。它利用部门结构或员工数据在Excel中表示组织结构或层级。组织结构图可使大型组织结构的数据以熟悉的树形形式进行可视化定义。
第一个现代组织结构图是由工程师丹尼尔·麦卡拉姆(Daniel McCallum)和艺术家乔治·霍尔特·亨肖(George Holt Henshaw)创建的。他们使用它来描述纽约和伊利铁路的公司/组织结构。这个术语在20世纪早期开始流行,达到高峰,在今天仍在使用。
除了作为汇报结构的可视化之外,组织结构图还在许多其他情况下使用。其中一些重要情况包括以下几种:
- 规划和评估重组工作
- 规划跨部门项目
- 评估组织、部门或小分部的员工职能或角色。
- 跟踪经理或员工的工作负荷,以平均分配任务
注意:组织结构图也可以称为组织图和组织结构图(简称)。
如何在Excel中创建组织结构图
创建组织结构图与创建其他典型的Excel图表有所不同。与其他常见的Excel图表不同,组织结构图不位于图表部分下。相反,我们需要在Excel中使用预定义的智能图形来创建这种图表类型。
在Excel中插入组织结构图的步骤
要在Excel工作表中使用组织结构图,我们必须执行以下步骤:
- 首先,我们需要在电子表格中选择一个Excel工作表,以便插入/创建一个组织图表。接下来,我们需要导航到插入选项卡,点击智能图表选项,如下所示:
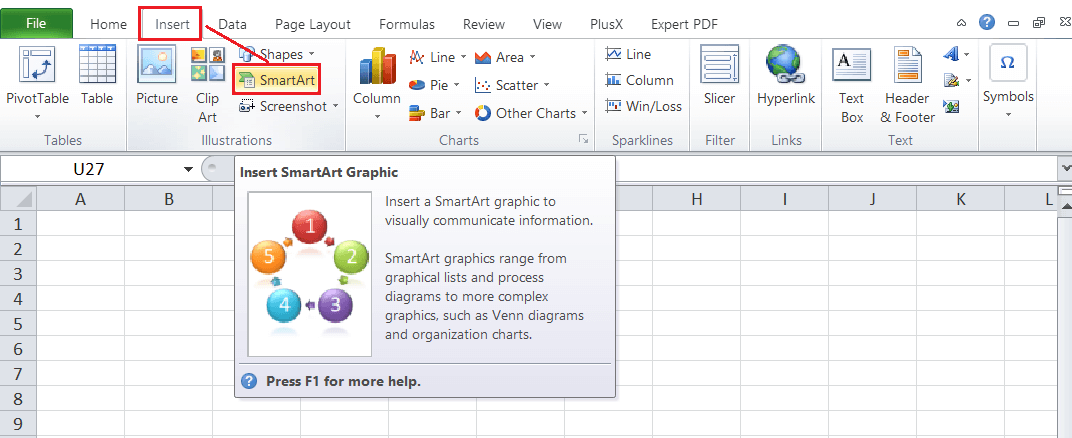
-
在下一个窗口中,我们需要从左侧列表中选择层次结构选项。这将显示各种图表结构。之后,我们需要从窗口右侧选择第一个方块。最后,我们必须点击确定按钮。
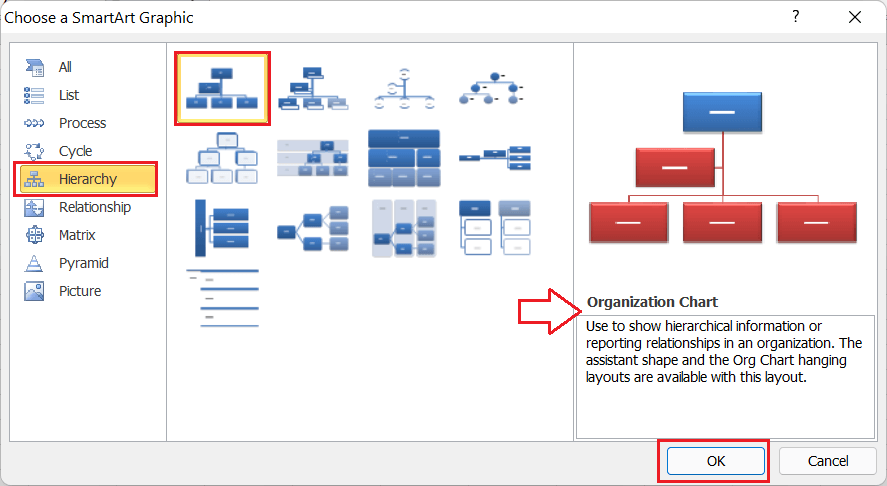
-
在选择第一个方块并点击确定按钮后,基本的组织图表将立即插入到活动的Excel工作表中,并带有默认格式。它将出现如下图所示:
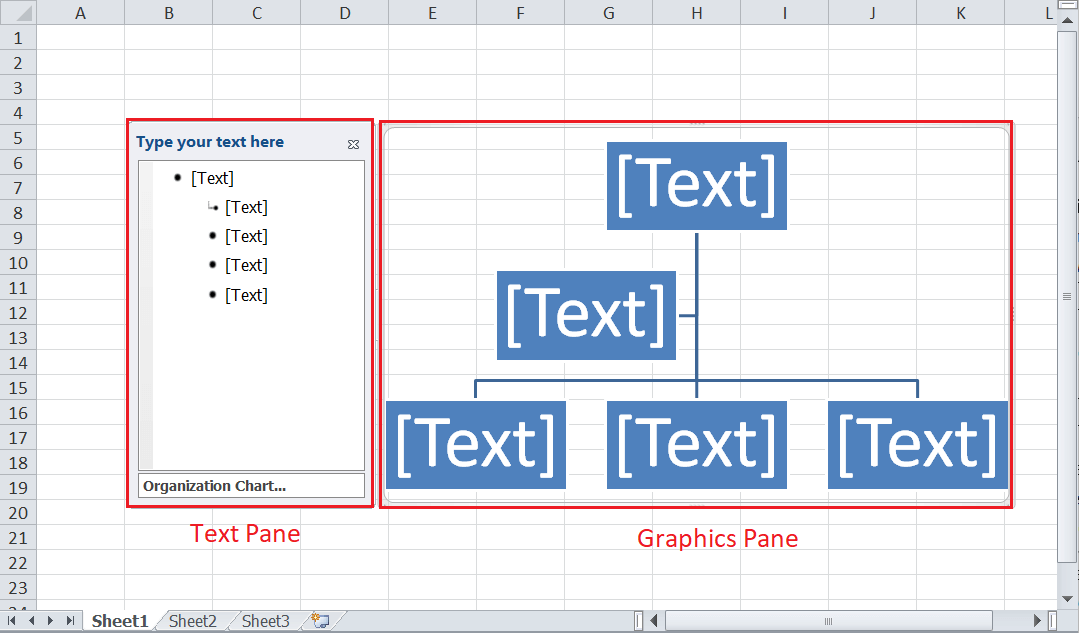
-
最后,我们需要提供数据,我们的组织图表将相应更新。我们可以将其保存为Excel文件或Excel模板,根据我们的需求。
示例:为给定的层次创建组织图表
在一个实例中实施上述步骤以更好地理解过程是必要的。假设我们给出了以下层次结构以创建一个组织图表:
副总裁 > 经理 > 工程师1,工程师2
现在,我们通过以下步骤来创建给定层次的组织图表:
- 如上述步骤所讨论的,我们首先需要转到 插入 >> SmartArt >> 层次结构 >> 组织图表。这将插入以下默认格式的组织图表:
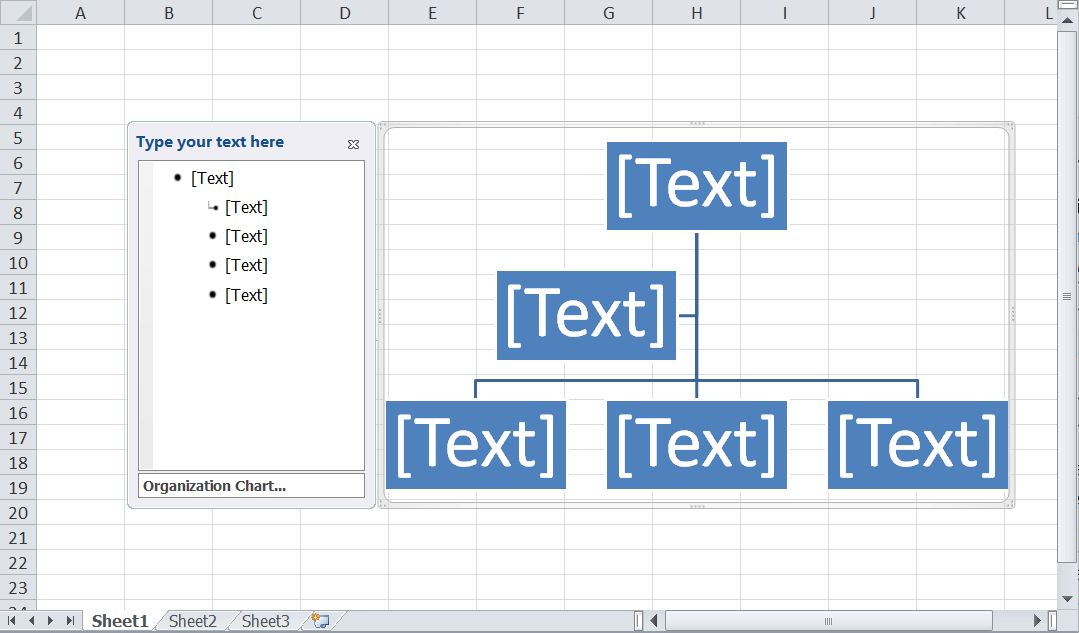
-
在默认的组织图表插入表格后,我们需要修改左侧窗格中的文本。我们需要点击第一个[Text]并根据给定的层次结构输入角色,即副总裁。 在修改第一个框中的文本后,Excel会在右侧窗格上反映相应的文本,如下所示:
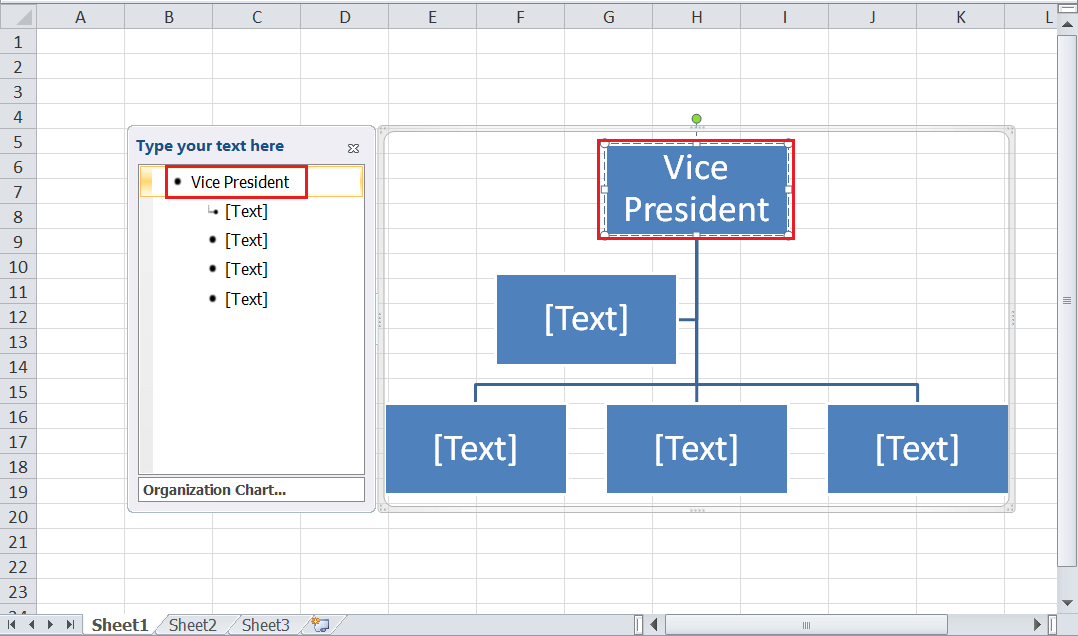
-
接下来,我们需要在左侧窗格中的第二个文本框、第二个符号或子符号中插入所需的文本。在我们的案例中,需要编辑文本并输入“经理”以符合给定的层次结构。这将在副总裁下创建一个经理角色,如下图所示:
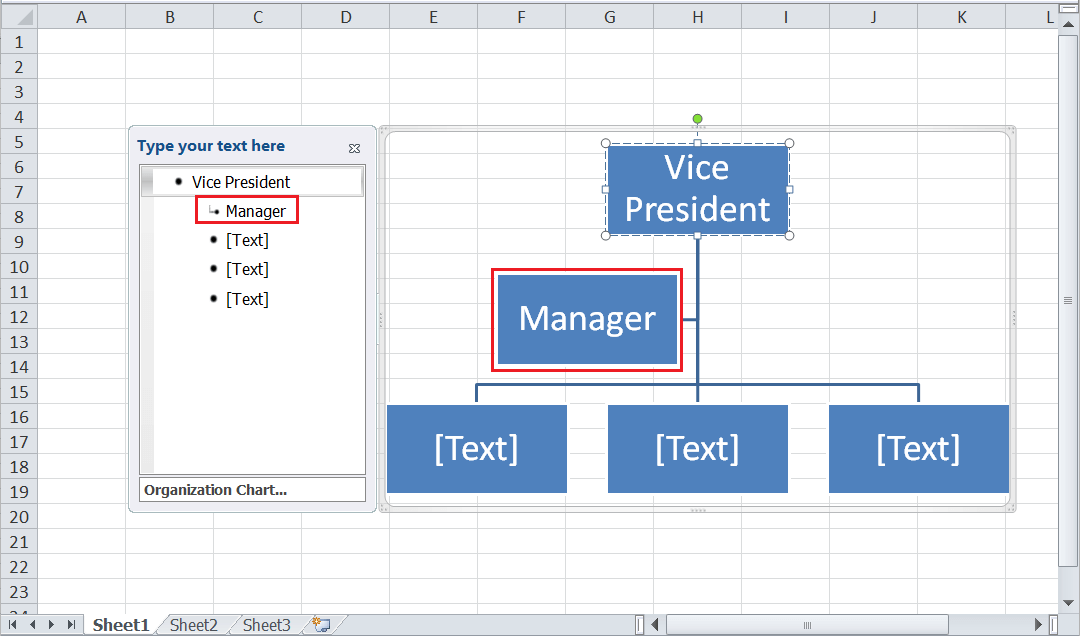
-
之后,我们需要为工程师插入文本。由于经理下有两个工程师,我们需要在左侧窗格中创建新的符号。为此,我们必须选择“经理”文本,按下Enter键,并在“设计”选项卡下点击 降级 选项。
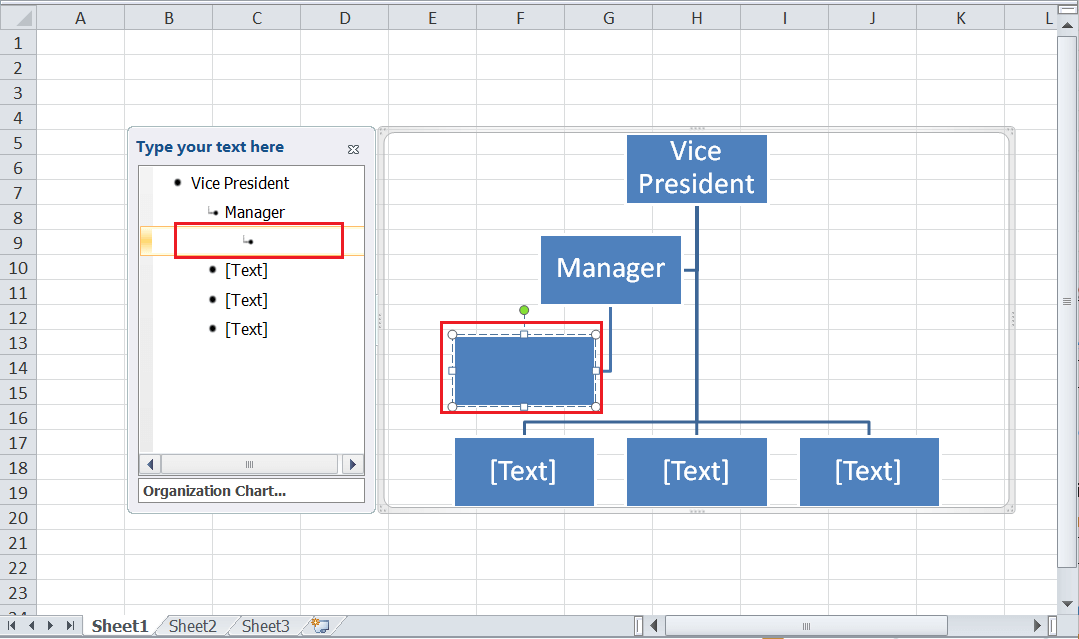
-
我们需要编辑经理下的文本,并在左侧窗格中输入“工程师1”。
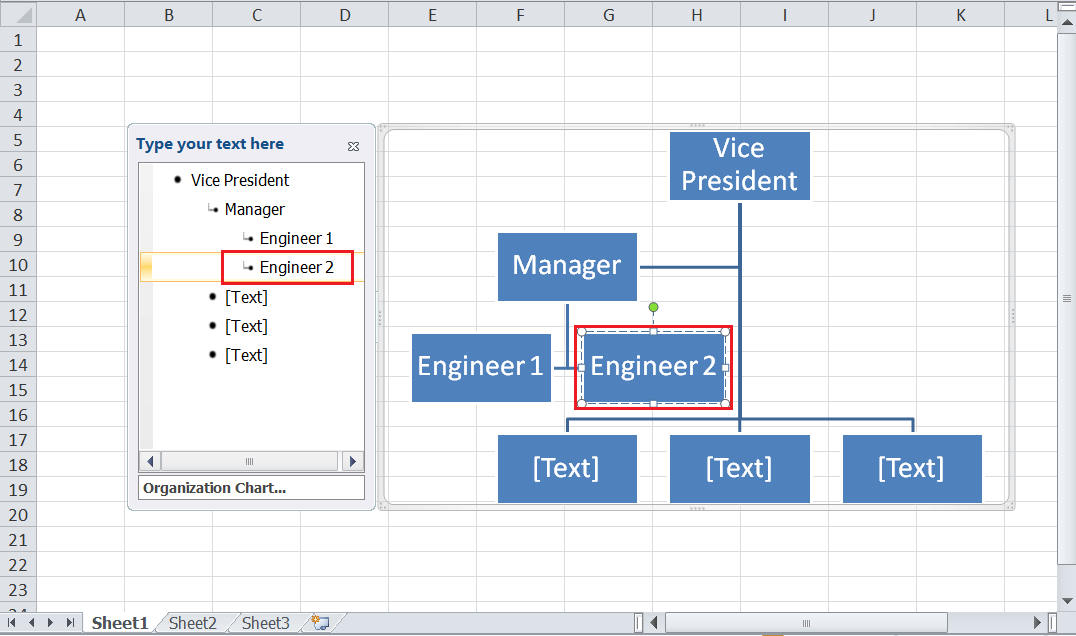
-
由于我们已经根据给定的层次结构绘制了一张组织图表,我们必须删除模板中剩余的文本框或占位符。
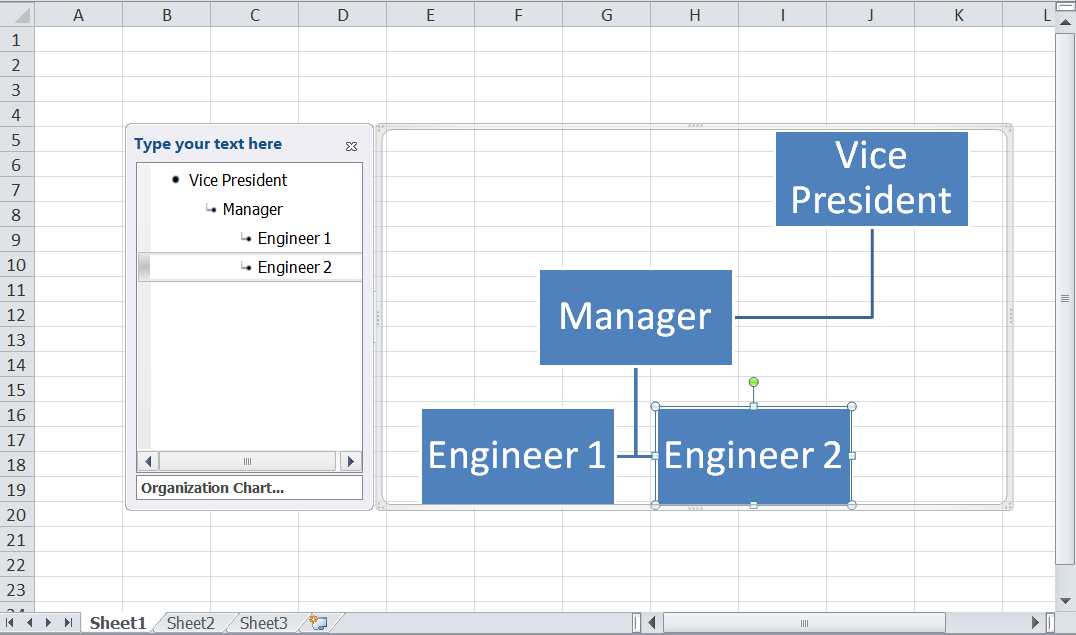
插入所需的组织图表后,可以定制图表元素使其更具吸引力。然而,这并非强制性,仅取决于用户的选择。
在Excel中自定义组织图表
在Excel中自定义组织结构图与自定义其他Excel图表不同。但是,有多种格式和样式选项,大多数自定义可以直接从“设计”和“格式”选项卡中进行。
让我们了解组织结构图中最常见的自定义:
在组织结构图中添加图片
Excel允许我们在组织结构图中插入相关图片,以使其更具信息性。这可以帮助在展示公司结构的组织结构图中显示相应员工的图片。
- 首先,我们需要转到 插入 选项卡,然后点击 智能图形 。
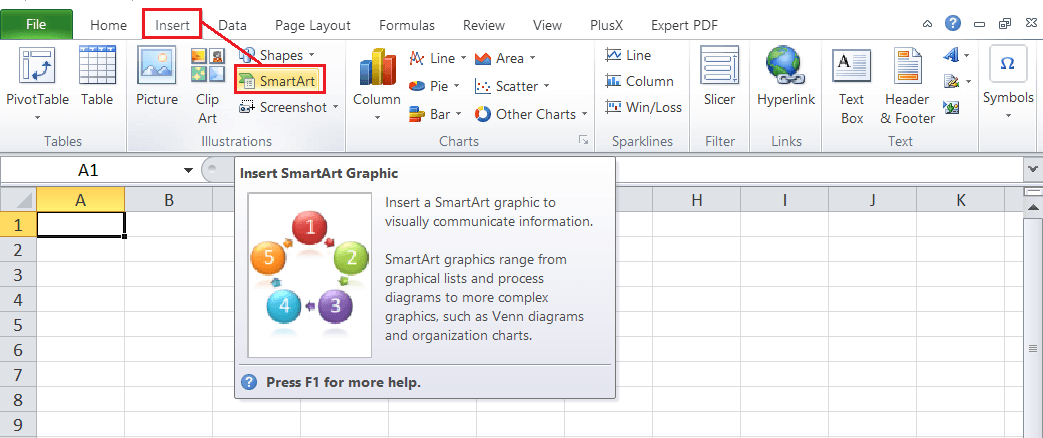
-
接下来,我们需要选择 层次结构 并选择名为 ‘图片组织结构图’ 的第二个图块。最后,我们必须点击 确定 按钮。
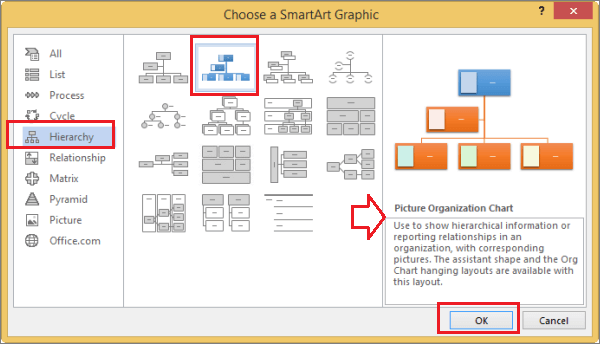
-
我们需要点击图片图标并从设备中选择所需的图片进行插入。此外,我们可以像在本文早期讨论过的那样,编辑图形中的文本。
同样,我们可以插入其他组织结构图,例如“姓名和职务组织结构图”、“半圆组织结构图”、“圆形组织结构图”、“水平组织结构图”等。
注意:在Excel 2010及更低版本中,无法在组织结构图中添加图片。
在组织结构图中添加/删除框
根据给定的层次结构长度,我们可能需要向组织结构图中插入或删除框。Excel允许我们根据需要管理所需框或形状的数量。
- 首先,我们需要选择现有的框或形状以连接新框。接下来,我们需要转到 设计 选项卡,然后点击 添加形状 选项。根据要求,我们可以从列表中进一步选择选项。
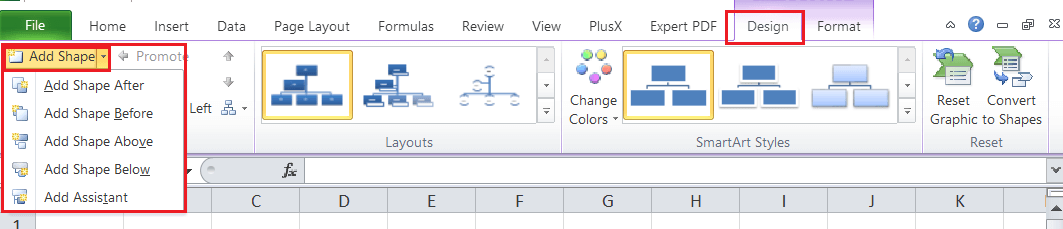
-
要删除所需的框,我们需要选择特定的框并按键盘上的 删除 键。
将组织结构图中的实线更改为虚线
为了增加额外的创意或改善外观,我们可以使用以下步骤更改两个框之间的线条的样式:
- 首先,我们需要选择要更改线条样式的智能图形。然后,我们需要在所需的线条上点击右键,并从快捷菜单中选择 格式形状 选项。
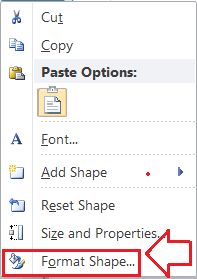
-
最后,我们必须点击 线条 或 线条样式 ,然后选择“虚线”选项以使所选线条变成虚线。我们还可以根据需要尝试其他虚线样式。
更改组织结构图中的悬挂布局
更改悬挂布局通常会影响所选框以下的所有框的位置。然而,我们可以使用其他层次结构布局来创建具有不同布局的组织结构图。此外,悬挂布局选项仅适用于组织结构图布局。
- 首先,我们需要选择要使用悬挂布局选项的特定框。
- 接下来,我们需要转到 设计 选项卡,点击 布局 下拉图标,然后从列表中选择所需选项。
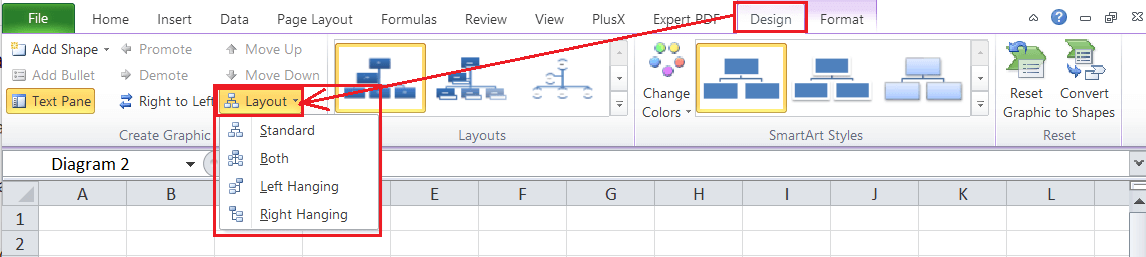
更改组织结构图中的颜色
Excel为组织结构图提供了一些预定义的颜色组合。在插入图表之后,我们可以按照以下步骤更改颜色:
- 首先,我们需要选择要应用不同颜色组合的SmartArt图形。
- 接下来,我们需要转到设计选项卡,点击 更改颜色 选项。它将显示各种颜色组合,我们可以从列表中选择所需的颜色组合。

更改组织结构图中框的颜色
如果默认的颜色组合不足以满足我们的需求,我们还可以对组织结构框中的每个框应用特定的颜色。
- 首先,我们需要选择特定的框,然后点击 右键 。
- 接下来,我们需要从列表中选择 格式形状 选项。
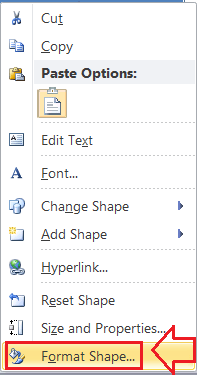
-
在下一个窗口中,我们需要选择 填充 选项,并点击 纯色填充 。
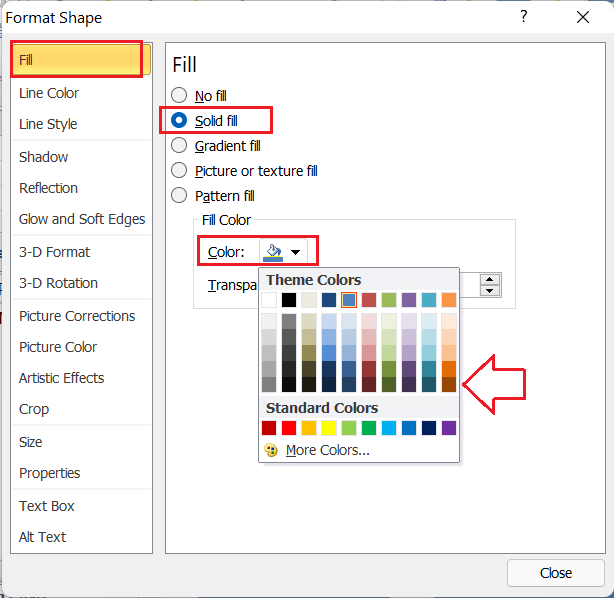
-
然后,我们需要选择 颜色 ,然后点击所需的颜色。
在组织结构图中添加SmartArt样式效果
Excel还为组织结构图提供了一些独特且吸引人的SmartArt样式效果。我们可以选择所需的样式,然后自动应用到整个图形中。
- 首先,我们需要选择要应用样式效果的SmartArt图形。
- 接下来,我们需要转到 设计 选项卡,并在 SmartArt样式 下选择所需的样式。要查看所有效果,我们可以点击 更多 按钮。

使用组织结构图的优点
组织结构图在许多方面都比其他Excel图表更具优势。例如,新员工可以轻松了解部门的结构,经理可以解释公司内部员工的职能和行动,人们可以在部门重组之前和之后评估不同职位的职能等等。此外,这些图表还可以帮助绘制超出大公司范畴的部门和团体,例如家长教师协会成员或家族谱系。
使用组织结构图的缺点
组织结构图在Excel中并不总是有效,而且在编制预算、跟踪非正式沟通、规划日常任务的复杂性等方面并不被认为是有效的。此外,如果公司经常雇佣临时或合同制员工,保持组织结构图的最新状态可能会很困难。在这种情况下,最好创建一个员工列表来跟踪员工或其数据。
 极客笔记
极客笔记