Excel 流程图
MS Excel或Microsoft Excel是由微软公司设计的强大电子表格软件之一。它提供了各种默认功能和函数。它是一种非常受欢迎的电子表格软件,可用于可视化数据或添加相关的图形元素,如形状、图像、剪贴画、图表等。
流程图是一种常见的图表类型,在基于流程的方法中广泛使用。它们可以在包括Excel在内的各种程序或软件中使用。然而,与其他典型的Excel图表不同,没有直接插入流程图的选项。但是,在Excel中有创建所需的结构化流程图的方法。本文介绍了流程图的简要介绍以及在Excel中轻松插入这些图表的详细逐步教程。
Excel中的流程图是什么
流程图(也写作流程图)是描绘任何过程、任务或工作流程的步骤的图表。它通常有助于显示各个数据点之间的关系,为我们的工作表提供清晰度。流程图也被称为流程图、工作流程图、流程图、功能流程图等。
流程图易于制作和理解,无论是对技术人员还是非技术人员来说。这就是为什么它广泛应用于各个领域,以制定、研究或传达复杂过程的直观、易于理解的图表。这些图表可以是简单的手绘结构,也可以是详尽的计算机生成结构,以展示相关步骤和执行方向。
流程图是程序员、工程师、系统分析师和许多其他管理人员使用的重要可视化工具之一。它是一种描述各种任务的沟通手段,包括以下内容:
- 数据流
- 文档工作流
- 系统操作流程
- 算法
下面的图片显示了在Excel表格中绘制的简单流程图示例:
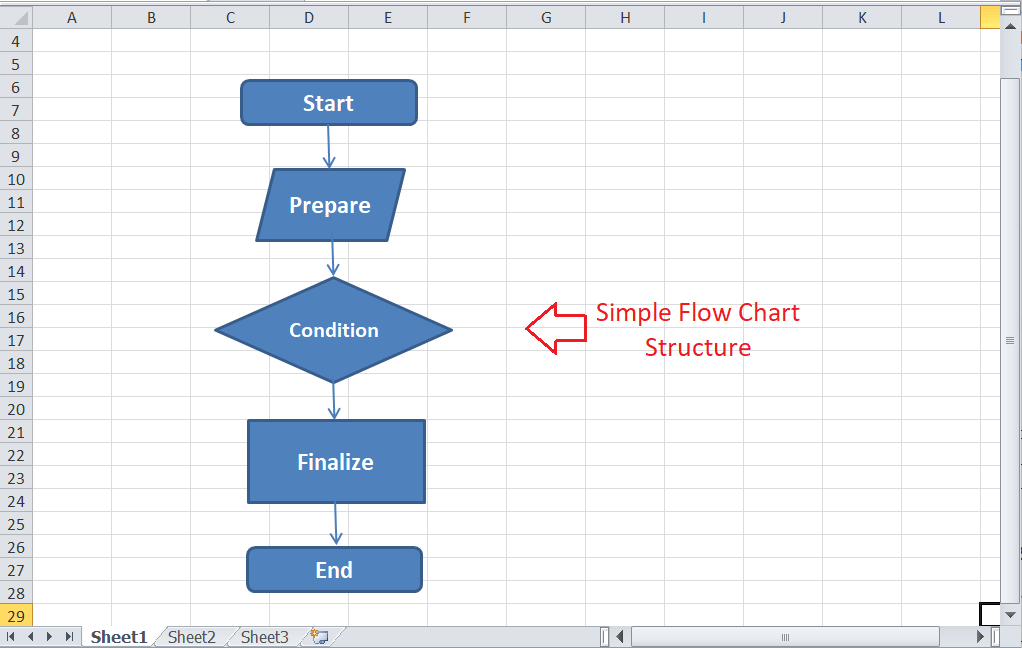
常见元素及其在流程图中的用途
流程图的典型结构或标准是从左到右、从上到下的方向。然而,它使用不同的元素和特定的符号来定义不同的实体或动作。以下是一些这样的元素:
- 矩形: 它是一个带有直角边角(形成90度角)的方框,通常用于表示过程阶段。
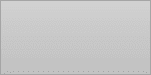
-
带圆角的矩形: 它是一个矩形,但不包括直角。相反,它具有圆角,用于标记过程的起始和终止阶段。
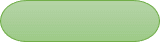
-
平行四边形: 它是一个四周有些拉伸的方框。平行四边形用于说明数据的输入/输出。
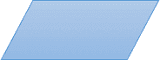
-
菱形: 它是一个以菱形形式呈现的方框,但是是一个二维形状。流程图中使用的菱形通常标记条件分支。
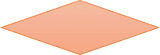
-
箭头: 用于展示整个过程的过程流程。

以上元素是流程图中最常用的,但并不仅限于这些。根据要求或类似情况,可能会有许多其它元素。
如何在Excel中创建流程图
创建流程图与创建Excel中的其他典型图表并不相同。然而,有许多方法可以利用来在Excel表格中创建流程图。最常见的方法如下:
- 使用形状创建流程图
- 使用智能艺术创建流程图
- 使用模板创建流程图
现在让我们详细讨论每一种方法:
示例1:使用形状创建流程图
由于流程图以不同的形状连接箭头而结束,我们可以使用Excel内置形状在工作表中创建流程图。让我们创建一个简单的流程图,展示一个组织中的沟通流程。一般来说,组织流程图包括以下流程:
创始人 -> 部门负责人 -> 经理 -> 团队领导 -> 团队成员
要为上述流程创建一个Excel流程图,我们必须执行以下步骤:
- 首先,我们需要从活动工作表中删除网格线。虽然这不是必需的,但它会使流程图清晰可见或易于阅读。为此,我们必须导航到 页面布局 选项卡,并取消选中与 查看 下的复选框相关联的内容 网格线。

-
接下来,我们需要进入 插入 选项卡,并单击与 形状 相关联的下拉图标。 它将显示在Excel中的所有内置形状。我们需要在流程图下选择矩形形状,并使用鼠标绘制,如下所示:
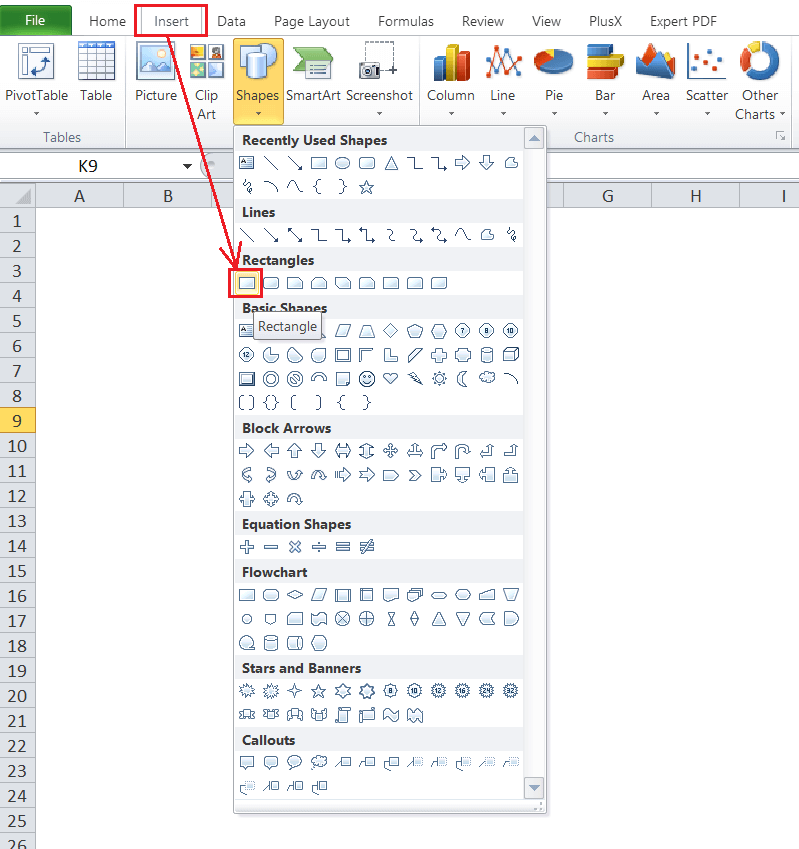
-
下一步,我们需要在框内插入所需的文本。为此,我们必须在插入的框上 右键单击 并选择 编辑文本 选项。
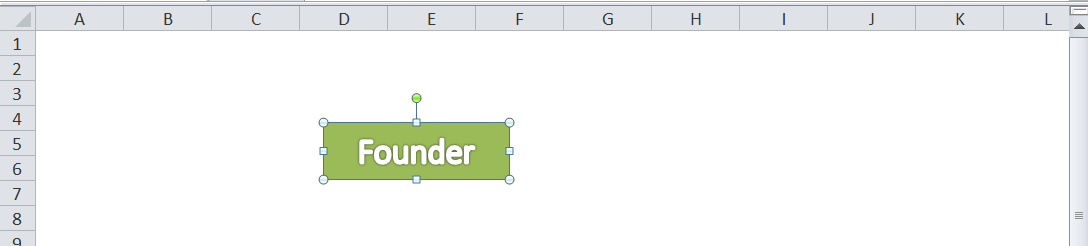
-
一旦我们有了组织流程图的第一个框,我们必须插入一个箭头,从形状指向过程的底部,如下所示:
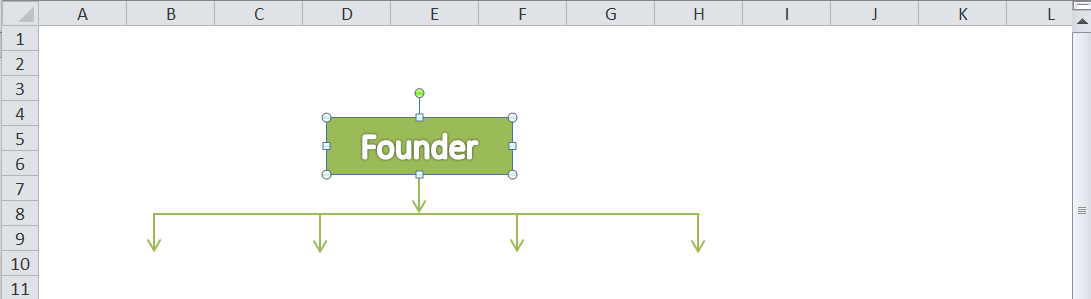
-
我们必须再在每个箭头下方插入一个矩形框。接下来,我们在每个框内插入一个文字,提及特定负责部门的负责人。
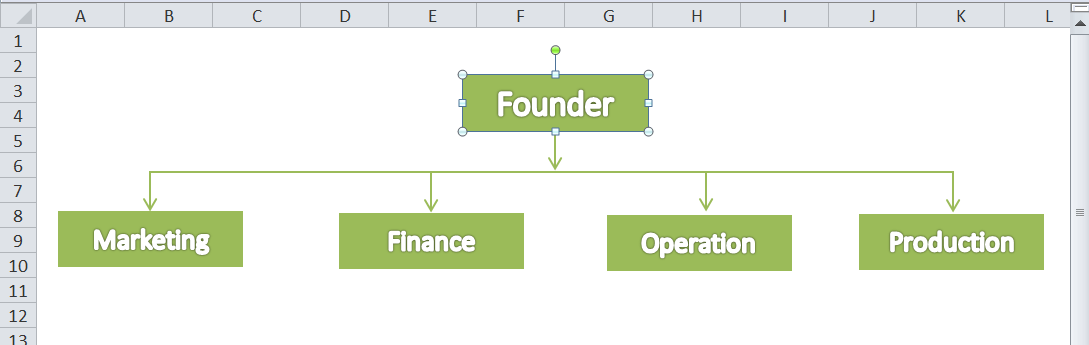
-
我们需要从每个负责部门框的中部底部插入四个箭头并附上四个框。然后,我们在每个框中插入文字(Manager 在我们的例子中)。
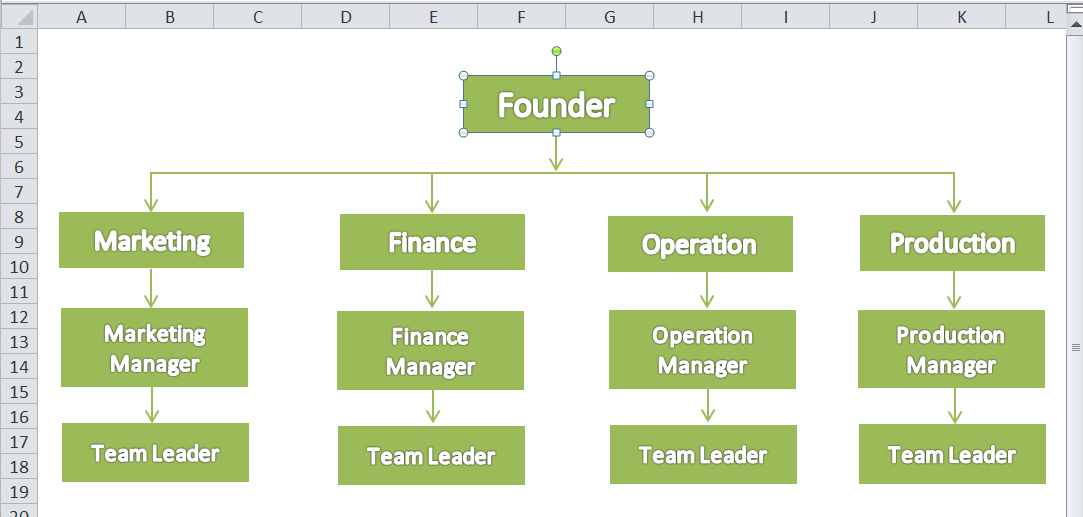
-
接下来,我们需要在每个团队领导者框的左下方插入垂直直线,并按以下方式插入与直线连接的水平箭头:
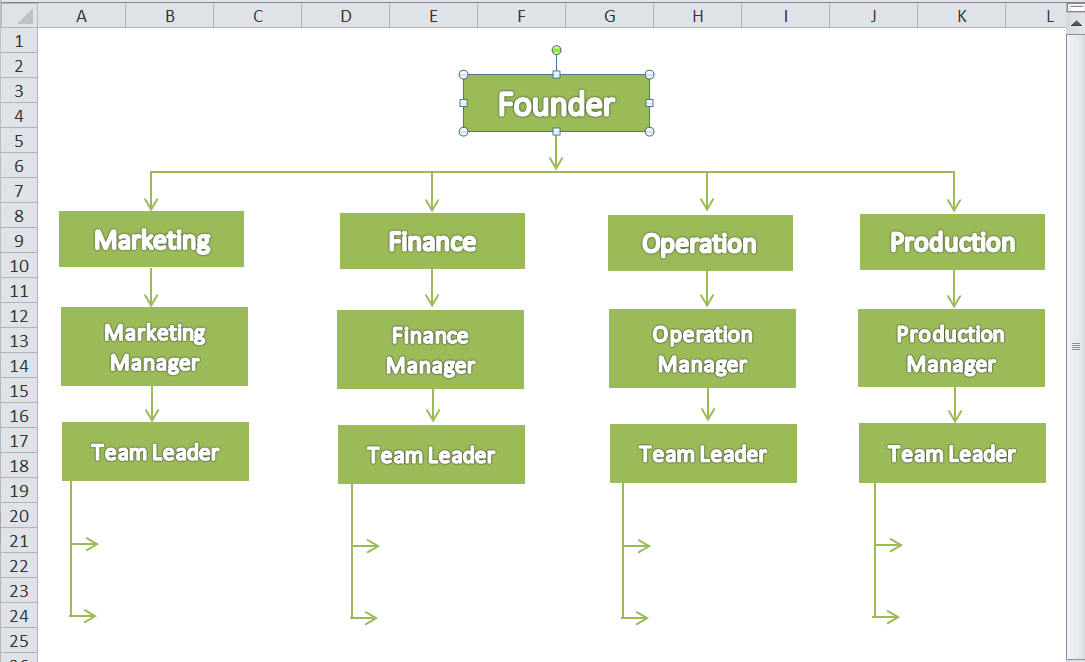
-
最后,我们必须插入连接到每个剩余箭头的矩形框,并输入类似下面图片中的执行者文本:
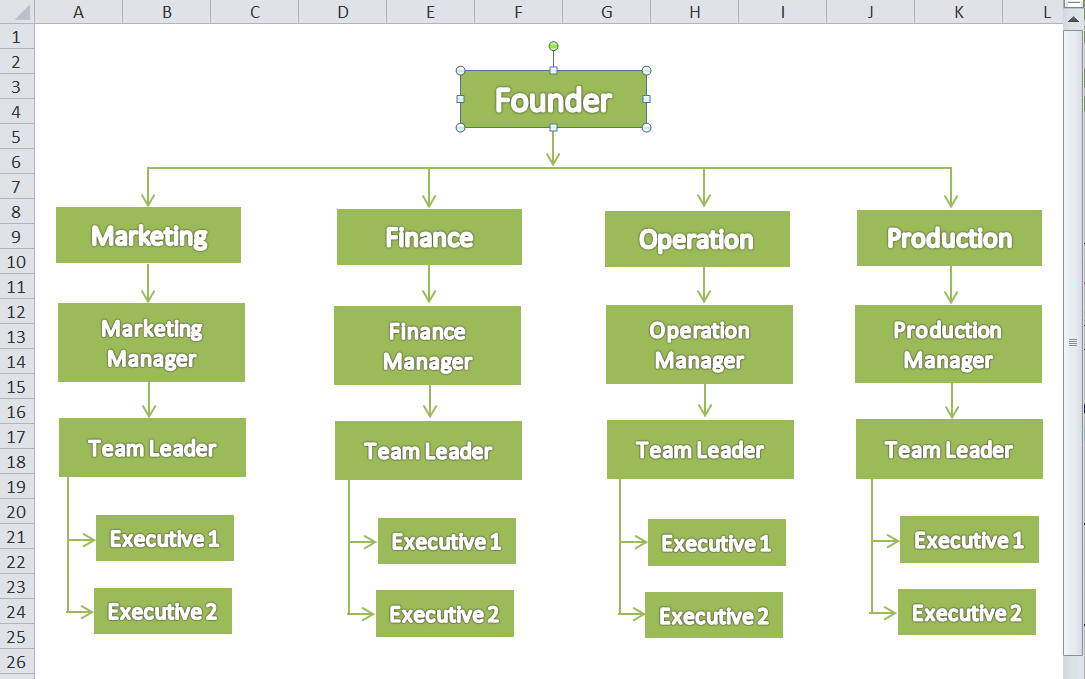
这是在Excel中创建流程图的最简单的方法。在上面的组织流程图中,沟通的流程清晰可见。
示例2:使用Smart Arts创建流程图
在Excel中创建一个简单的流程图的另一种简单方法是使用Smart Arts。Excel默认包含多个SmartArt图形,可以帮助创建美观的流程图。虽然SmartArt图形具有一些特定的流程图,但我们可以根据需要进行修改。
让我们考虑建立组织的常见步骤,并使用Excel SmartArt图形来绘制流程图。
- 首先,我们需要从Excel工作表中删除网格线,以使图表看起来直观清晰。
- 接下来,我们需要转到插入选项卡,然后单击SmartArt图标,如下所示:
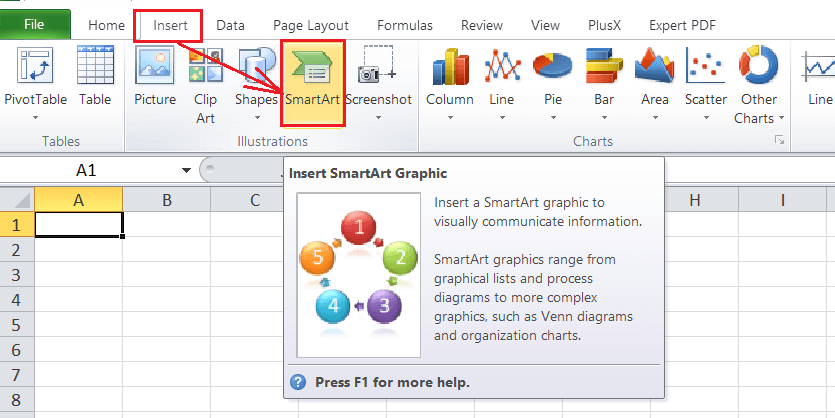
-
在SmartArt图形窗口下,我们需要点击窗口左侧的“进程”选项。它将显示许多以流程为驱动的图形。但是,为了创建一个好的流程图,我们需要向下滚动并选择“重复弯曲过程”图形。
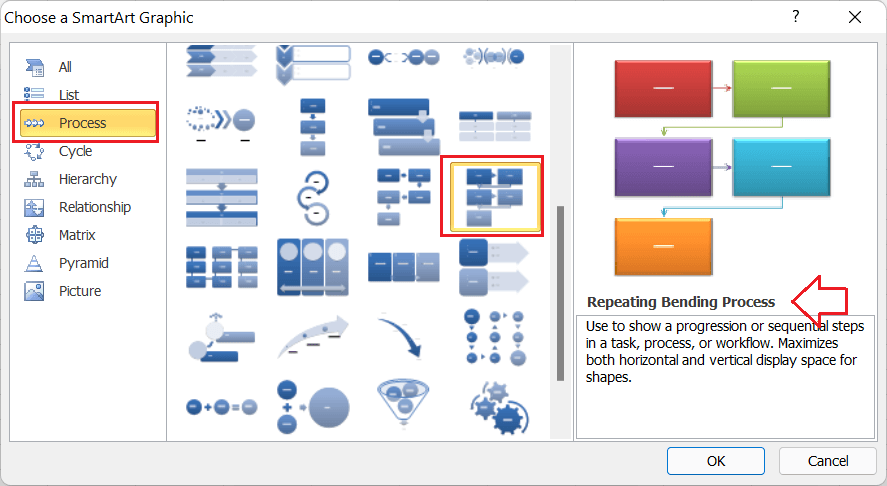
-
在选择所需的基于进程的图形后,我们将在Excel工作表中得到默认的流程图。在我们的示例中,我们得到了默认的重复弯曲过程图,如下所示:
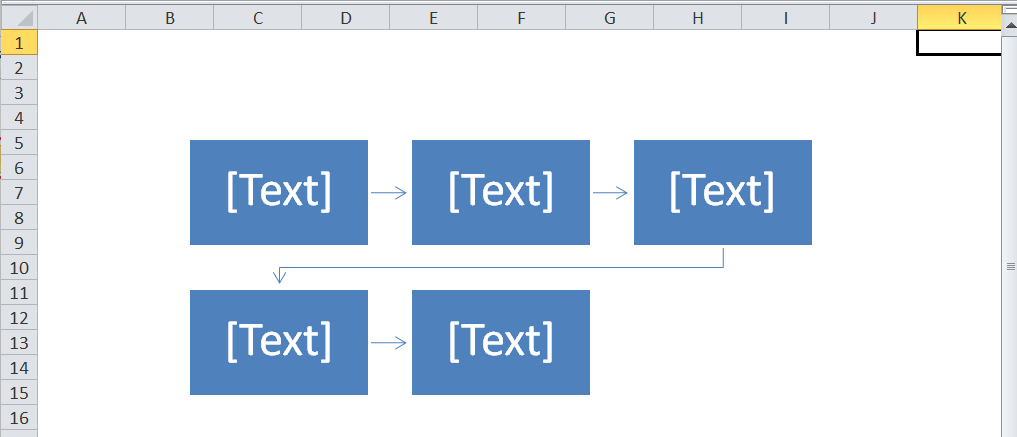
-
在获得默认的流程图后,我们必须根据需求编辑文本并输入。由于我们正在创建一个建立组织的流程图,因此我们将相应地包含步骤。例如,决定实体类型,注册公司,获得CIN(客户识别号码),创建网站,雇佣员工等。在输入框中输入文本后,我们的示例流程图如下所示:
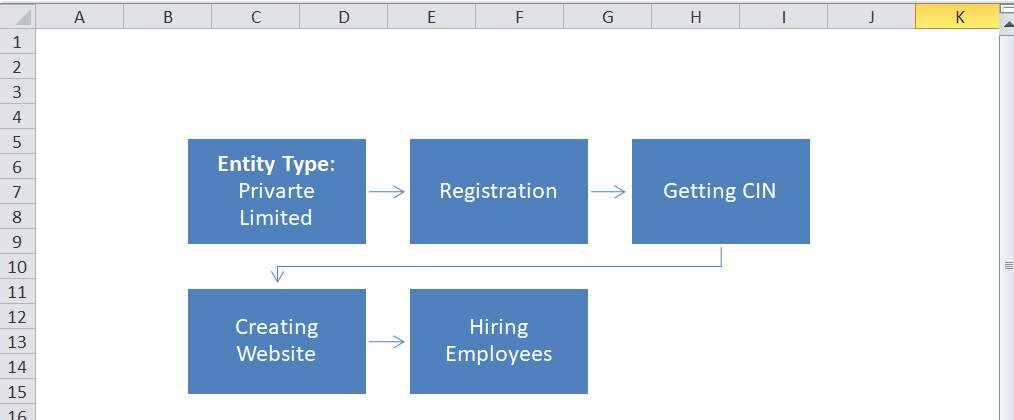
-
假设我们想要在流程中添加更多的框。然后,我们可以选择现有的形状(特定框,箭头等)并将其粘贴到同一工作表中。我们插入两个更多的框来建立组织,插入文本以购买软件并为员工设定规则。之后,我们的示例流程图如下所示:
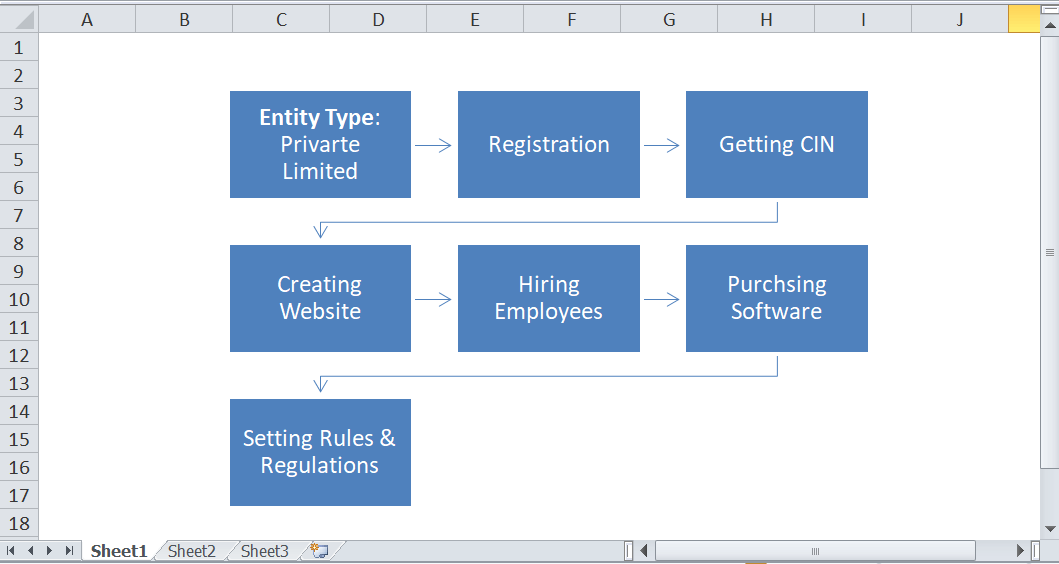
-
完成插入完整图表后,我们可以选择任何图表元素并进行设计或格式排列。一旦选择了流程图元素,我们会在功能区上获得新的选项卡。使用这些选项卡,我们可以调整形状颜色,文本颜色,字体大小,样式等。
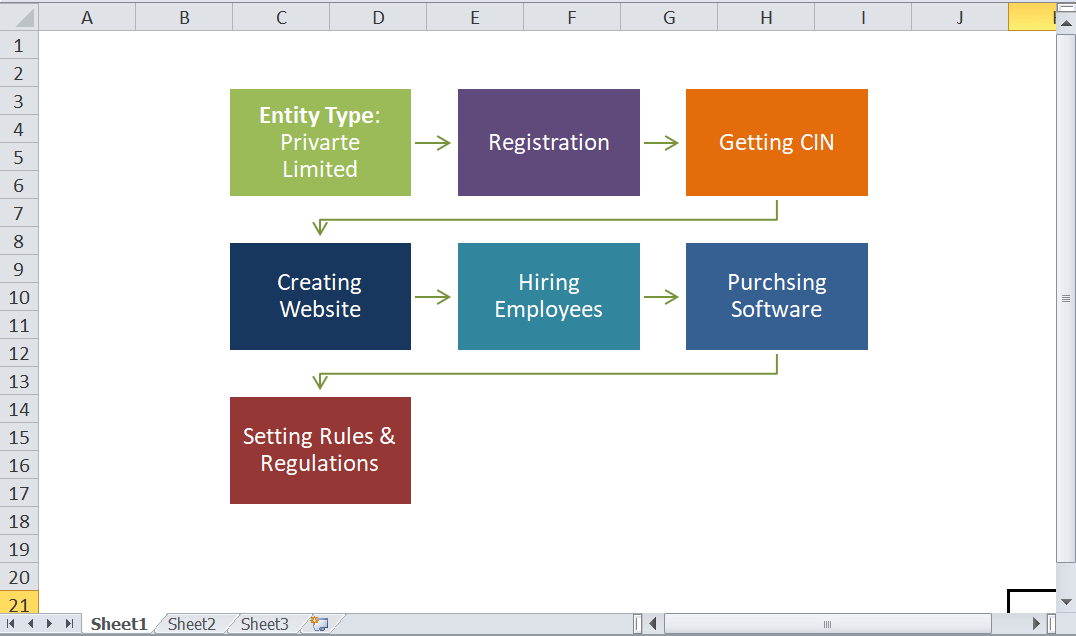
示例3:使用Excel模板创建流程图
第三种在Excel中创建流程图的最简单方法是使用Excel模板。Excel拥有许多预设计模板的集合,可以帮助我们快速开始相应的项目或任务。当使用模板在Excel中创建流程图时,我们必须进入模板商店并搜索“流程图”。Excel将显示许多模板,我们可以选择所需的模板,然后通过编辑其元素来开始工作。
或者,我们可以访问微软模板的官方网站( https://templates.office.com/ )并从那里搜索。
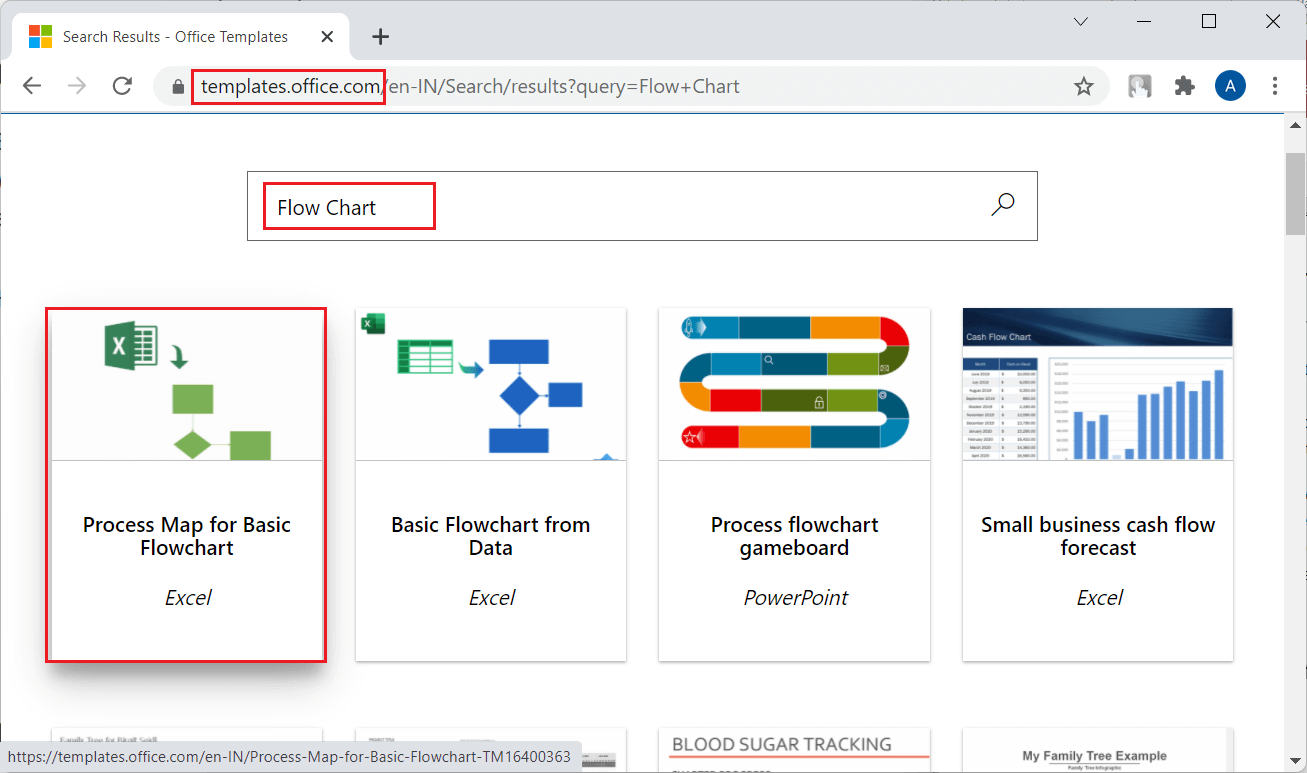
在找到模板之后,我们可以将其下载到我们的设备上,并使用MS Excel软件打开它。
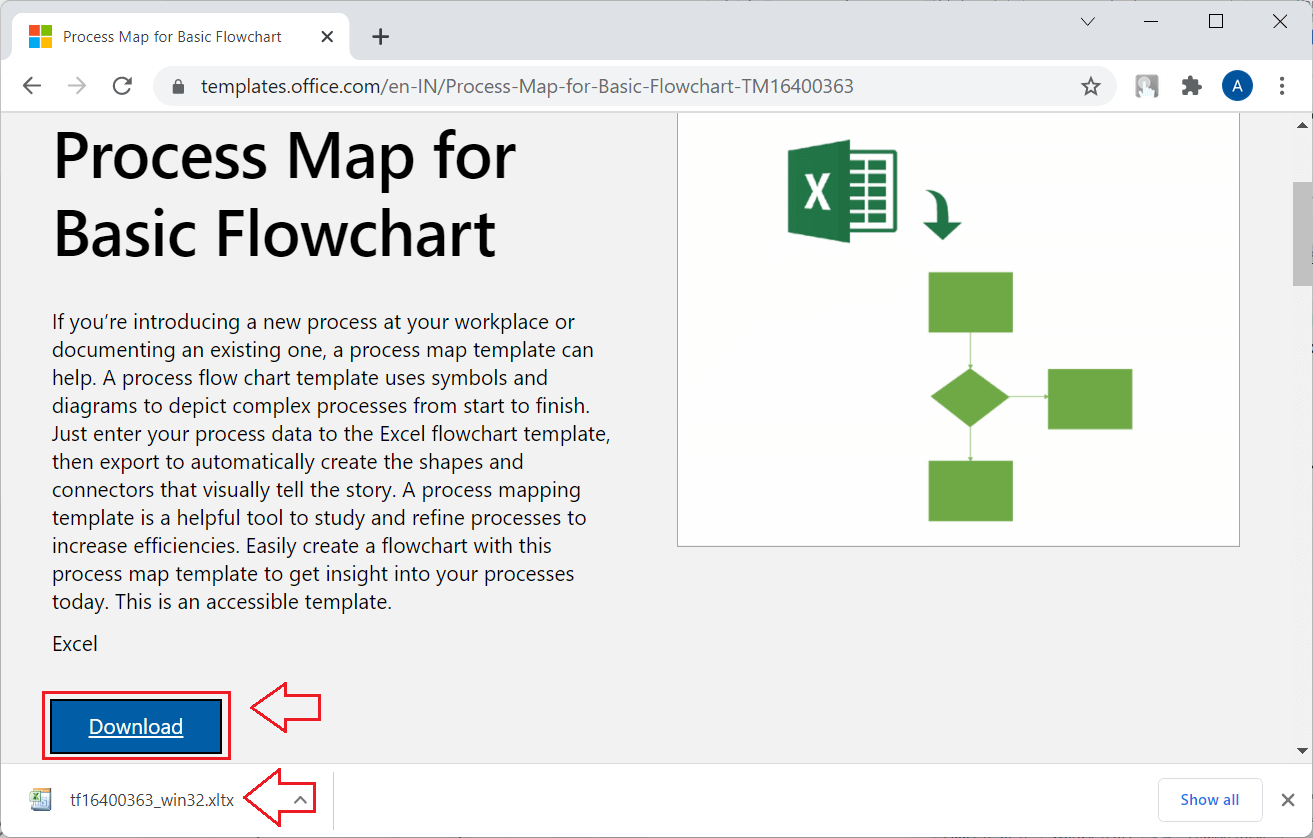
一旦在Excel中打开模板,我们就可以根据需求进行必要的更改和调整格式和样式。
重要事项
- 我们可以使用不同的形状给我们的流程图带来美丽的视觉效果。
- 我们可以为每个形状使用不同的颜色,使流程图看起来更具吸引力。
- 在创建简单的流程图时,最好使用智能艺术图形。
- 在创建复杂的流程图时,最好使用形状。此外,我们必须将流程图保存为模板,并根据需要进行修改以备将来使用。
- 使用商店中的模板创建流程图时,重要的是要记住并非所有模板都是免费使用的。
 极客笔记
极客笔记