Excel 甘特图
我们知道,MS Excel是一种必不可少的电子表格工具,使用图表可视化数据是这个强大工具的核心功能之一。Excel提供了多种图表类型,每种图表都有特定的用途。甘特图是一种特定类型的Excel图表,允许用户跟踪他们在特定项目、任务或其他活动中的进度。
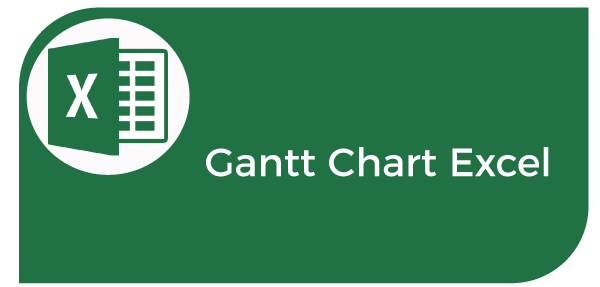
在本文中,我们将讨论在MS Excel中使用的甘特图的简要介绍。我们还将涵盖如何在Excel中轻松创建甘特图的基本步骤。甘特图是项目经理非常有用的图表类型。
在Excel中什么是甘特图
Excel中的甘特图通过显示项目的开始日期和结束日期以及相关活动之间的中间关系来表示任何项目的分解结构。这个图表主要通过级联的水平条形来展示项目或相关任务,这有助于我们监控项目在定义的时间轴或计划的里程碑上的整体表现。
甘特图被认为是任务或活动与预先确定标准相对应的图形表示的重要工具。它帮助用户定期跟踪任务、项目或任何相关活动的进展情况。甘特图是项目管理领域中的重要工具之一。不幸的是,甘特图不是Excel内置图表的一部分。相反,它是使用包括任务持续时间和特定格式的2D堆积条形图来创建的。
注意:甘特图是以亨利·甘特(Henry Gantt)命名的,他是一位美国机械工程师和管理顾问,在20世纪10年代首次引入了这种图表类型。
在Excel中使用甘特图的用途
甘特图主要用于规划或安排产品,项目经理使用这种图表类型来简化整个项目,以便按顺序完成。此外,该图表还有助于确定项目的实时进度。几乎在每个行业中,我们都可以轻松找到甘特图的应用,用于计划、安排和实施特定的项目,包括建筑、市场营销、制造、软件开发、咨询和活动策划。
何时应该在Excel中使用甘特图
当决定是否使用甘特图时,我们应该考虑以下需求:
- 如果项目有一个具体的截止日期。
- 如果有多个人或团队正在同一个项目上工作,并且需要协调。
- 如果团队成员在项目的不同部分工作,经理或负责人需要安排他们的工作量,以使整个项目流畅进行。
- 如果项目负责人希望分析从开始到结束的项目的可视化时间线和进展情况。
- 如果项目很复杂,我们需要按特定顺序简化工作流程。
- 如果我们对项目的每个任务需要多长时间以及需要多少人参与来在给定时间内完成一个项目有一个估计。
如果我们的项目符合以上任何要求,我们可以考虑使用Excel的甘特图。
如何在Excel中创建甘特图
当在Excel中创建甘特图时,不幸的是,我们没有直接从图表部分以一键方式选择这个特定的图表的选项,就像其他流行的Excel图表一样。我们应该使用Excel中的条形图,然后安排其格式和样式,使其看起来像一个甘特图。绘制在绘图区域中的每个条形代表特定的任务和完成指定任务所需的时间。
虽然创建甘特图有点冗长,但相当容易。相同的过程适用于包括Excel 2019、2016、2013和其他版本的所有Excel版本。
在Excel中创建甘特图的步骤
我们需要按照以下步骤在Excel表中创建或插入甘特图:
第1步: 首先,我们需要在Excel表中创建一个项目表(输入数据),包括任务、开始日期和持续时间等列。这些列是创建甘特图所必需的。此外,每个任务都必须在名为“任务”的单独行中列出。
第2步: 接下来,我们需要选择带标题的开始日期,并从“插入”>“图表”>“柱形图”>“堆叠柱形图”中插入堆叠条形图。
第3步: 然后,我们需要右键单击插入的图表,然后点击“选择数据”选项来添加第二个必要的列数据,即持续时间数据。
第4步: 在选择所需的数据(如开始日期和持续时间)后,将插入一个具有默认格式的堆叠条形图到我们的表中。
第5步: 类似于上一步,我们需要为图表提供任务描述。
第6步: 最后,我们需要将堆叠条形图转换为Excel甘特图。为此,我们必须格式化开始日期的数据系列,并使相应的数据透明或隐藏起来。由于提供的任务默认按相反顺序显示,我们需要格式化轴选项并按相反顺序放置类别以正确排列任务。
这就是我们在Excel中插入/创建甘特图的方式。虽然这个过程有点繁琐,但通过一个例子来理解这个过程会更好。
让我们通过一个例子和相关图像来逐步了解使用Excel创建甘特图的教程:
示例: 创建一个用于跟踪程序进度的甘特图
我们以软件开发的月度活动为例。我们需要在Excel表中输入日常活动,并提到开始时间、持续时间和结束时间,包括活动名称。每个活动的开始时间和相应的持续时间是重要因素,而结束时间是作为参考使用的。在创建项目表后,我们的示例表如下所示:
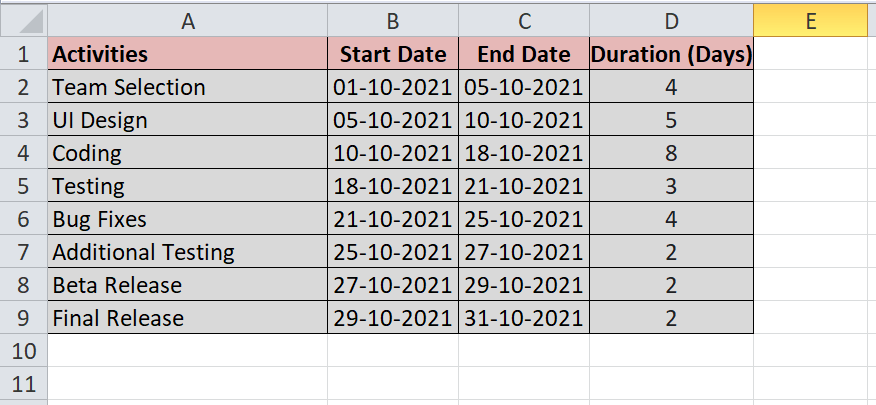
在上面的工作表中,我们应用了以下公式:
- =DATE(year,month,date):用于输入开始日期和结束日期。
- = (C2-B2):用于计算持续时间。
我们需要创建一个甘特图来跟踪我们这个月的活动计划,以便轻松掌握我们的进度。为此,我们需要执行以下步骤:
- 首先,我们需要选择活动的开始时间(B1:B9)。接下来,我们需要转到 插入 选项卡,在 条形图 部分下点击 堆叠条形图 。
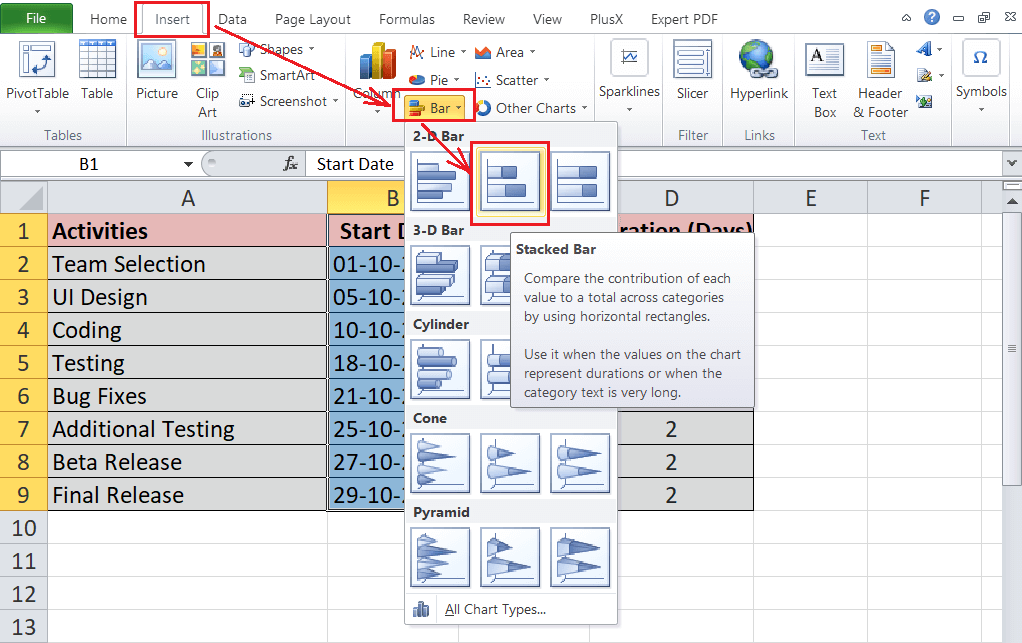
-
点击堆叠图后,我们的堆叠条形图将被插入到工作表中。我们的示例数据如下:
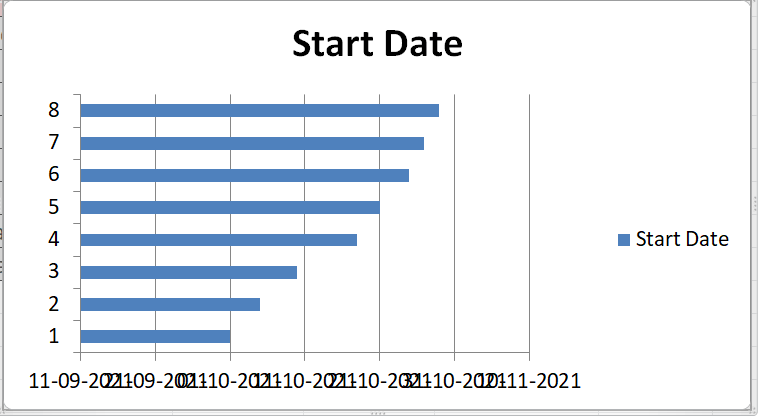
-
我们需要将持续时间序列数据插入到图表中。为此,我们需要 右键单击 插入的图表,然后点击 “选择数据” 选项,如下所示:
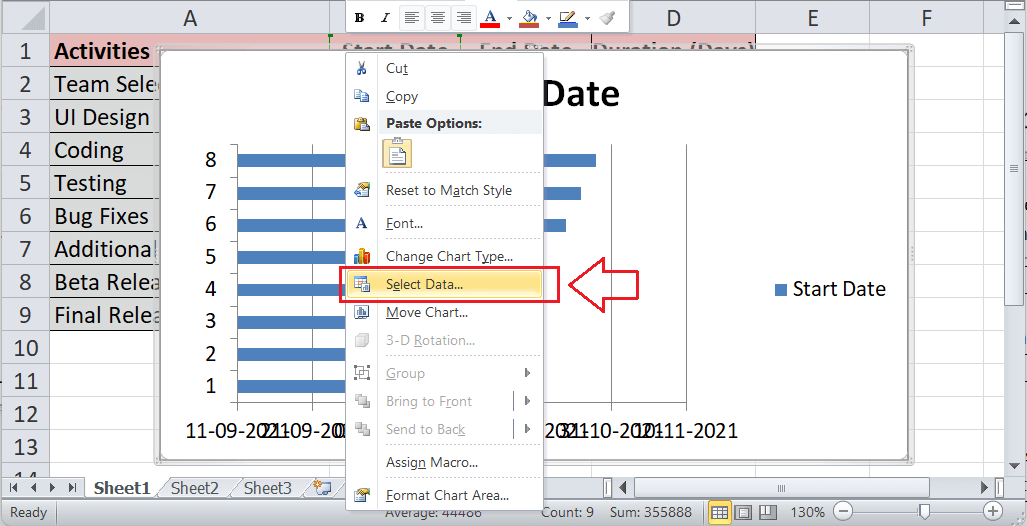
- 在“选择数据源”窗口中,我们需要点击 添加 按钮。
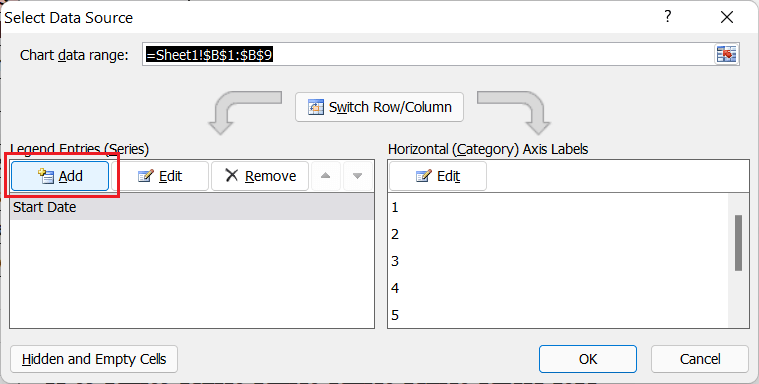
-
接下来,我们需要选择D1单元格作为系列名称,并选择D2到D9的单元格作为系列值。然后,我们需要点击 确定 按钮将持续时间系列数据添加到我们插入的图表中。
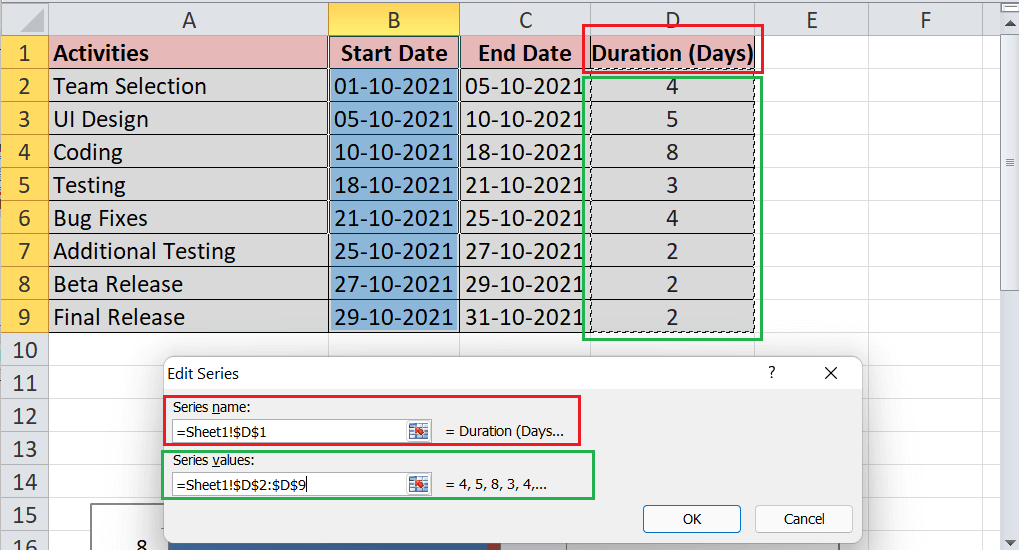
-
在数据源窗口的列表中添加持续时间后,我们必须选择系列1(或开始日期)并点击 编辑 按钮。
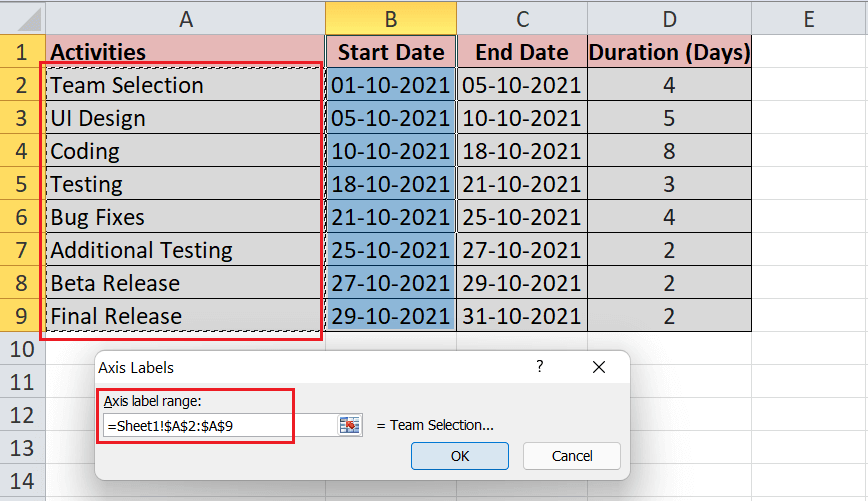
- 在“选择数据源”窗口中,我们需要点击 添加 按钮。
然后添加垂直轴的数值后,我们需要点击 确定 按钮,我们的图表将添加其他系列和活动的数据。我们的示例图表如下:
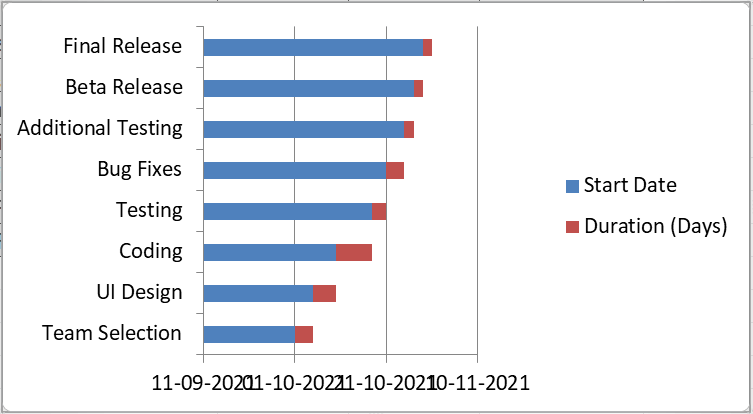
- 接下来,我们需要删除图例。为此,我们需要右键单击图例,然后点击 ‘删除’ 选项。
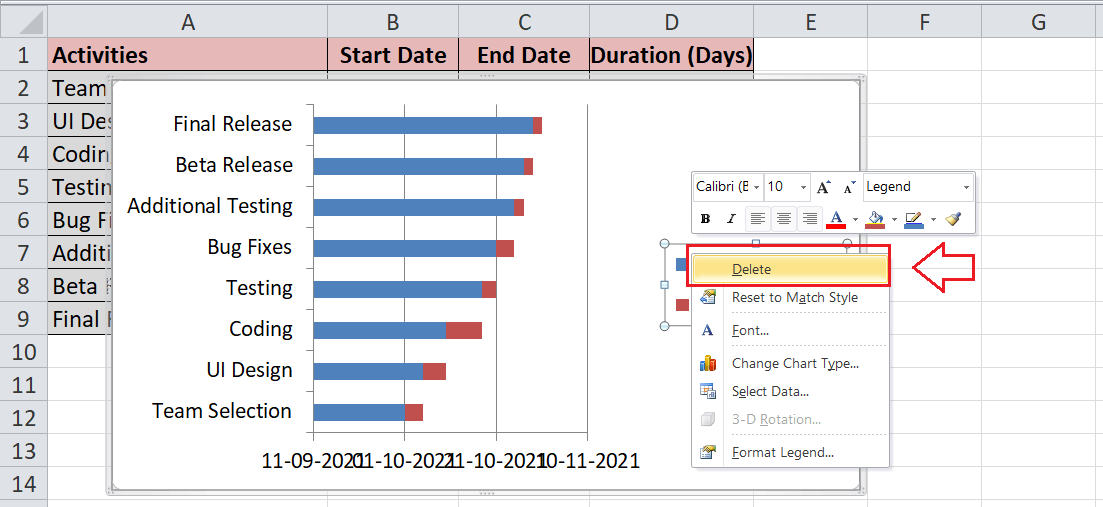
-
最后,我们需要将插入的堆叠条形图转换为甘特图。因此,我们必须选择任何一个开始日期的条形条(在我们的示例中是蓝色条),按下 右键 按钮,然后选择选项 “格式化数据系列”。
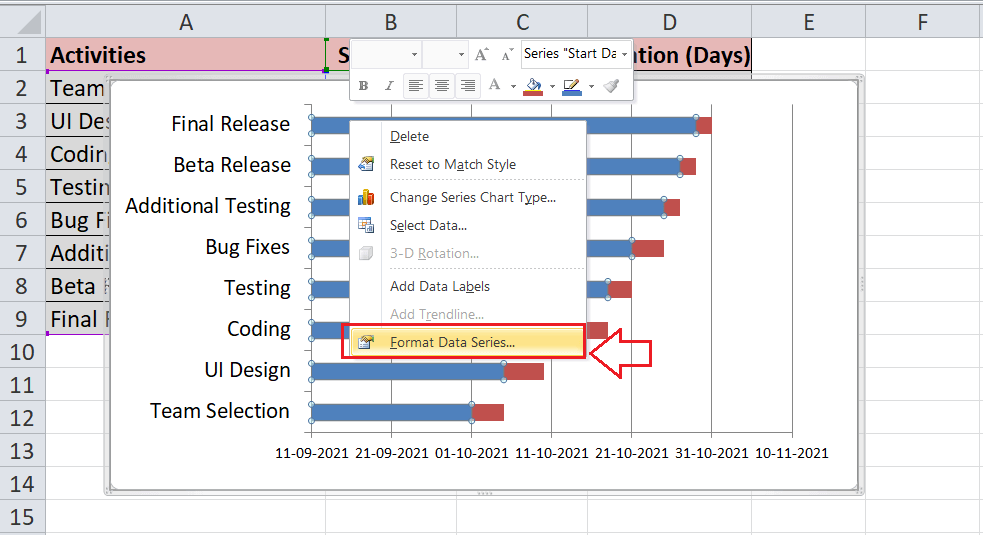
-
我们需要选择 “无填充” 作为 “填充” 选项,并在下一个窗口中选择 “无线条” 作为 “边框颜色” 选项。
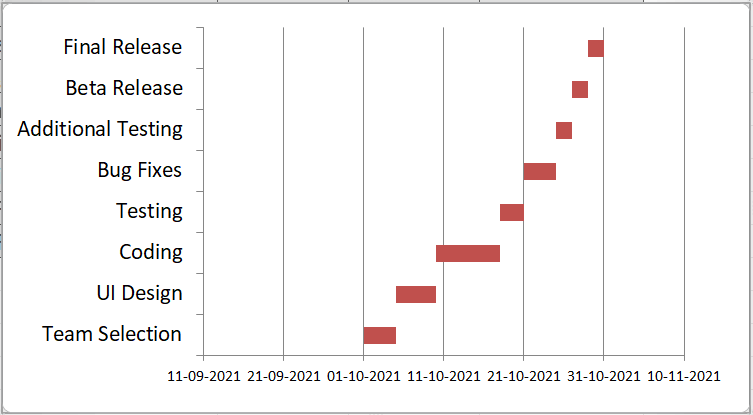
-
由于我们插入的图表中的活动列表是按相反的顺序(根据我们的表格,从底部活动到顶部活动)列出的,所以我们需要进行修复。为此,我们需要双击图表区域中的活动列表,并选择一个选项的复选框 “相反顺序的类别” 从Axis Options。
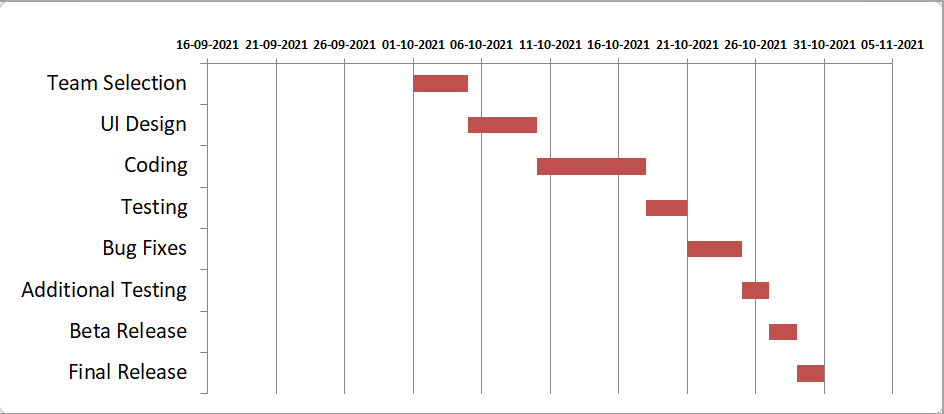
-
虽然所需的甘特图已被插入,但通过删除左侧的空白空间、更改颜色、添加标题、数据标签等方式改进其设计是很好的。经过一些修改,我们的示例甘特图如下所示:
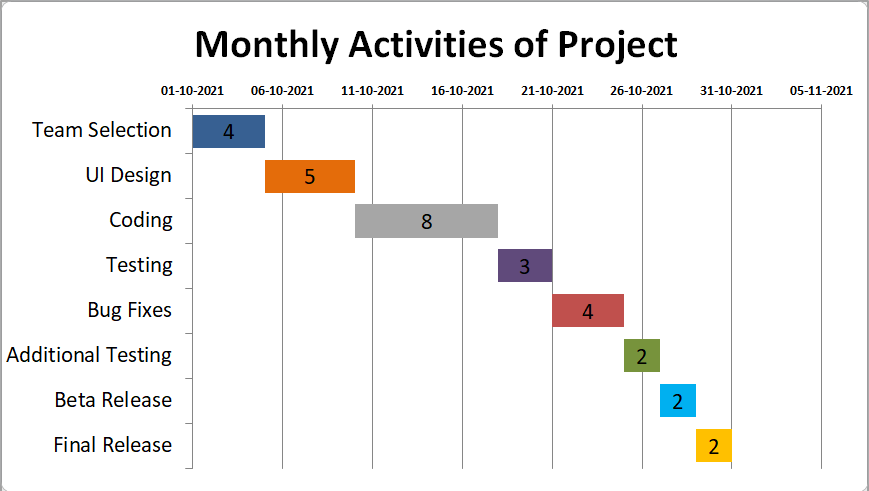
将Excel甘特图保存为模板
由于在Excel中创建甘特图有些冗长,因此将创建的甘特图保存为Excel模板是一个好主意。因此,每当将来需要再次使用甘特图时,我们可以轻松地使用保存的模板进行工作,并相应地修改数据。
要将插入的Excel甘特图保存为Excel模板,需要完成以下步骤:
- 在Excel 2013及更高版本中,保存图表作为模板时,我们需要在插入的图表上按 右键单击 ,然后单击 ‘另存为模板’ 选项。

-
单击 ‘另存为模板’, 我们将看到一个 ‘保存图表模板’ 对话框。我们可以输入模板的所需名称,并选择保存位置。
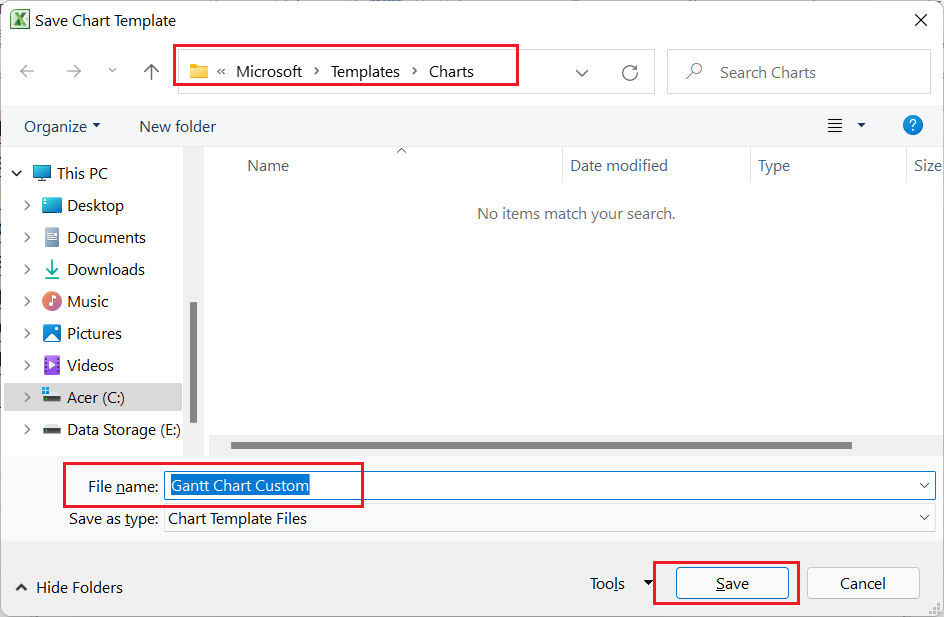
除了将创建的甘特图保存为模板外,我们还可以下载甘特图模板。Excel中有几个内置的图表模板,这些模板是即可使用的模板。我们可以从“Microsoft模板商店为Excel”下载特定的甘特模板。为此,我们需要转到 文件 >新建并在搜索框中输入 ‘甘特’ 以按图表类型筛选模板。我们可以从商店中下载任何所需的模板。
使用Excel甘特图的优点
使用Excel甘特图的一些重要优点如下:
- 甘特图能以图形方式将复杂的数据集合表示为一个图表,以简单的方式进行图形化展示。它能够在没有任何困难的情况下,向读者有效地传达工作的见解或分析结果。
- 通过对Excel图表有一定的了解,人们可以在甘特图中确定指定任务的当前状态或进度。
- 适当的规划是任何任务、项目或活动的首要步骤,而将计划制定得尽可能真实是一个良好的实践。Excel中的甘特图作为一个特殊工具,帮助项目经理实现整个活动的真实可视化。
使用Excel甘特图的缺点
使用Excel甘特图的一些主要缺点如下:
- 制作具有许多任务或活动的甘特图有时会变得非常难以理解,并且看起来凌乱。
- 甘特图中的条形大小不正确地表示了特定任务的总体重量。
- 甘特图需要定期预测或更新,这通常是一项耗时的任务。
要记住的重要事项
- 我们应该确定在项目中要完成的任务,并确定每个任务所需的时间。这将简化甘特图的整个过程。
- 我们在创建或使用甘特图时必须避免使用复杂的数据结构。
- 我们应避免在X轴和Y轴上使用过多的值。使用多个x或y轴值,插入的图表将变得如此长,以至于看起来不美观且不易阅读。
 极客笔记
极客笔记