Excel 公式
Excel公式是用于各种计算的公式。首先让我们讨论公式的概念。
什么是公式
公式是一组指定规则的数学元素。它用等号连接一个或多个元素。如果已知一个或多个元素的值,公式可以用于查找元素的值。
例如,
总和 = a + b
如果我们知道a和总和的值,我们可以找到b的值(b = 总和 – a)。同样,如果我们知道a和b的值,我们可以找到总和(总和 = a + b)。
或者
平均值 = 所有观察值的总和/观察数量
上述公式由三个元素组成。如果我们知道任意两个元素的值,就可以轻松找到第三个元素的值。
什么是Excel中的公式
Excel中的公式是基于函数括号内置的单元格进行计算的。这意味着这些公式具有 两个参数 ,函数名称和函数中声明的单元格。例如,B + C + D计算从B到D的值范围的总和。在Excel中定义的函数格式如下:
函数(单元格范围1: 单元格范围2)
其中:
函数: 它定义了Excel中的预定义公式,例如SUM和AVERAGE。函数的名称是常见的。
例如,
SUM(B1: B4)
这里,B1和B4是单元格范围。SUM()函数将对B1到B4的所有值求和。同样,Excel中的其他公式基于相同的概念进行定义。
自动搜索公式
Excel还提供了一个选项,以列表形式查找可用的函数公式。因此,如果任何人不了解可用的公式,最好在Excel中快速查找可用的公式。它的方式如下:
‘插入函数’
我们可以在工具栏上的公式选项下找到此函数。要操作,请考虑以下步骤。
- 在Excel主页上,点击工具栏上方的 公式 选项 -> 点击 插入函数 选项,如下所示:
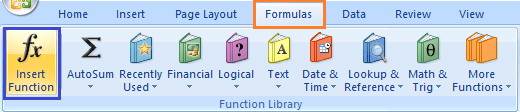
-
对话框将会出现。
- 我们可以从列表中选择函数,如上所示。我们还可以通过指定相应函数的语句来搜索函数。例如,我们需要找到最小值,但函数列表中没有相应的函数。因此,我们可以指定语句 ‘找到最小值’ ,然后点击 ‘Go’ 选项。根据指定的语句将在函数表中显示相应的函数,如下所示:
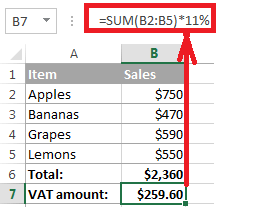
注意:Excel提供了给定公式的详细解释。在函数对话框的底部可以看到。当我们在公式栏中键入一个带有等号(=)的函数时,与公式相关的语句也会出现。
Excel中的公式
让我们讨论Excel中最常见的公式。我们还将根据每个公式讨论示例。
1. SUM()
sum函数用作加法函数。它用于将两个或两个以上的数字相加。与计算器相比,使用Excel进行加法更快速。我们可以使用sum函数轻松地添加数百个、数千个或更多个数字。
快捷方法
工具栏上的AutoSum符号可以直接用于单击即可添加所选数字。它位于公式选项卡下的工具栏上。
示例1:找到各个产品的价格总和。
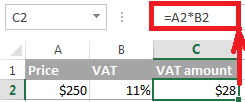
请按照以下步骤查找总和。
- 单击表格以外的任意单元格。
- 在公式栏上拖动鼠标并键入 ‘=SUM(C5:C11)’ 。这里,C5和C11是价格列的第一个和最后一个元素的名称。Excel将计算从C5到C11的数字的总和。
- 按 Enter 键。总和将显示在指定单元格中,如下所示:
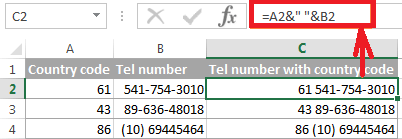
或者
- 在Excel主页上,使用光标选择要相加的数字。
- 在公式选项卡下,单击自动求和选项,如下所示:
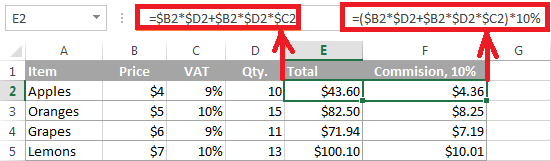
-
总和将显示在最后一个元素的单元格下方。
示例2:查找列的特定元素的总和。
请按照以下步骤:
- 单击表格以外的任意单元格。
- 在公式栏上拖动鼠标并键入 ‘=SUM(C5:C7,C9,C11)’ 。这里,将计算C5、C6、C7、C9和C11单元格的总和。所选要相加的单元格如下所示:
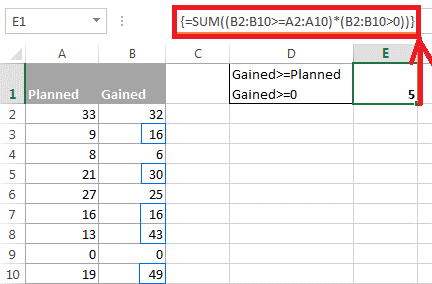
-
按Enter键。总和将显示在指定单元格中,如下所示:
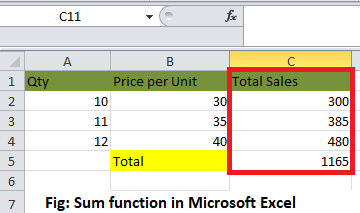
注意:我们可以在公式栏或指定单元格上键入公式。公式将同时出现在这两个位置(公式栏和指定单元格)。
2. 减法
它类似于加法过程。我们只需要在要减去的数字后面插入一个负号。
该公式为:
SUM(cell1, -cell2)
例如:
SUM(A1, -A3)
上述公式将用于从A1中减去A3的值。它将被视为A1 – A3。
让我们来看一个例子。
示例:查找商品价格变化之间的差异。
请按照以下步骤:
- 单击差值列的第一个单元格,如下所示:
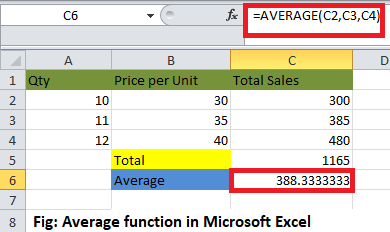
-
在公式栏上拖动鼠标并输入’=SUM(D3, -C3).’ 将从单元格C3中给定的值减去单元格D3中的值。
- 按下 Enter键。 两个指定单元格的差值将出现。如下所示:
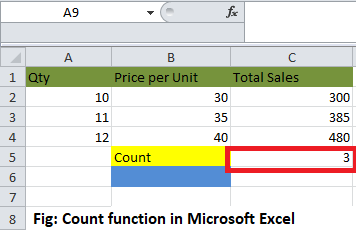
3. 乘法和除法
没有特殊的名称指定这些公式。我们可以直接使用两个数字之间的乘法和除法符号来计算乘法和除法。
表示为:
A1 * A2
A1 / A2
假设,A1 = 4,A2 = 2。
乘法 = A1A2 = 42 = 8
除法 = A1/A2 = 4/2 = 2
让我们通过一个例子来理解。
示例:在A列和B列中找到两个值的乘法。
考虑以下步骤:
- 单击乘法列的第一个单元格。
- 在公式栏上拖动鼠标并输入’=C3*D3.’
- 单击该区块的右下角并拖动到乘法列的最后一个单元格。
- 按下 Enter键。 结果将出现在该列的所有指定单元格中。如下所示:
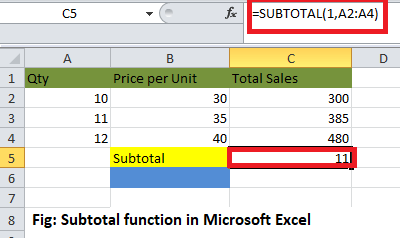
现在,我们将采用相同步骤进行除法。我们只需要插入公式 = ‘C3/D3.’ 如下所示:
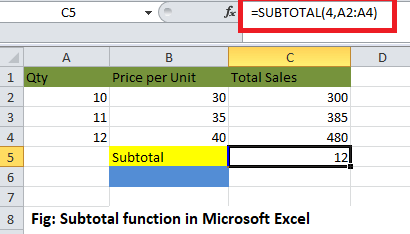
4. LEFT, MID和RIGHT
这三个公式用于将单元格分解为不同的部分。让我们详细讨论一下。
LEFT
LEFT公式用于从指定的单元格中提取起始元素。它的公式为:
LEFT(文本, 字符数)
其中,
文本 表示我们要从中提取元素的指定单元格。
字符数 表示我们要从最左边的字符开始提取的字符数。
MID
MID公式用于从指定的单元格中提取中间位置的元素个数。其公式为:
MID(文本, 起始位置, 字符数)
其中,
文本 表示我们要从中提取元素的指定单元格。
起始位置 表示我们要从哪里开始提取。
字符数 表示我们要提取的字符数。
RIGHT
RIGHT公式用于从最后或右端提取元素个数。其公式为:
RIGHT(文本, 字符数)
其中,
文本 表示我们要从中提取元素的指定单元格。
字符数 表示我们要从右端字符开始提取的字符数。
让我们来看一个例子以便更好理解。
例子:
考虑下面的Excel表格。
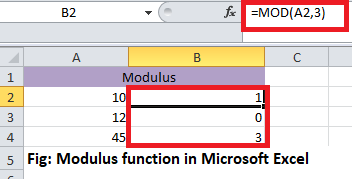
提取字符的步骤如下:
- 点击第一个单元格中的 第一列 ,如下所示:
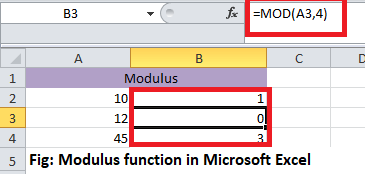
-
将鼠标拖动到公式栏上,键入 =’ =LEFT(B3,4)’。
- 按下 Enter 。指定单元格中提取的字符将出现。
-
将第一个单元格的右下角拖到最后一个元素。现在将显示为:
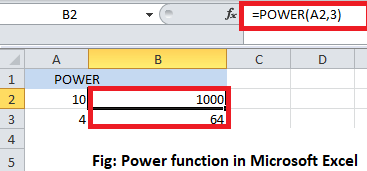
-
现在,点击 Middle 列的第一个单元格,输入公式 =’ =MID(B3,5,3)’,然后按下 Enter 。
- 类似地,点击 Last 列的第一个单元格,输入公式 =’ =RIGHT(B3,1)’,然后按下 Enter 。
- 将第一个单元格的右下角拖到中间和最后一列的最后一个元素。提取的字符将显示为:
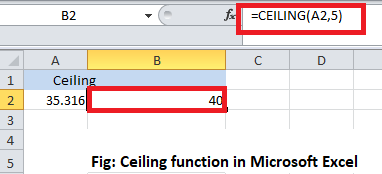
5. AVERAGE
平均函数与数学中的平均函数相同。它用于找出所选数字或单元格的平均值。我们可以轻松计算多个数字的平均值。
公式如下:
AVERAGE(数字1, 数字2,…)
对于单元格范围,我们可以指定为:
AVERAGE(单元格1: 单元格2)
AVERAGE()类似于SUM()/给定列中的元素数
例如,
AVERAGE(5, 10, 15, 20) = SUM(5, 10, 15, 20)/ 4
快捷方式
要访问平均符号,请使用光标选择数字 -> 在公式选项卡下的 AutoSum 符号前面点击下拉箭头,然后点击 Average 选项。所选数字单元格下方将显示所需的平均值,如下所示:
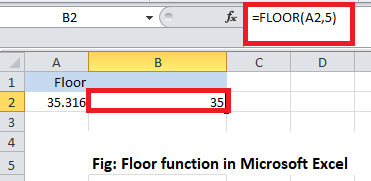
我们还可以通过点击底部的 ‘更多函数’ 选项来访问更多功能。
示例1:找到给定数据表价格的平均值。
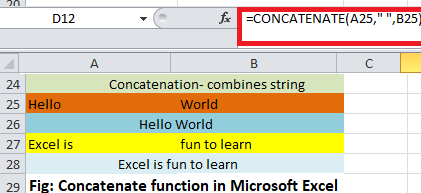
考虑以下步骤:
- 单击表格之外的任何单元格。
- 在公式栏上拖动鼠标并键入 ‘=AVERAGE(C5:C9).’ 这里,平均值将根据范围C5到C9或(C5、C6、C7、C8、C9)进行计算。
- 按下 Enter. 指定数据的平均值将显示在选定的单元格上。如下所示:
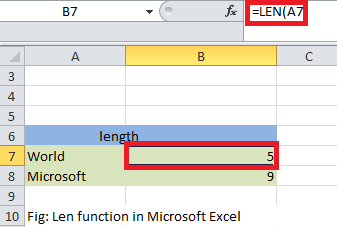
上述示例找到了特定列中元素的平均值。现在我们来找到特定行中元素的平均值。
例2:查找班级中特定学生的平均值。
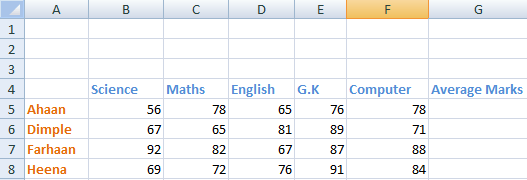
在这里,我们将找到第二个学生Dimple的平均分。
考虑以下步骤:
- 点击 平均分 列下面的第二个单元格,以找到学生Dimple的平均值。
- 将鼠标拖动到公式栏上,输入 =AVERAGE(B6:F6)。 在这里,平均值将从B6到F6的范围或(B6、C6、D6、E6、F6)进行计算。指定的范围如下图所示:
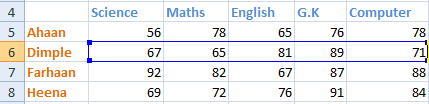
-
按下 Enter 键。指定数据的平均值将出现在所选单元格上。如下所示:
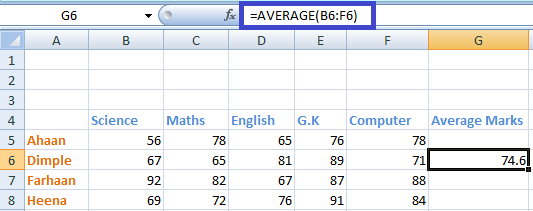
6. COUNT
计数函数用于计算指定列或行中的数据单元格数量。
COUNT(数字1, 数字2,….)
在单元格范围的情况下,我们可以将其指定为:
COUNT(单元格1: 单元格2)
快捷方法
要访问计数符号,请选择要计数的数字- > 在 公式 选项卡下的 AutoSum 符号前面点击下拉箭头- > 点击 计数 选项。所选数字单元格下方将显示所需的计数。如下所示:
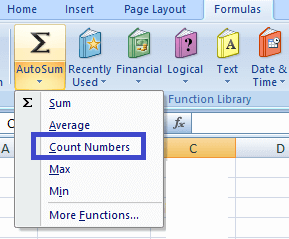
示例1:找到给定数据中学生的数量。
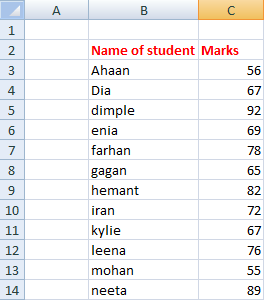
考虑以下步骤:
- 在给定的数据表附近选择任意单元格。
- 拖动鼠标到公式栏,输入’=COUNT(C3:C14)’。Excel将计算C3到C14之间的单元格数量。
- 按下 Enter 键。计数将显示在选定的单元格中。如下所示:
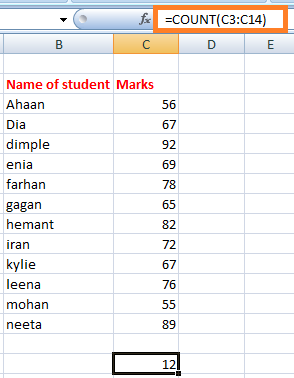
同样,我们可以计算行或列中的元素数量。
注意:SUM()、AVERAGE()和COUNT()只能应用于数字列表。它不能应用于字母形式的数据。如果应用,则不会考虑该数据,或者会返回0作为结果。
但是,如果我们想要计算包含字母的单元格的数量,比如学生的姓名、物体的名称等,该怎么办呢?为了解决这个问题,我们有一个名为COUNTA()的函数。
它可以计算数字、字母等。这意味着它可以计算单元格的数据,而不考虑其中的数据。它还将忽略其中的空格。
COUNTA
COUNTA()函数与COUNT()类似。与COUNT()不同,它可以计算包含除数字以外的数据的单元格。让我们看一个例子。
示例2:根据学生姓名统计学生人数。
在上面的示例中,我们已经根据学生的成绩进行了计数。但是,在这里我们将根据学生的姓名进行计数。
考虑以下步骤:
- 选择靠近给定数据表的任意单元格。
-
将鼠标拖动到公式栏并在其上输入“=COUNTA(B3:B15)”。Excel将从B3到B15的单元格进行计数。B15单元格为空。因此,Excel将忽略多余的空格并计算其余的单元格。
-
按下 Enter 键。计数将出现在所选择的单元格上。如下图所示:

7. MAX和MIN
MAX()函数找出最大值,MIN()函数找出数组或表的指定数据的最小值。
MAX(number1, number2,….)
对于单元格范围,我们可以将其指定为:
MAX(cell1: cell2)
在寻找最小值的情况下,公式为:
MIN(number1, number2,….)
对于单元格范围,我们可以将其指定为:
MIN(cell1: cell2)
快捷方法
要访问MAX()/MIN()符号,选择数字->单击“公式”选项卡下的“AutoSum”符号前面的下拉箭头->单击“Max()/Min()”选项。所选数字中的最大或最小数将出现。如下图所示:
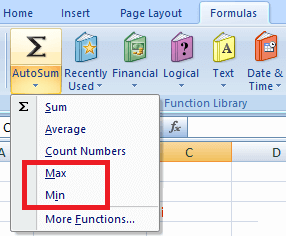
示例1:寻找班级的尖子生。
班级的尖子生在所有学生中得分最高。因此,我们需要从可用学生的名单中找出平均分。
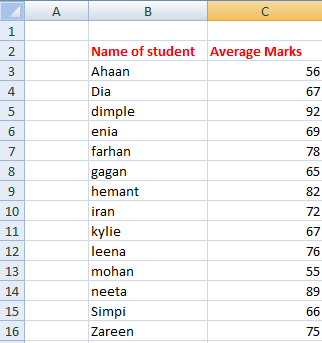
请考虑以下步骤:
- 选择给定数据表附近的任何单元格。
- 在公式栏上拖动鼠标并键入“=MAX(C3:C16)”。Excel将从C3到C16之间的值范围中查找最大值。
- 按下 Enter 键。最大值将出现在所选单元格上。如下所示:
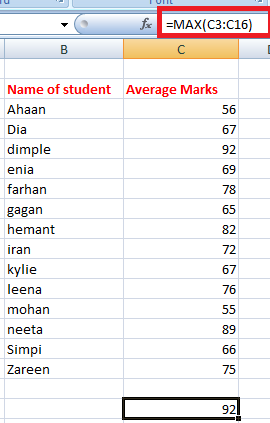
因此,名叫Dimple的学生是班级中得分最高的,得分为92。
示例2:找出得分最低的学生。
这里,我们需要从学生名单中找出学生的最小平均分数。数据与例子1中相同。
考虑以下步骤:
- 选择靠近给定数据表的任意单元格。
- 将鼠标拖动到公式栏上,并输入’=MIN(C3:C16)’. Excel将从C3到C16范围内的值中找出最小值。
- 按 Enter 键。最小值将显示在选定的单元格上。如下所示:
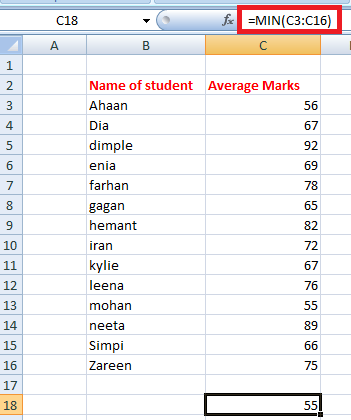
因此,名为Mohan的学生在班级中得分最低(55分)。
8. TRIM
TRIM()函数删除了给定数组中数据之间的空格。当我们想按顺序排列大量数据而不带有任何额外的空格时,这很有用。但是,TRIM()公式一次只能应用于一个 单元格 。我们可以通过拖动该单元格的右下角进行进一步计算。
该公式如下所示:
= TRIM(单元格)
例如,TRIM(A2)
让我们来看一个例子。
示例:删除给定数据中的额外空格。
在这里,我们将使用TRIM()公式来删除额外的空格。
考虑以下步骤:
- 点击第二列(C)的第一个单元格。
- 拖动鼠标到公式栏上,并输入“= TRIM(B3)”。这里的TRIM()公式将删除指定单元格中单词之间的所有额外空格。
- 按下 Enter 。删除额外空格后的指定语句将显示在指定单元格上,如下所示:
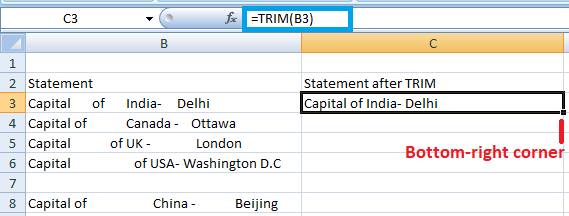
-
将该单元格的右下角拖动到列C的最后一个单元格。TRIM()公式将自动应用于其下面的其他单元格,如下所示:
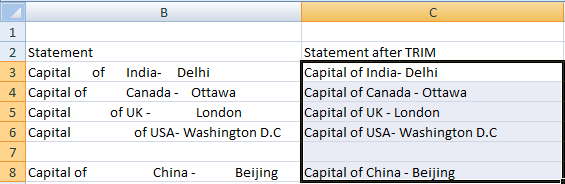
9. IF
IF()函数用于根据逻辑对给定数据进行排序。这意味着Excel检查IF()函数中指定的逻辑。
该公式如下所示:
IF(逻辑, [value_if_true], [value_if_false])
上述公式指定如果指定的逻辑是正确的,Excel将返回[value_if_true]中指定的值。如果指定的逻辑不正确,则返回[value_if_false]。
例如,
假设A = 5,B = 7,公式= IF(A > B, True, False)
输出 = False
解释: 函数中指定的逻辑是不正确的,因为A小于B。因此,Excel将返回值False。
如果公式是IF(A > B,1,0),它将返回0,因为在假逻辑的情况下指定的值是0。
但是,使用IF()公式时需要避免一些错误,如下所列:
- 在true和false的位置上,声明的值应该是数字或字母。我们可以写成IF(C2>D3, 1, False),但不能写成IF(C2>D3, 1, False0)。
- true和false之间不应该有空格。我们可以写成IF(C2>D3, 12, False),但不能写成IF(C2>D3, 1 2, False)。
- 我们不能在true和false的位置上使用其他单词。我们只能使用没有空格的数字。
同样地,我们可以设置在上述公式中返回所需值。
例子:使用IF()公式判断price1是否比price2大。
考虑以下步骤:
- 点击第一行末尾的单元格,如下所示:
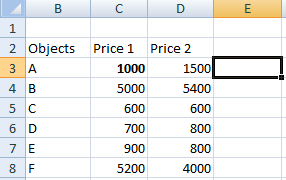
-
在指定的单元格中输入公式’=IF(D3>C3, 1, 0)’。
- 按下 Enter 。如果语句为真,则会显示1,否则显示0。
- 将单元格的右下角拖动到表的最后一个元素,如下所示:
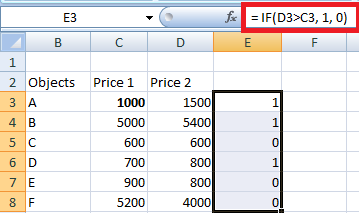
上述示例说明了0代表假语句,1代表真语句。
同样地,我们可以使用上述所讨论的 “自动搜索公式” 的方法来实现多个公式。
注意:在每个公式前插入等号(=)。
10. PROPER
PROPER公式用于将名称或单词按照标准方式组织。这意味着单元格中的第一个单词必须以大写字母开头。如果第一个字母是小写,当Excel中存在大量文本时,可以使用PROPER公式来组织这些单词。
让我们通过一个例子来理解。
考虑以下步骤:
- 点击 Proper 列的第一个单元格,如下所示:
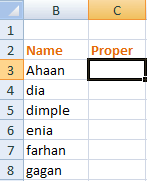
-
在指定的单元格中输入公式’ =PROPER(B3) ‘。
- 按下 Enter 。给定名称的正确形式将显示出来。它将是相同的单词,但第一个字母将是大写的。如果第一个字母已经是大写的,则不会发生任何更改。将光标拖动到列的最后一个元素,如下所示:
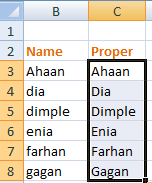
11. RANDBETWEEN
RANDBETWEEN公式生成在指定数值之间的随机数。公式为:
RANDBETWEEN(bottom, top)
例如,
RANDBETWEEN(1,10)
它会显示一个介于1到10之间的随机数。它可以是任何数字。通常在Excel中,用于在各个学生或名称之间搜索幸运抽奖号码。我们只需要按照’=RANDBETWEEN(bottom, top)’的形式输入公式。可以根据要求设置任何范围。
12. CONCATENATE
CONCATENATE公式可以连接两个或多个单元格,并将其组合成一个单元格。要组合的数据可以是字母或数字形式。它由以下公式给出:
CONCATENATE(cell1, cell2)
让我们以一个例子来说明。
步骤如下:
- 点击第一个要合并的单元格,如下所示:
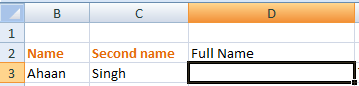
-
在单元格上键入公式’=CONCATENATE(B3, C3)’并按下 Enter 。这里,B3和C3是指定的单元格编号。
- 公式中的指定单元格将被组合在一起,如下所示:
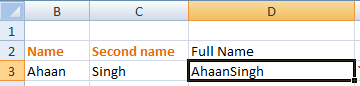
13. EVEN and ODD
EVEN函数将小数值四舍五入为最近的偶数,而ODD函数将小数值四舍五入为最近的奇数。在使用负数时,仍然适用相同的条件。对于整数,它也会转换为最近的偶数或奇数。
公式如下:
EVEN (cell_number)和ODD (cell_number)
这里,单元格号指的是我们要转换为偶数或奇数的值。
让我们考虑以下例子。
考虑以下步骤:
- 点击 even 列的第一个单元格。
- 在单元格上键入公式’=EVEN(B3)’并按下 Enter 。将显示舍入值,如下所示:
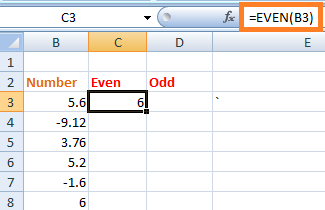
-
向下拖动光标到表的最后一个元素。表中指定的所有值将被舍入为最近的偶数,如下所示:
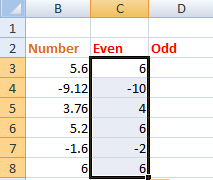
-
同样,在奇数列的第一个单元格上键入公式’=ODD(B3)’并按下 Enter 。将光标向下拖动到最后一个元素。舍入后的值将显示为:
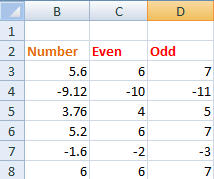
14. TODAY
TODAY公式可以替代手动输入当前日期的需要,每当打开Excel表格时。该公式会自动更新指定单元格上的当前日期。
公式如下:
今天()
我们需要在指定的单元格中指定上述公式为’=TODAY()’,然后简单地按下 输入键。
我们不需要在括号内指定任何内容。每次打开Excel工作表时,日期都会自动更新。
15.将数字转换为货币
可以通过简单点击来将相同金额以美元表示的方法来完成。快捷键方法如下:
Ctrl + Shift + $
转换后的值将以逗号、美元符号和小数点的形式完整显示。
让我们用一个例子来理解。
考虑以下步骤:
- 选择Price1$列下的给定数据,如下所示:
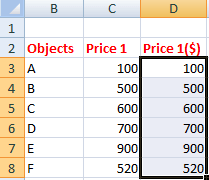
-
按下 Ctrl + Shift + $。
- 所选数值将以美元形式转换,如下所示:
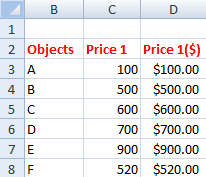
类似地,我们可以使用 Ctrl + Shift + % 将相应数值转换为 百分比。 在这种情况下,值将自动乘以100,并带有百分号符号。
复杂公式
复杂公式指的是混合使用 加法、减法、乘法 和 除法 公式的方法。我们只需在公式栏中计算公式,Excel会在几秒钟内生成所需的结果。我们可以基于上述公式创建多个复杂公式。
让我们看一个例子。
例子: 计算方程并找出值。
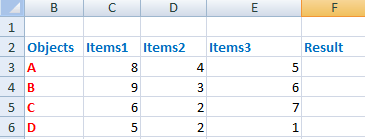
请参考以下步骤:
- 单击结果列的第一个单元格。
- 在公式栏上拖动鼠标并键入“=(C3*E3) + D3 – C3/D3 * E3。”
- 按 Enter键。 结果将出现在指定的单元格上,如下所示:
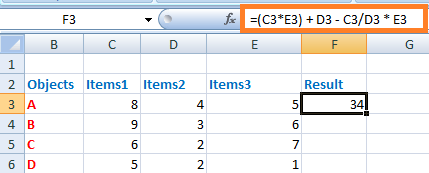
-
将鼠标光标拖动到结果列的最后一个单元格。结果值将出现在所有指定的单元格上,如下所示:
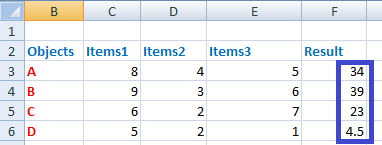
注意:计算将根据数学中的BODMASS规则执行。
 极客笔记
极客笔记