Excel consolide数据
数据 consolide 是 Excel 的一个非常有趣和有用的功能。它帮助用户从不同的工作表中收集数据并将其汇总到一个主工作簿中。这样,它允许用户将数据放在一起。单个表中的数据很容易更新。
Consolide 是一个 Excel 函数,允许用户从不同的位置收集数据并将其汇总到一个 Excel 表中。数据 consolide 的主要问题是处理数据 consolide 有点棘手。本章将逐步指导您如何使用数据 consolide。
数据 consolide 的方式
在 MS Excel 中,您可以以两种方式汇总数据,按类别或位置。
按类别汇总
当所有源工作表/工作簿中的数据未排序且使用相同的标签(行和列标题)时,按位置汇总数据。此方法可用于汇总具有不同布局但具有相同数据标签的多个工作表中的数据。
按位置汇总
当源工作表中的数据具有相同的顺序并且还使用相同的标签时,按类别汇总数据。使用此方法可以汇总来自多个工作表的数据。
例如, 使用相同模板创建的部门预算工作表。
重要点
按类别汇总数据与创建数据透视表相同。创建数据透视表后,用户可以轻松识别类别。如果要按类别进行更灵活的汇总,可以选择创建数据透视表。
我们可以用汇总数据做什么
Excel 用户可以通过使用数据 consolide 来完成以下操作-
- 从多个工作表中汇总数据并将其收集到同一个工作簿中
- 从多个工作簿中汇总数据并将其放入新工作簿中
因此,我们将为这两种情况向您展示示例。请继续阅读本章。
在继续之前,您必须知道以下过程将适用于较新版本的 Excel(Excel 2007以上版本)。如果您使用的是低于 Excel 2007 的版本,它将不起作用。
consolide 选项在哪里
要对数据进行汇总,您可以在“数据”选项卡中的“数据工具”部分找到“consolide”选项。例如,
数据 选项卡> 数据工具 部分> consolide 功能
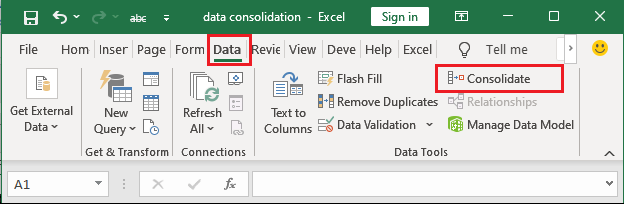
从同一工作簿中汇总多个工作表的数据
我们在一个Excel工作簿中有三个工作表,分别包含三年的茶、咖啡和冷饮支出(按季度统计)。这三个工作表分别命名为Year1、Year2和Year3,即每个工作表包含一年的数据,并按季度细分。
要在同一工作簿中汇总这些数据,我们可以在同一工作簿中插入一个新的工作表,并将其命名为 Consolidate Summery(汇总摘要) 。这个汇总摘要表将显示按年份和季度的支出情况。
以下是我们的三个工作表:Year1、Year2和Year3的数据示例:
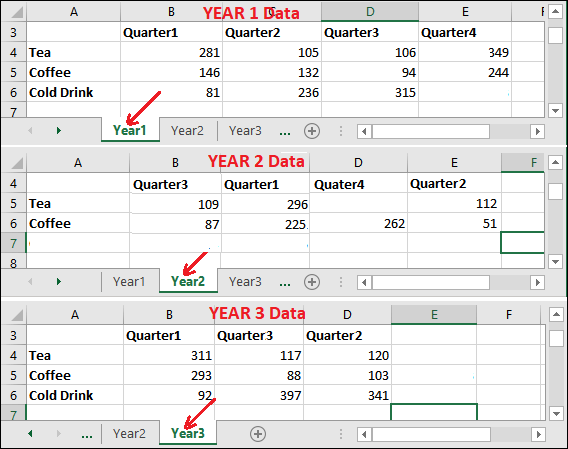
无论所有三个工作表的数据排序方式是否相同(列和行的排列方式相同),都不重要。在合并时,Excel会自动为用户进行排序。
在此截图中,您可以看到所有三个年份(1、2和3)具有不同的行和列排列方式。
- 年份1工作表中冷饮行没有第4季度的值。
- 年份2工作表中没有冷饮行,这些季度也按照不同顺序排列。
- 年份3没有第4季度。因此,所有三个工作表的行数和列数也不同。
尽管如此,您仍然可以在同一工作簿的单独工作表中合并数据。
合并数据的步骤
要合并数据,您首先必须插入一个空工作表,使其成为合并后保存数据的主工作表。
步骤1: 在同一工作簿中插入一个新工作表。将其重命名为 合并概要 以便更容易识别。
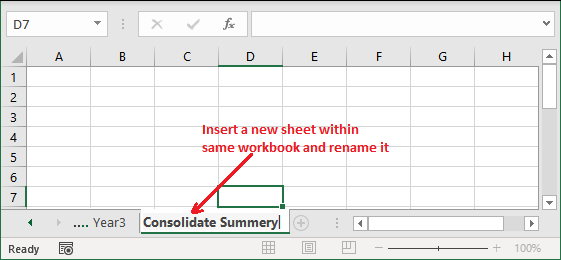
步骤2: 在合并摘要工作表中,选择第一个单元格或任何其他合并数据将显示的位置。
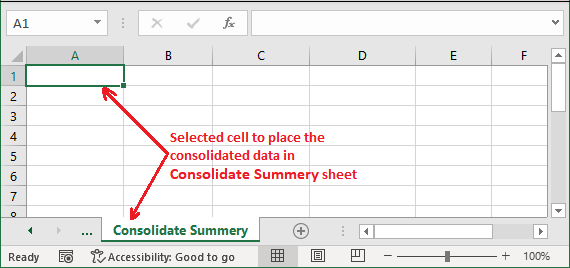
步骤 3: 前往Excel工作表中的 数据 标签,并点击 数据工具 部分中的 合并 按钮。
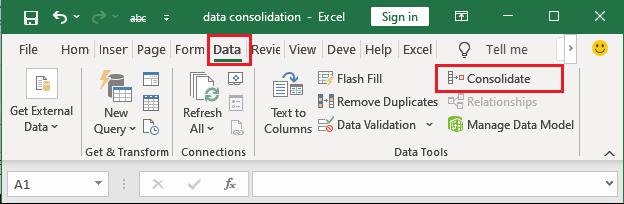
步骤 4: 提供所需的数值并选择所需的选项,将打开一个合并对话框。
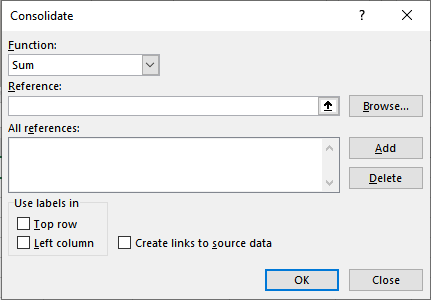
1. 根据您想要合并数据的功能选择函数。例如, SUM(求和)。 您可以在函数下拉列表中选择求和来合并数据。

2. 在“引用区域”中,逐个选择要合并的工作表的第一个数据范围。
a. 在引用区域保持光标,并转到目标工作表,即Year1,不关闭合并面板。
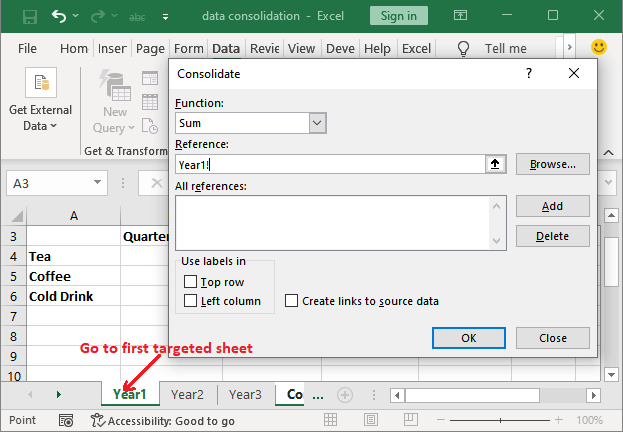
b. 现在,选择此处的数据范围(包括标题)以进行合并添加。
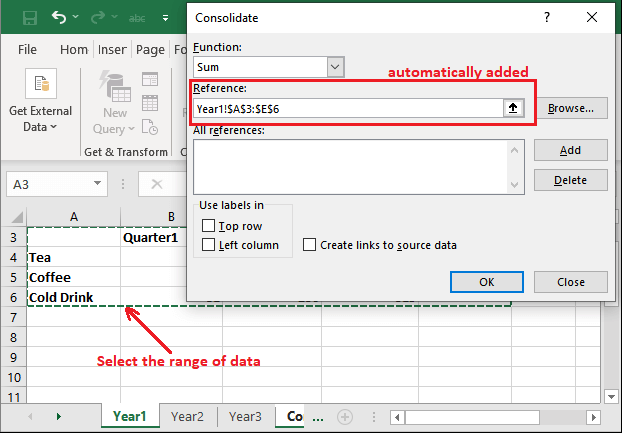
您会发现选择的范围已自动添加到参考字段。
c. 现在,点击 添加 按钮,将这组数据添加到合并对话框中的 所有参考 区域。
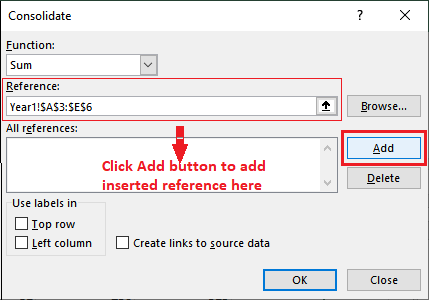
d. 现在,导航到 Year2 工作表,并按照上述步骤选择范围。然后,点击 添加 按钮将其移动到所有引用字段中。
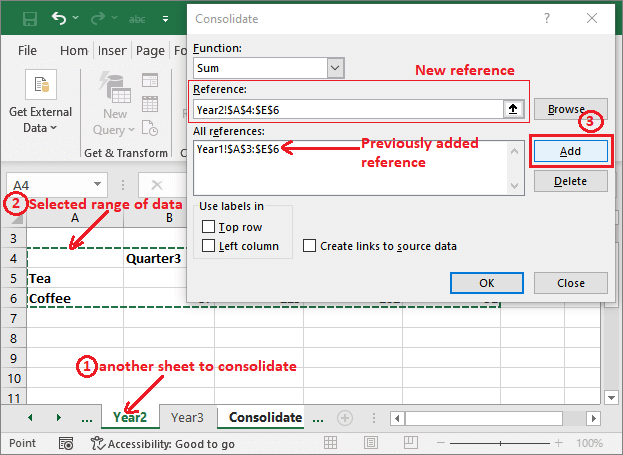
e. 看到这里添加了另一个参考文献。
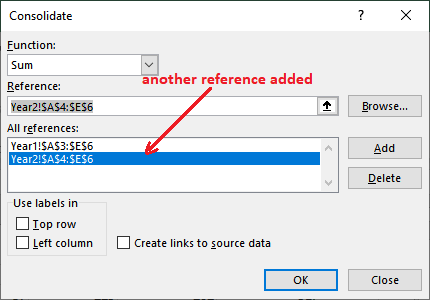
继续相同的过程,将其他工作表添加到合并对话框中。
f. 确保所有三个工作表的数据范围都添加到参考字段中。现在,点击 确定 按钮。
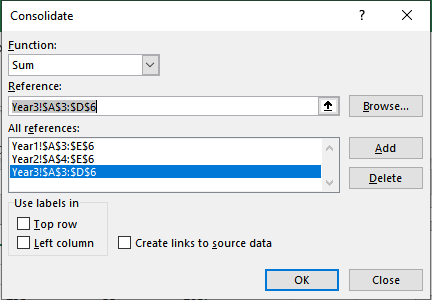
提示: 在开始合并处理之前,您还可以为每个数据的目标数据范围提供名称,以便您可以轻松识别它们。
3. 为了指示标签在源数据范围中的位置,合并操作有两个复选框: 顶行 和 顶列。 请相应地标记它们。
4. 我们的数据有一个行标题(季度1、季度2、季度3、季度4)和列标题(茶、牛奶、咖啡),因此请标记两个复选框。
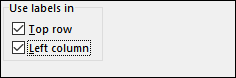
5. 标记 创建链接到源 复选框,以便在源数据变化时在合并表中自动更新。
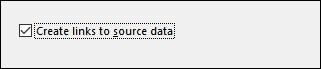
步骤 5: 当所有设置完成后,你现在可以点击 确定 按钮。
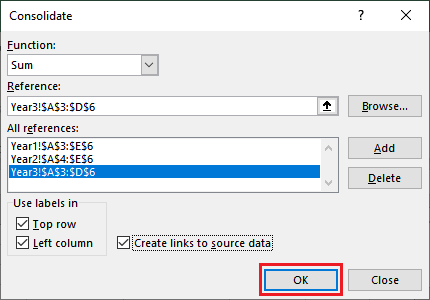
步骤 6: 您的数据将被粘贴到同一工作簿中的汇总摘要表(新添加的表)中。
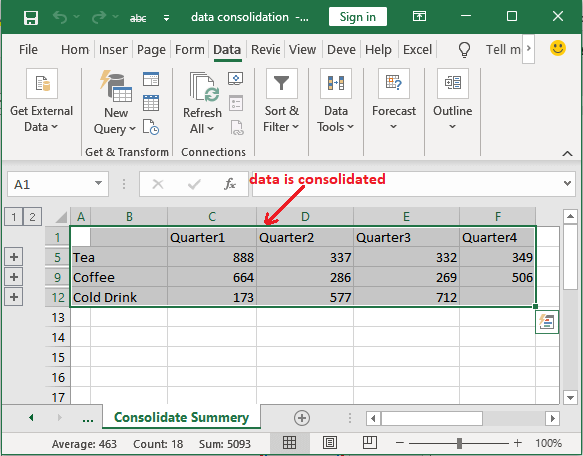
阅读合并总结
在合并数据之后,您必须了解这些数据是如何合并的。因此,我们将为您提供帮助。您记得您选择了SUM函数。所以,每年的结果数据被合并在一起,然后粘贴到合并工作表中。
步骤 7: 在Excel屏幕的左侧,您会找到分组工具 (+) ,您可以使用它们来展开和隐藏数据。
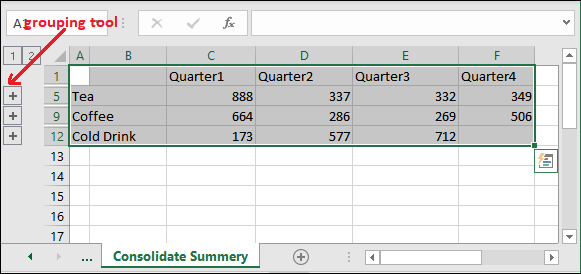
步骤 8: 单击第一个分组工具 (+) 以展开并查看如何计算出 Tea 行的合并结果。
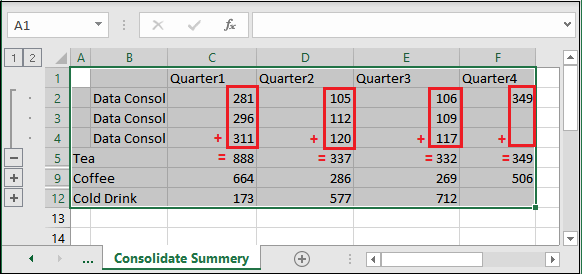
对于茶类数据 –
第一季度: 281+296+311 = 888
第二季度: 105+112+120 = 337
第三季度: 106+109+117 = 332
第四季度: 349 = 349
类似于此,其他行数据也会计算出合并后的数据。当您展开对应行的分组工具时,您会发现它。
将数据从多个工作簿合并到一个新工作簿
这次,我们的数据分布在不同的工作簿中,而不是一个工作簿中,我们将把它们汇总到一个新的工作簿中。它包含了三年内茶、咖啡和冷饮的支出,分别按季度在不同的工作簿中拆分。
为了将数据汇总到一个新的工作簿中,Excel用户需要创建一个名为 合并总结 的新Excel工作簿。这个合并总结工作簿将显示按年份和季度的支出。
我们的三个年份的工作簿中的数据如下所示 –
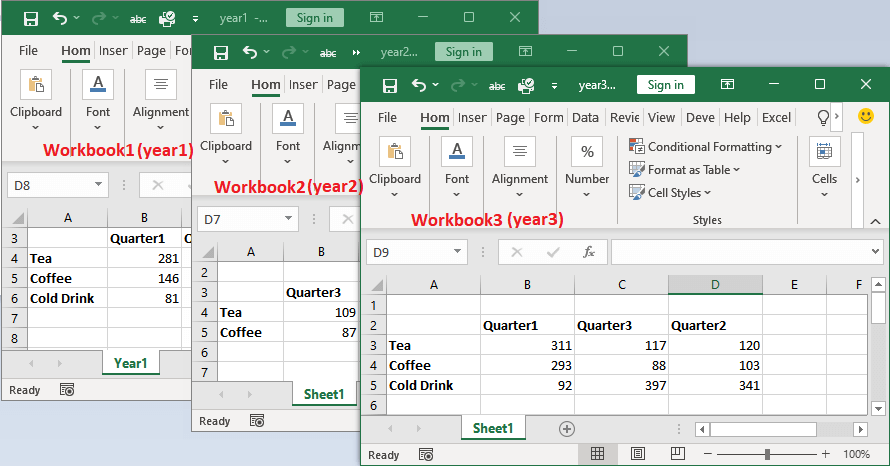
这种类型的合并需要当用户的数据分散在不同的工作簿中而不是一个工作簿中时。在这种情况下,Excel用户可以使用 从不同的工作簿中合并数据到一个新的工作簿中 。
三个工作簿中的数据顺序不同,year2工作簿中的cold drink行和year3工作簿中的quater4列也缺失。不用担心,Excel在合并数据时会自动为您整理它们。可能三个工作簿的行列数量不一样,但仍然可以将数据合并到一个单独的工作簿中。
从不同的工作簿中合并数据的步骤
要将数据从不同的工作簿合并到一个新的工作簿中,首先需要创建一个新的Excel工作簿,用于保存合并的数据。
步骤1: 创建一个新的Excel工作簿并将其保存为 合并总结 。
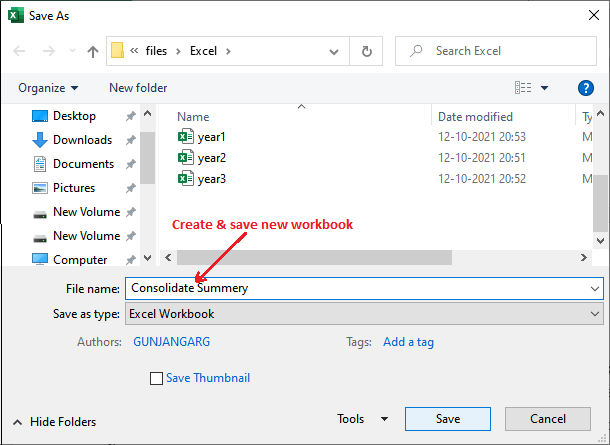
步骤 2: 在新创建的工作簿中,选择一个单元格以显示合并后的数据,并转到Excel导航栏中的 数据 选项卡。
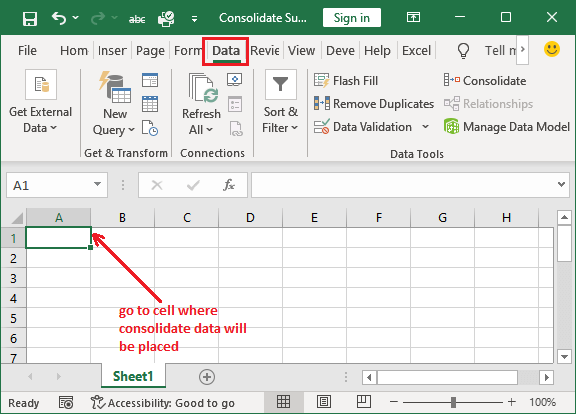
步骤 3: 在数据工具部分点击 合并 按钮。
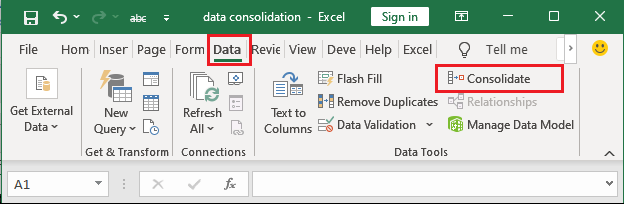
步骤 4: 打开一个合并对话框如下所示,提供所需的值并选择必要的选项。
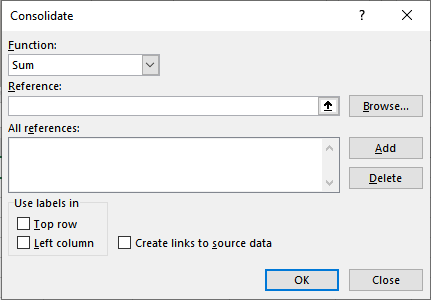
- 首先,根据您想要合并数据的功能进行选择。例如, SUM, MAX, MIN 。我们将在函数下拉列表中选择 MAX 来合并数据。
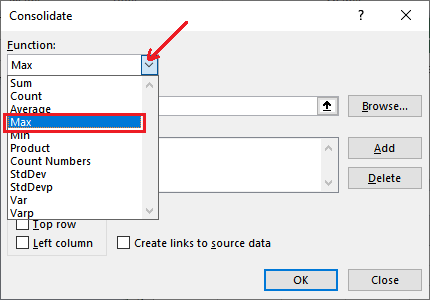
-
在引用区域中,逐个选择要合并的每个工作表的第一个数据范围。
1. 保持光标在引用区域上,不要关闭合并面板,转到目标Excel工作簿,即Year1。
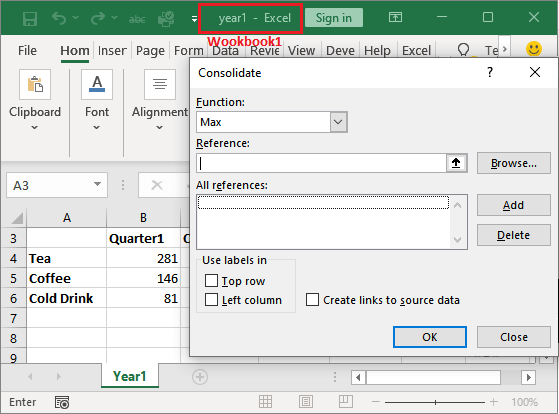
- 现在,选择该工作簿的数据范围以及两个表头,将其添加到合并中。
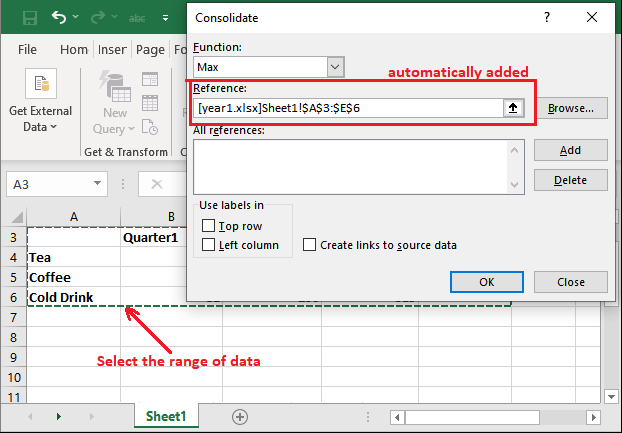
3. 现在,点击 **Add** 按钮将此第一组数据添加到合并对话框中的 **All References** 区域。
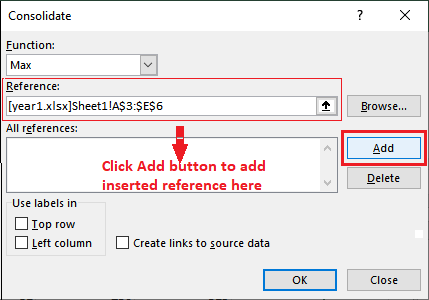
4. 在第二个工作簿(Year2)中选择范围,然后点击 **Add** 按钮将其移动到所有引用字段中。
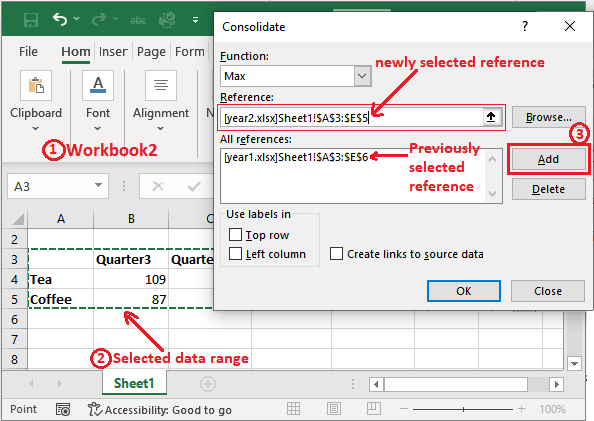
5. 看到这里添加了另一个引用。
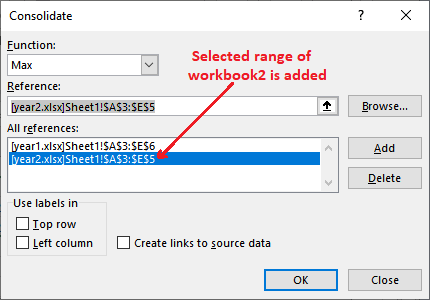
6. 看到所有三个工作表的数据范围都添加到了引用字段中。现在,点击这里的 **OK** 按钮。
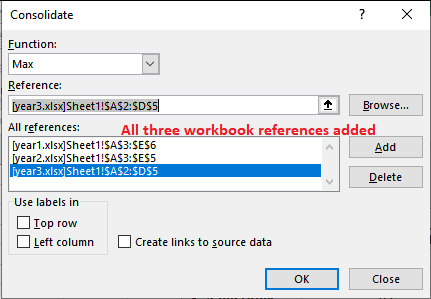
- 为了指示源范围中标签的位置,合并提供了两个复选框: Top Row 和 Top Column ,请相应地标记它们。
- 我们的数据有行标题(Quater1,Quater2,Quater3,Quarter4)和列标题(Tea,Milk,Coffee),因此请标记两个复选框。
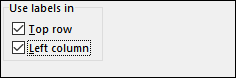
-
如果您希望在源数据更改时自动更新合并表中的数据,请标记 Create links to source 复选框。
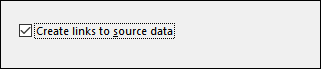
步骤5: 当所有设置完成后,现在可以点击 OK 按钮。
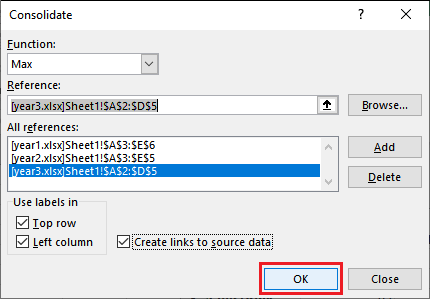
步骤6: 您的数据将被粘贴到合并工作簿(新创建的工作簿)中作为合并概要。
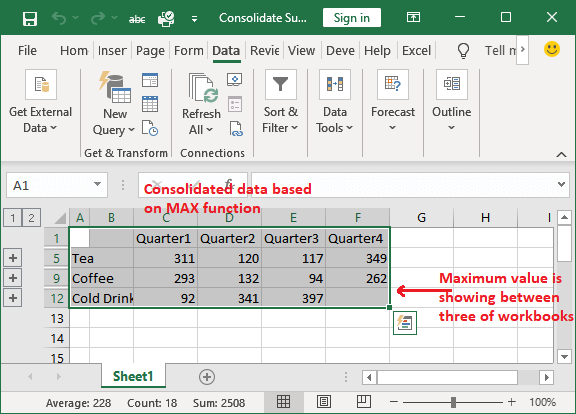
根据MAX函数来合并您的数据。所以,每行的每个单元格现在包含每个季度三个年度工作表中的最大值。
分析合并的数据
在合并数据之后,您应该了解如何合并这些数据。因此,我们会帮助您解决这个问题。您记得您选择了MAX函数。因此,结果合并的摘要表格显示每个单元格通过比较三个工作表数据的最大值。
步骤7: 在Excel屏幕的左侧,您会找到分组工具 (+) ,您可以使用这些工具来展开和隐藏数据。
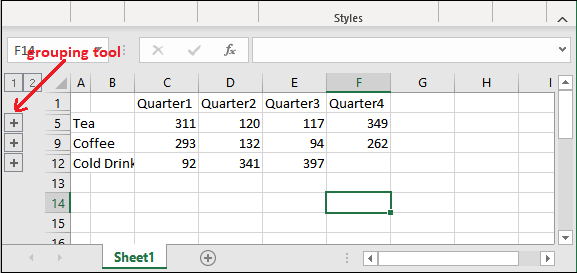
步骤 8: 点击第一个分组工具(+), 展开并查看为 Coffee 行计算的合并结果。
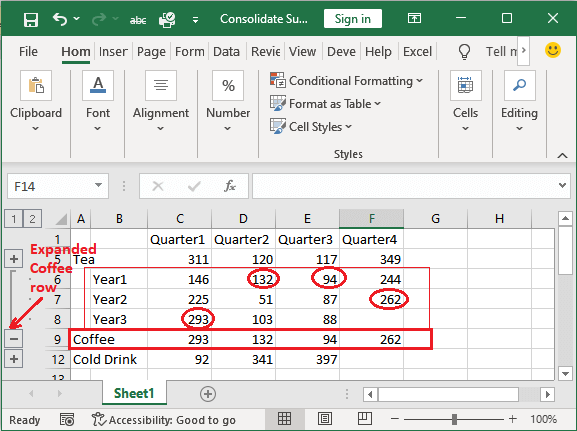
在上面的屏幕截图中,我们用圆圈标出了每列中“咖啡”行的最大值(所有三个工作簿合并的数据)。
您可以通过下表来理解这些合并的数据。
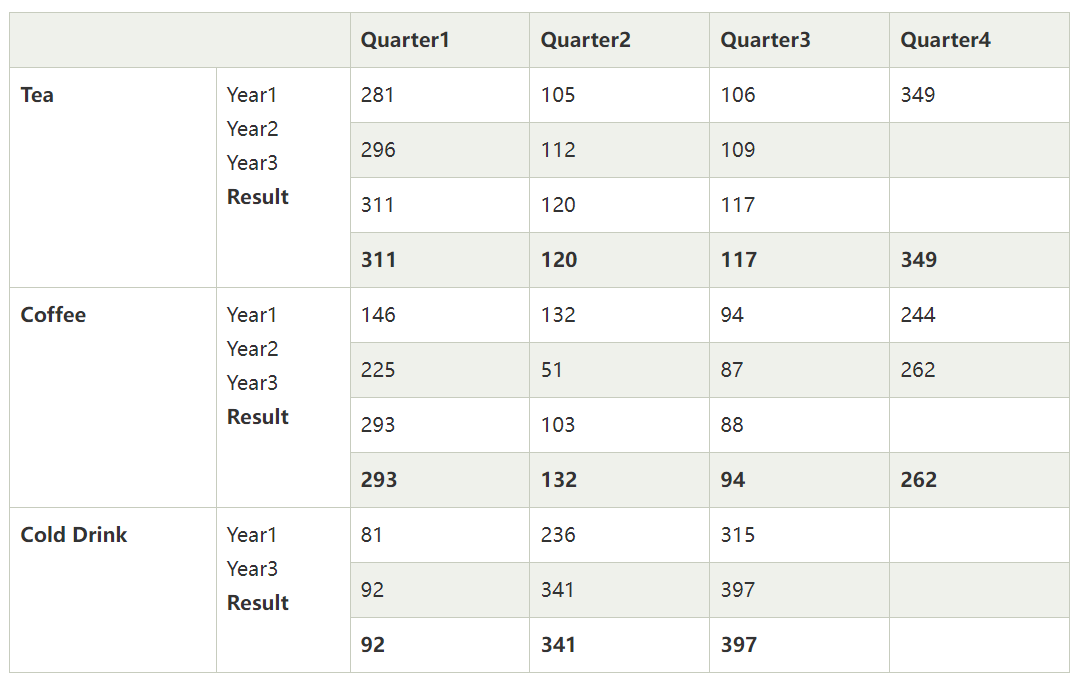
首先,通过标签将所有年份的值放在同一顺序中,然后找出每个产品的最大值作为结果。
 极客笔记
极客笔记