Excel 使用大写快捷方式
MS Excel是一款功能强大的电子表格软件,具有各种独特功能。虽然它提供了许多高级功能,但在文本修改方面却缺乏一些基本功能。例如,Excel没有像MS Word那样直接的选项或快捷键来使用更改大小写(如大写、小写等)的功能。
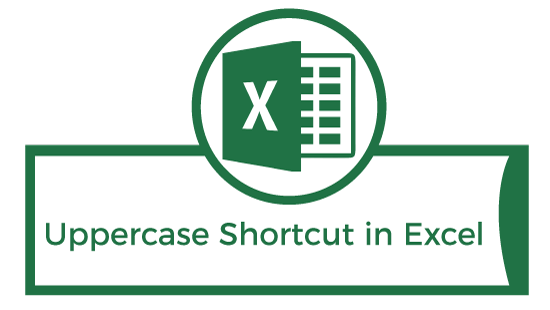
尽管Excel不被视为文字处理软件,但我们仍然需要处理Excel单元格中的文本数据和句子。有时候,我们可能通常需要使用“更改大小写”功能来相应调整文本的显示方式。例如,我们可能需要将一些名字从小写改为大写。如果我们逐个编辑所有的名字,这将成为一项繁琐的任务,尤其是当处理大量的数据时。
本文将讨论在Excel中使用大写的一些替代快捷键,以将小写或混合大小写的数据转换为全大写。但在讨论快捷键之前,让我们简要介绍一下大写选项及其在文本修改中的重要性。
大写特性是什么,及其用途是什么
在文字处理软件中,大写特性被定义为一种较大字符的字体。它也被称为Caps、AllCaps和Capital。
例如,当我们键入a、b和c时,它表示小写字母或字符。此外,当我们键入A、B和C时,它表示大写字母。当我们需要键入大写字母时,通常会使用大写锁定按钮以输入全部大写。或者,我们可以按住Shift键同时按下字符键来使文本大写。
在MS Word中,大小写功能的快捷键显示在功能区中,可以帮助用户轻松切换不同的大小写,如下所示:
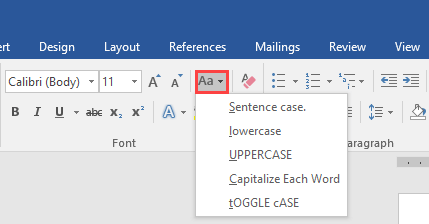
不幸的是,Excel缺乏内置选项或直接工具/快捷方式来实现这个功能。然而,在Excel中这个功能比MS Word更加需要。因为如果我们在Word中全部使用大写字母,看起来就像我们在喊叫,给读者阅读带来了困难。此外,在Excel中,我们需要对一些特定类型的数据使用大写字母,例如姓名、ID等。
Excel大写字母快捷方式
由于Excel缺乏快速快捷按钮来使用大写字母,我们需要使用UPPER公式来将数据转换为大写字母。UPPER公式会将特定单元格中的每个字母都转换为大写字母。尽管它可以完美地工作,但与Excel中的其他功能快捷方式相比,它并不那么快。然而,我们在Excel中有两个重要的替代大写字母快捷方式,如下所示:
- 在快速访问工具栏中的大写字母快捷方式
- 大写字母键盘快捷键
我们可以利用上述任一大写字母快捷方式,将小写字母和混合大小写字母更改为全部大写字母。让我们详细了解每个快捷方式:
注意:在将文本更改或转换为小写字母之前,强烈建议先备份原始文件。当我们尝试这些步骤时,如果我们破坏了数据,备份可以帮助我们轻松恢复数据。
快捷方式1:快速访问工具栏中的大写字母快捷方式
要从快速访问工具栏中使用大写字母快捷方式,我们首先需要将其添加到工具栏中。然而,我们无法像添加其他常规快捷方式或功能一样添加大写字母的快捷方式,因为Excel中没有内置的大写字母选项。因此,我们必须首先插入一个VBA代码来将选定的单元格转换为大写字母,然后创建一个从快捷方式使用此脚本的快捷方式。
让我们执行配置快速访问工具栏中的大写字母快捷方式的必要步骤:
- 首先,我们需要启动VBA编辑器以插入脚本/代码。要在Excel中打开VBA编辑器,我们必须同时按下快捷键 左Alt + F11 。在按下F11激活功能键之前,某些键盘可能还需要按下 Fn 键。
- 接下来,我们需要转到 插入 >模块,并将以下代码复制粘贴到VBA编辑器中:
Sub AllCaps()
For Each Cell In Selection
If Not Cell.HasFormula Then
Cell.Value = UCase(Cell.Value)
End If
Next Cell
End Sub
我们需要保存VBA脚本并关闭编辑器。
- 此后,我们需要点击“自定义快速访问工具栏”下拉图标,如下所示:
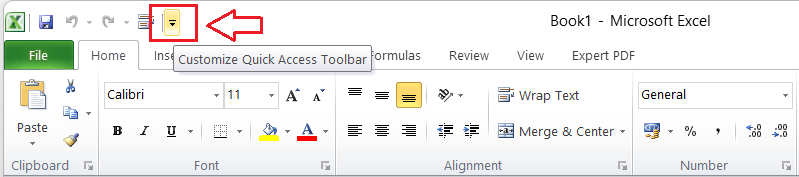
-
我们需要从列表中选择“更多命令”选项:
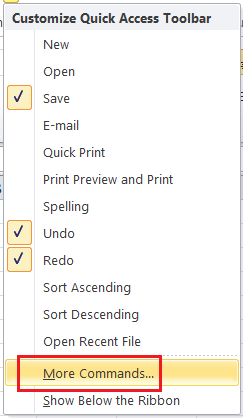
-
我们需要从“选择命令来源”下的列表中选择“宏”,并在下一个窗口中点击我们在VBA编辑器中添加的“AllCaps”宏。 此外,我们需要点击“添加>>”按钮,如下所示:
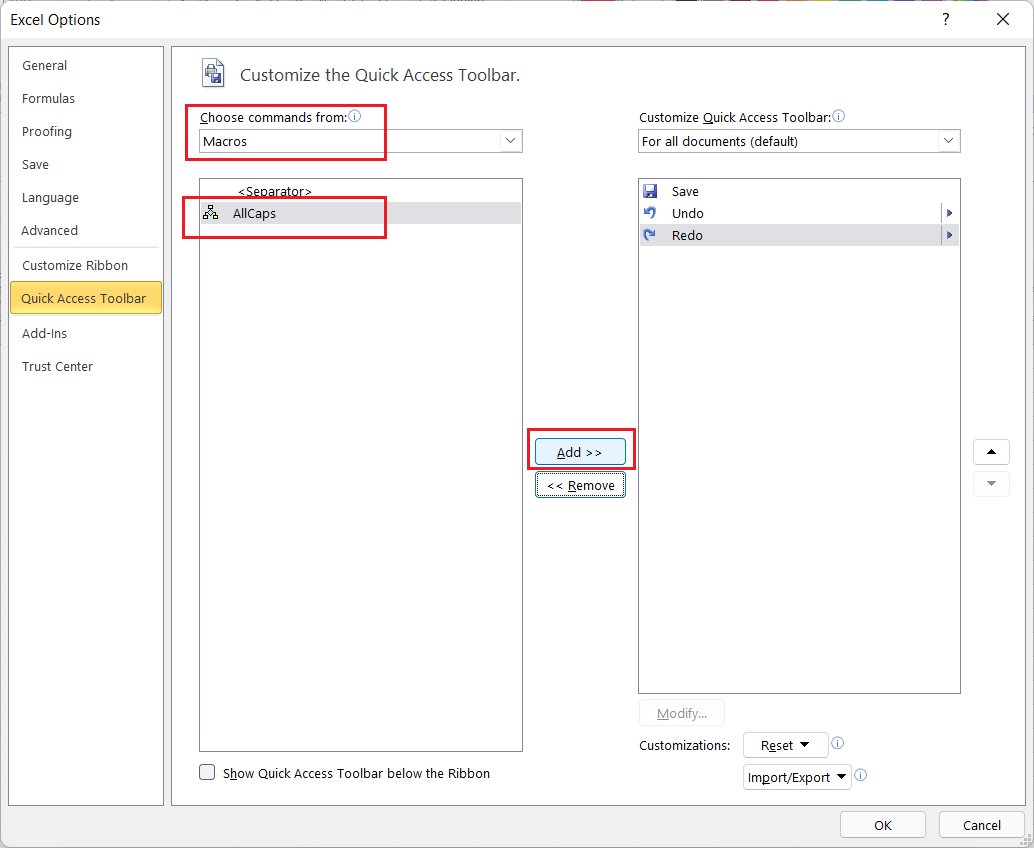
-
点击“添加>>”按钮后,我们将看到“AllCaps”宏已添加到右侧框中的列表中。我们需要从列表中选择“AllCaps”宏,并点击“修改”按钮以为快捷方式添加自定义图标。
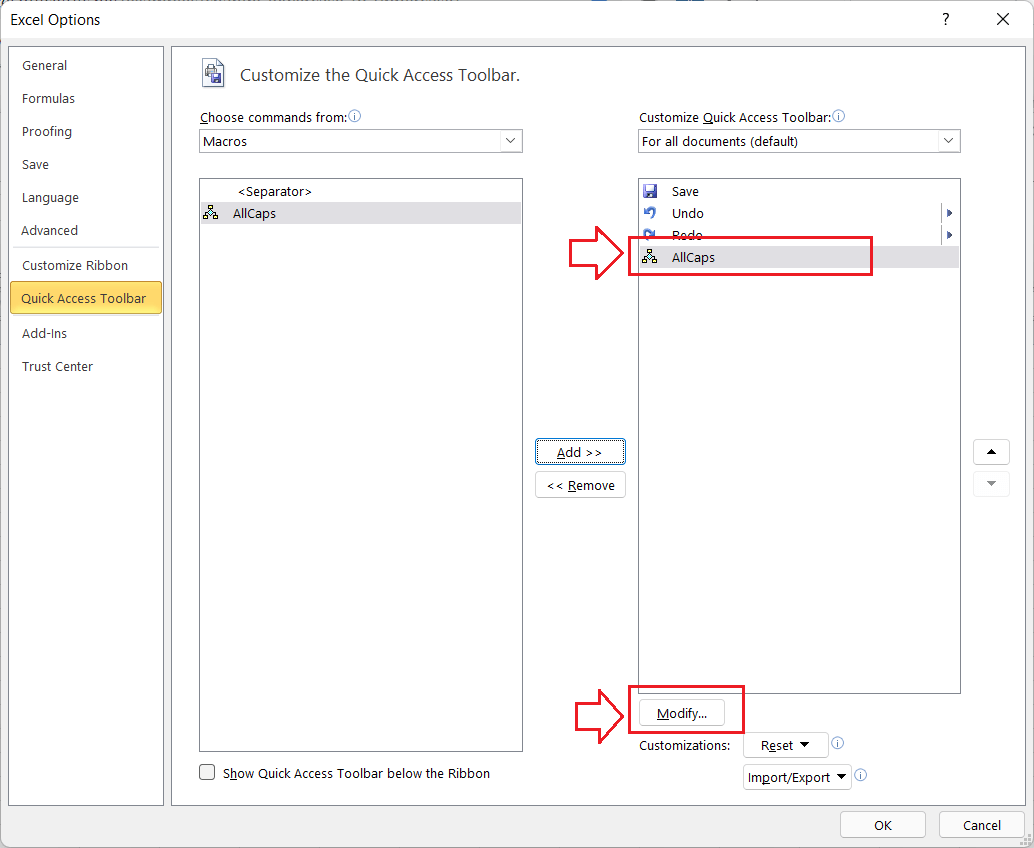
-
最后,我们必须选择所需的图标,然后点击“确定”按钮。
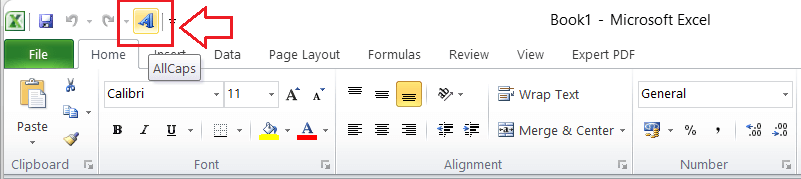
我们只需要在快速访问工具栏上添加一次快捷方式。稍后,我们可以在整个活动的Excel窗口上多次使用该快捷方式,只需点击一下。当处理大量数据时,这在一个工作表中非常有用。
快捷方式2:大写键盘快捷键
虽然使用大写快捷键非常简单,但一些用户更喜欢使用键盘而不是鼠标。在Excel中,我们也可以使用自定义键盘快捷键来实现大写功能。与快捷方式1一样,我们也需要手动配置快捷方式2。根据此过程,我们首先使用VBA代码创建宏,然后为该宏分配自定义快捷键或键。
让我们执行必要的步骤来配置大写键盘快捷键:
- 与上一种方法一样,我们首先需要使用“左Alt + F11”快捷键打开VBA编辑器,然后进入“插入 > 模块”,并“复制-粘贴”以下代码:
Sub AllCaps()
For Each Cell In Selection
If Not Cell.HasFormula Then
Cell.Value = UCase(Cell.Value)
End If
Next Cell
End Sub
我们可以将脚本保存到文件中,然后关闭VBA编辑器。
- 其次,我们需要点击 查看 选项卡,然后选择 宏 >>查看宏选项,如下所示:
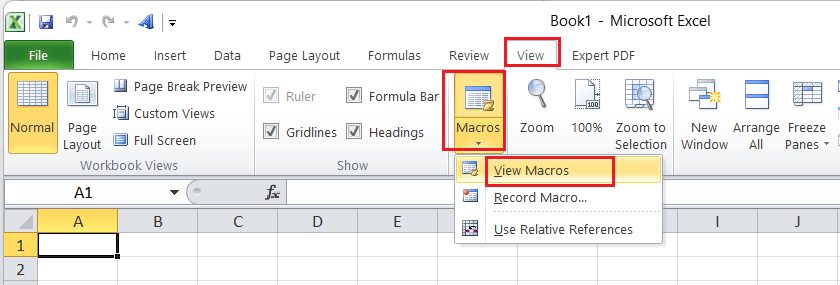
-
在下一个 宏 窗口中,我们需要选择 AllCaps 宏,并点击 选项 按钮以访问相关功能。
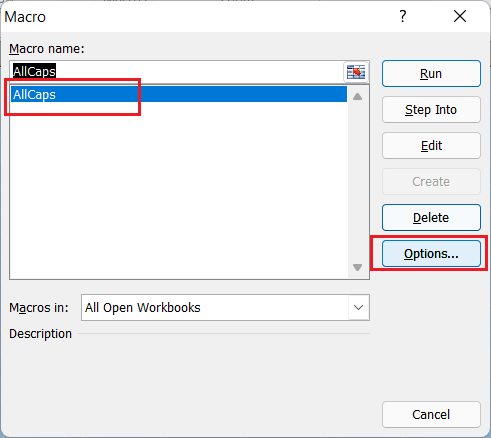
-
在宏选项窗口中,我们必须为相应的宏(即AllCaps)分配所需的 快捷键 。
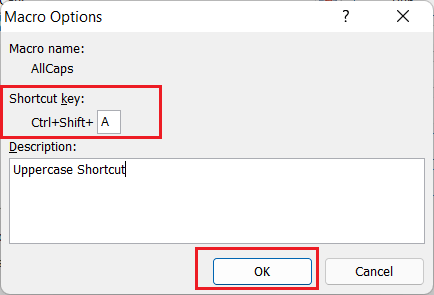
Excel大写快捷键示例
在Excel中添加大写快捷键后,我们可以使用快捷方式将文本转换为全大写格式。由于我们添加了两个大写快捷键,我们可以根据需要使用任何一个快捷方式来相应地更改单元格的数据。
例如,考虑下面的Excel表格,其中包含一些员工的数据,如员工姓名、员工ID、手机号码等。
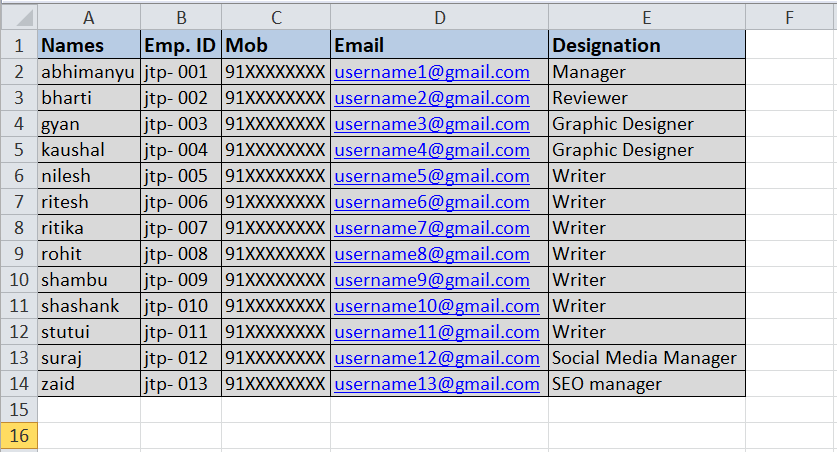
在上述的Excel表格中,我们有员工的姓名和ID,假设我们想要一次性将它们全部转换为大写字母。因此,我们需要执行以下步骤:
- 首先,我们需要选择包含员工姓名和ID的所有单元格。为此,我们可以同时按下Ctrl键,点击相应列的列标题。这意味着我们同时点击列A和列B的列标题。这样做将选择这两列及其相应的单元格。
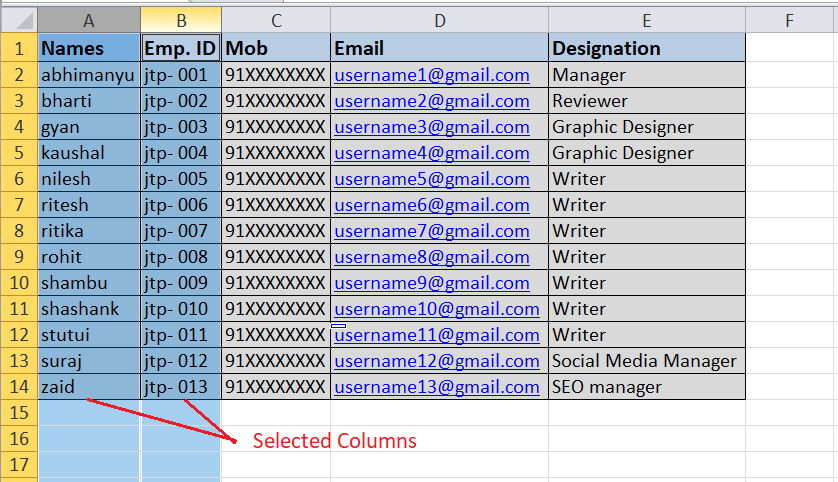
-
一旦选择了所需的单元格,我们需要使用我们添加的任何大写快捷键。为了方便使用,我们使用键盘快捷键 Ctrl + Shift + A . 当我们按下快捷键时,关联的宏将运行,并将所选单元格全部转换为大写字母。使用大写快捷键后,我们的示例表格如下所示:
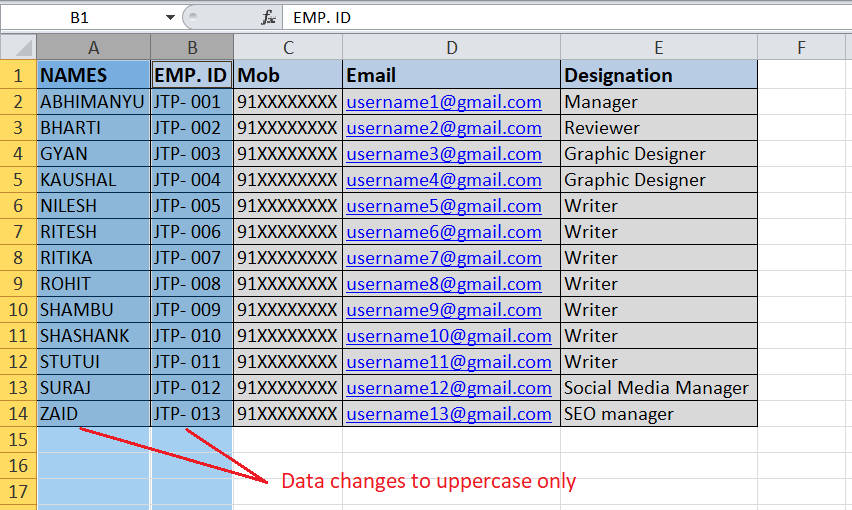
这就是我们如何在Excel中使用大写快捷键,并将所有所需的文本变成大写字母。
重要事项
- 在Excel中,没有明确的将文本转换为大写字母的键盘快捷键。不过,可以创建一个自定义宏来获得键盘快捷键和/或快速访问工具栏上的快捷方式图标来使用大写功能。
- 当我们使用宏为Excel中的大写功能创建快捷方式时,如果保存应用的更改,现有文件将转换为XLSM扩展名。因此,我们必须相应地进行操作。
- 在为大写字母创建自定义键盘快捷键时,我们必须确保新的快捷键在Excel中不存在。如果已经存在相同的快捷键,它将被新的快捷键覆盖。
- 在对原始文件进行更改之前,始终建议先备份原始文件。这样,如果出现任何问题,我们不会丢失数据。
 极客笔记
极客笔记