Excel 换行文本快捷键
MS Excel目前是功能强大的电子表格软件,拥有众多的函数和特性。它允许用户在表格中输入大量的数据,并使用各种内置工具调整格式。在Excel表格中正确格式化数据是非常重要的,因为它可以使我们的Excel数据呈现出整洁和专业的视图,并且让他人更容易阅读和理解。Excel的换行文本功能是一种特定的格式化功能,可帮助我们整理单元格中的数据。
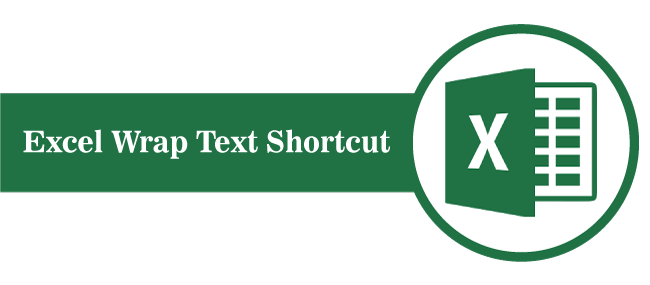
在本文中,我们将讨论各种Excel换行文本的快捷方式,并逐步介绍如何使用它们的教程。在讨论快捷方式之前,让我们先介绍Excel中的换行文本功能。
Excel中的换行文本功能是什么
Excel中的换行文本功能是格式设置的一部分。它不会改变任何单元格的值,但它会改变值或文本在Excel工作表中显示的方式。这意味着格式化为换行文本的文本仍然与未格式化为换行文本时相同。
简单来说,当我们在Excel单元格中输入超过单元格宽度的文本或句子时,文本会溢出到其他相邻单元格中。如果相邻的单元格中也有文本,则溢出的文本将消失,适合单元格宽度的文本仍然可见。因此,我们使用换行文本功能使文本在单元格宽度内可见,而不会溢出到其他位置。
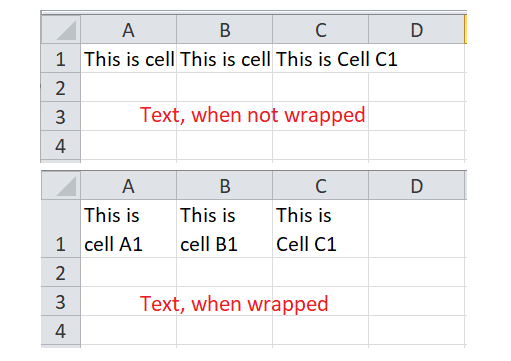
Excel中的自动换行快捷方式
在Excel中,有多种方法可以执行任何特定的任务。同样,它还支持一个任务的多个快捷方式。当涉及到在Excel中使用自动换行的快捷方式时,有四种主要的方法,即:
- 使用键盘快捷键自动换行
- 使用快速访问工具栏快捷键自动换行
- 使用功能区快捷方式自动换行
- 使用格式单元格快捷方式自动换行
让我们详细讨论每种方法:
使用键盘快捷键自动换行
在Excel中执行任何特定任务的最快方法是使用键盘快捷键。Excel为几乎每个任务都提供了特定的快捷键。如果在Excel中没有特定的快捷键执行特定任务,Alt键的快捷方式方法大部分时间都有效。
当使用自动换行功能时,在Excel中我们没有任何确定的快捷键。因此,我们需要使用Alt键的方法。根据这种方法,我们首先需要按下并释放Alt键,然后按下与所需选项在屏幕上显示或关联的一系列特定键。要使用键盘快捷键自动换行功能,我们需要按下并释放Alt键,然后依次按下H键和W键。
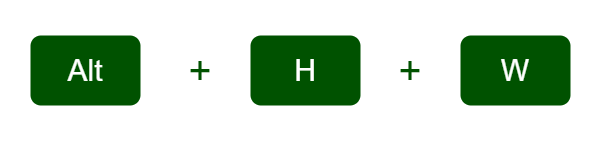
让我们尝试一下这个带有示例数据的快捷键:
使用自动换行键盘快捷键的步骤
假设我们有以下Excel表格,其中A1、B1和C1单元格包含相对较长的句子。这意味着句子的长度比相应单元格的默认宽度要长,如下所示:
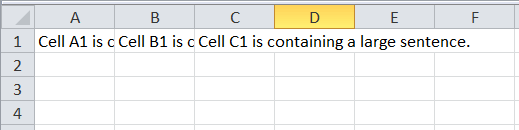
在上图中,单元格中的字句在所有单元格中都无法完全显示,并且在后续的单元格上重叠看起来不适当。然而,我们可以更改单元格的格式并使用换行文本功能使文本在屏幕上可见。要使用换行文本功能,我们必须执行以下步骤:
- 首先,我们需要选择一个或多个包含更多字符的数据单元格,以便在默认单元格宽度中可见。在我们的示例中,我们选择单元格A1、B1和C1。由于这些单元格是相邻的,我们可以按住Shift键并单击单元格A1和C1来选择所有相应的单元格。此外,在Excel工作表中,我们还可以使用Ctrl键来代替Shift键来选择不相邻的单元格。
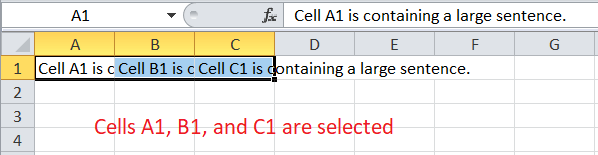
-
一旦选择了所需的单元格,我们必须按下并释放 Alt键 这将在Excel中激活快捷方式功能。我们可以在Excel窗口的所有选项中看到各种特定的快捷键,如下所示:
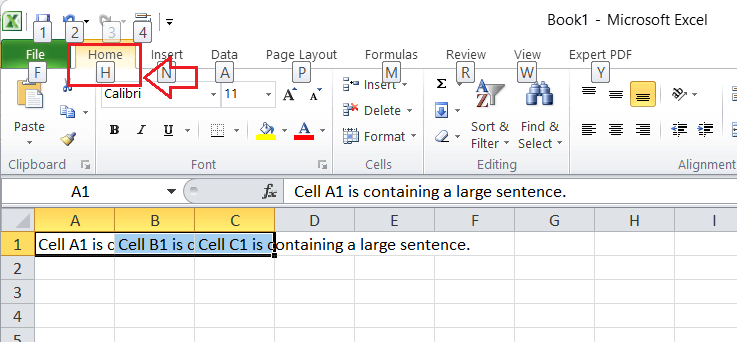
-
按下H键后,我们将看到主页选项卡下的选项。在这里,我们将看到“换行文本”选项与 W键 相关联。因此,我们必须在键盘上点击W键。
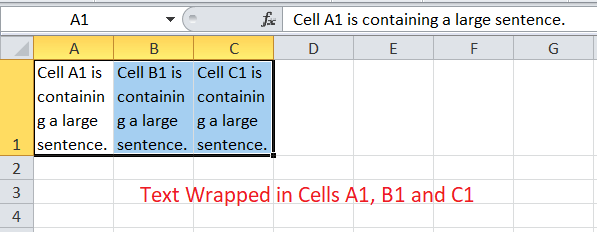
这样,我们就可以使用键盘快捷键 Alt + H + W 来换行文本。
使用快速访问工具栏快捷键进行换行文本
快速使用换行文本功能的另一种方法是直接从快速访问工具栏(QAT)中使用“换行文本”命令的快捷方式。但是,在我们开始使用它之前,我们需要先将此快捷方式添加到QAT中。添加后,我们可以在任何Excel窗口的快速访问工具栏中多次使用“换行文本”快捷键。
添加换行文本快捷方式到快速访问工具栏
- 首先,我们需要从顶部导航中选择 主页 选项卡。在这里,我们将看到 换行文本 选项,如下图所示:

-
我们需要使用鼠标在 换行文本 选项上 右键单击 ,然后会显示一个带有一些选项的列表。在列表中,我们必须点击 添加到快速访问工具栏 的选项。
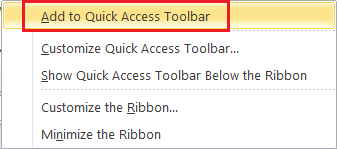
-
一旦我们从列表中点击了相应的选项, 换行文本快捷键 将立即添加到快速访问工具栏。它看起来像这样:
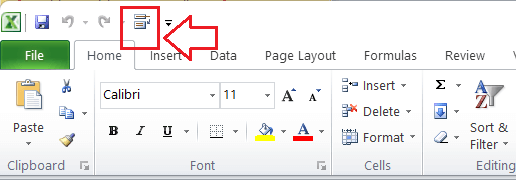
使用QAT中的换行文本快捷键的步骤
一旦将换行文本快捷键添加到快速访问工具栏,我们需要点击快捷方式来换行文本。但是,我们必须选择要换行文本的所需单元格,然后才需要从QAT中点击相应的快捷方式。
让我们实际尝试这个快捷方式:
假设我们有以下Excel表格,其中单元格A1和B1有较长的句子:
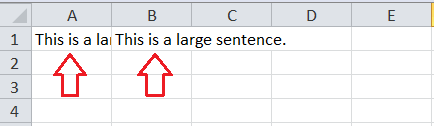
我们需要按照以下步骤在示例的Excel表格中换行文本:
- 首先,我们需要选择A1和B1两个单元格,如下所示:
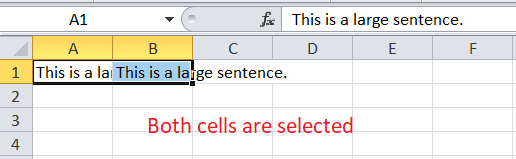
-
选中单元格后,我们需要将光标移动到快速访问工具栏,并单击上述方法添加的换行文本快捷方式。
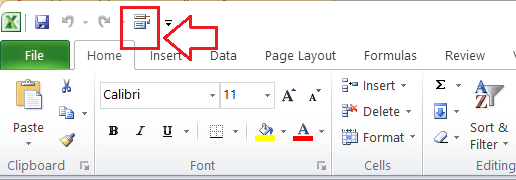
-
从快速访问工具栏中点击快捷方式后,所选单元格将重新排列,并且数据将被换行包裹。
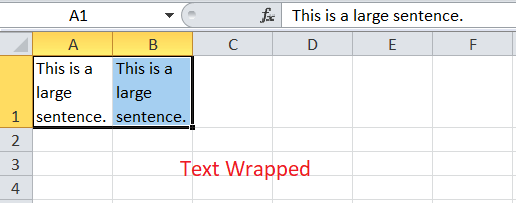
使用上述步骤后,我们的示例表格如下所示:
在上面的图像中,我们可以看到文本现在已经换行,以使其仅保留在单元格宽度中。然而,单元格的高度已经调整。
使用格式单元格快捷方式换行文本
在Excel中,另一种快速换行文本的方式是使用格式单元格窗口。我们可以通过使用快捷方式 Ctrl + 1 快速启动格式单元格窗口。接下来,我们可以从窗口中选择换行文本选项,并且我们选择的数据将立即换行。
考虑以下Excel表格,其中A1单元格有一个过长的句子,溢出到B1、C1等单元格。

我们需要使用格式化单元格快捷键执行以下步骤来自动换行文本:
- 首先,我们需要选择包含需要换行的文本的单元格A1。选择了单元格A1之后,我们需要使用键盘上的快捷键Ctrl + 1。按下快捷键后,将会弹出“格式化单元格”窗口,如下图所示:
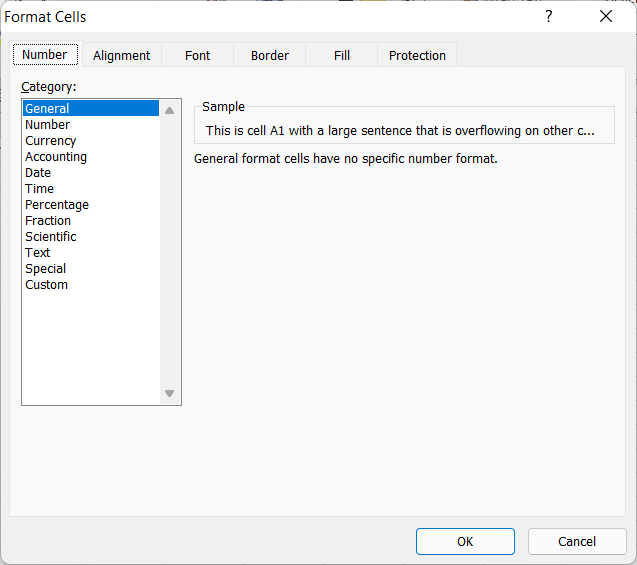
-
在“格式化单元格”窗口中,我们需要点击“对齐”选项卡,并在“自动换行”选项前面选择复选框。在选中/打勾之后,我们必须点击“确定”按钮。
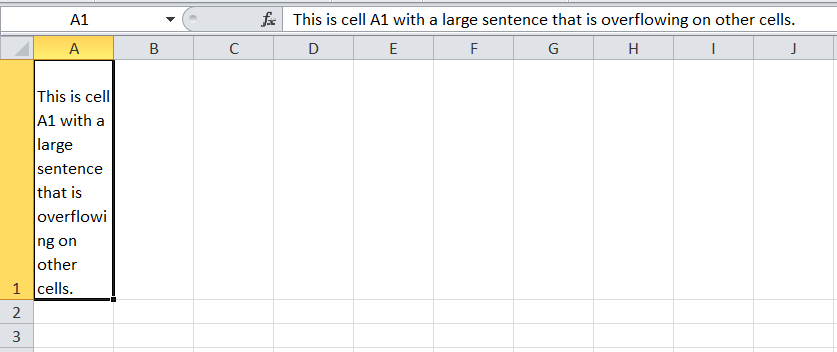
在上面的示例中,我们可以看到文本已经换行了。然而,还不够美观,因为一些单词的拼写(即溢出部分)被分成两行。因此,我们必须通过拖动相应单元格的列头来调整单元格宽度,并相应调整文本。
在我们的示例中调整了单元格宽度之后,效果更好:
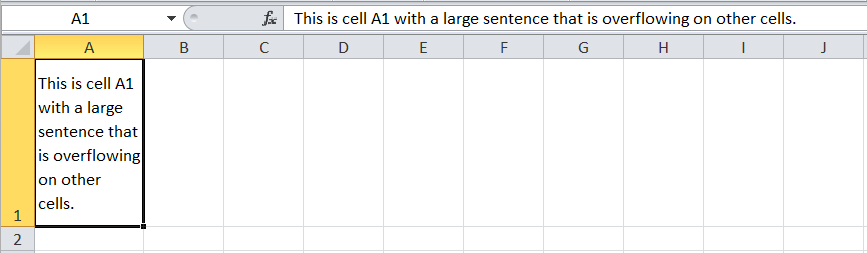
使用Ribbon上的快捷方式包装文本
使用Ribbon上的快捷方式是在Excel中访问所需功能的典型方式。要换行文本,我们必须先点击“首页”选项卡,然后从中选择“换行文本”选项。与上述方法类似,我们需要在使用Ribbon上的“换行文本”快捷方式之前,在Excel表中选择所需的单元格。

一旦选择了所有需要的单元格,我们可以直接点击相应的快捷键,文本将立即换行。
这就是我们如何使用Excel换行文本快捷键来换行文本。
调整行高来适应所有换行文本
每当我们在Excel中换行文本时,多余的行会放置在单元格中第一行的底部。因此,我们可能无法完整地看到换行的文本,特别是当行高较小时。在这种情况下,调整行高是最好的解决方案。
虽然我们可以通过使用拖动功能手动调整行高,但最好的解决方案是使用自动调整行高。我们可以通过导航到“主页”选项卡,然后点击“格式”下拉列表来访问此选项,如下图所示:
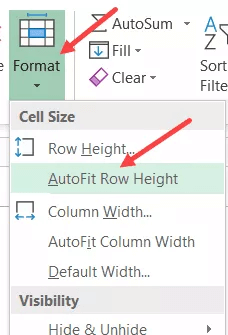
在使用自动调整行高之前,我们必须选择需要调整高度的所有单元格。
插入换行符
Excel允许用户调整换行数据中每行的文本断点。具体而言,它可以帮助我们在活动单元格中的任何所需点开始新的文本行。我们可以在所需的单元格中插入换行符,并根据需要调整单元格的文本。
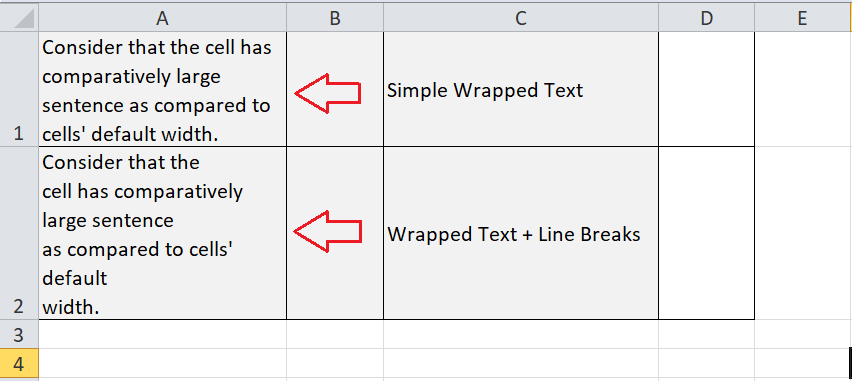
要在单元格中插入换行符,我们需要执行以下两个步骤:
- 首先,我们需要 双击 任何特定的单元格以在该单元格中插入换行符。或者,我们可以选择单元格并单击F2功能按钮。
- 一旦光标在单元格中开始闪烁,我们需要 移动光标 到希望换行的句子的特定部分。我们也可以直接使用鼠标单击特定点。最后,我们必须同时点击Alt键和Enter键,即键盘上的 Alt + Enter 按钮。
 极客笔记
极客笔记