Excel 如何制作柱状图
柱状图是一种图形化的表示方式。Excel提供了各种图表以图形方式表示数据。柱状图基本上是水平的条形。当数据复杂且难以理解时,使用图表以图形方式表示。图表使数据易于理解。
Excel还允许使用两个条形结合,其柱状图可以与其他Excel图表结合以表示数据。柱状图是柱状图的水平版本,本章将指导您创建和插入柱状图。
何时使用柱状图
柱状图有助于表示Excel数据并使其易于理解。Excel用户可以使用柱状图在以下情况下表示数据:
- 他们想要比较各个类别的值。
- 他们想要通过图表显示持续时间。
- 当文本较长且在列图表中难以显示时,可以使用条形(水平)图。。
柱状图类型
在Microsoft Excel中,您将看到各种柱状图。这些Excel柱状图分为两种模式:2D和3D。这些柱状图是 –
2D柱状图
以下是2D柱状图的类型,它们是数据的二维表示。
- 簇状柱状图
- 堆叠柱状图
- 100%堆叠柱状图
3D柱状图
相同的柱状图也可以以3D模式进行查看。以下是3D柱状图的类型,它们是Excel数据的三维表示。
- 3D簇状柱状图
- 3D堆叠柱状图
- 3D 100%堆叠柱状图
在本章中,我们将详细介绍所有2D和3D柱状图。
图表有什么用途
您可以对Excel图表执行各种操作,并根据数据自定义它们。您可以为图表提供标题,并定义标签和值以使图表更易于理解。
看一下我们可以使用Excel图表做些什么。这在创建图表时非常有帮助。
- Excel允许用户为其Excel数据创建图表。
- 他们可以编辑图表的默认标题,并根据数据提供一个标题。
- Excel用户还可以为水平条形定义值(列标题)。
- 他们还可以为每个水平条形定义标签(行标题)。
柱状图包含什么
当您在Excel工作表中插入一个图表时,它包含三个组成部分:图表标题、轴标签和图例项。每个组件都指向Excel工作表数据的特定部分,并且对于准备信息丰富的图表同样重要。
您可以根据Excel数据修改和设置它们。通过设置这三个组件的值,可以使您的图表更具信息量。
1. 图表标题
图表标题是定义创建图表目的的图表标题。当您在Excel表中插入一个图表时,它会带有默认标题,即 图表标题 。您可以根据需要提供图表标题。
2. 轴标签
轴标签通常指行标题。它们代表所选的行标题,用于在图表中表示数据。
3.图例项
图例项基本上是列标题。这意味着,图例项代表所选的Excel列标题,用于创建条形图。
图表
图表是条形图的另一个组成部分,包含水平幻灯片的几个部分。每个水平条幻灯片都用特定的颜色着色,通过图像表示特定数据。
在Excel表中插入条形图
了解如何在Excel表中插入条形图对于数据而言是很重要的。因此,我们将向您展示在Excel中创建或插入简单条形图的步骤。我们将为以下数据集创建以下条形图-
方法1: 为Excel数据插入2D条形图
方法2: 为Excel数据插入3D条形图
详细介绍了这些方法并提供了逐步过程。
方法1:为Excel数据插入2D条形图
我们选取了从2016年到2020年不同专业的B.Tech项目的招生人数数据。以下是为这些具体数据插入2D条形图以进行视觉分析的简单步骤。
步骤1: 这是我们要创建2D图表的数据。
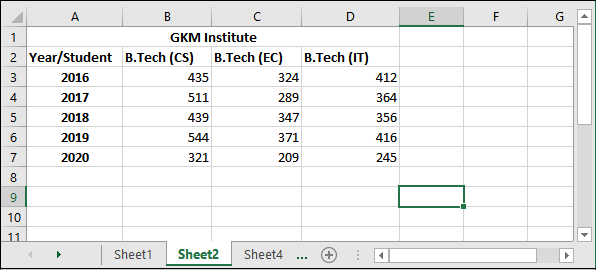
步骤2: 选择除表头(行/列)以外的数据,然后导航到 插入 选项卡,在那里您将找到几种图表的列表。
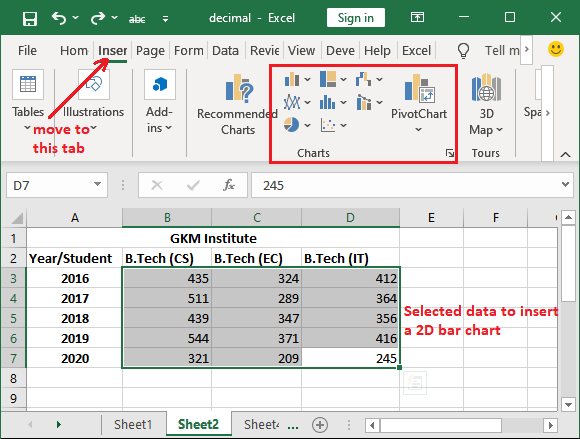
您将在柱形图下拉按钮中找到 条形图 。
步骤3: 点击 柱形图或条形图 ,然后从中选择一个简单的2D条形图(我们从2D图表列表中选择了第一个)。
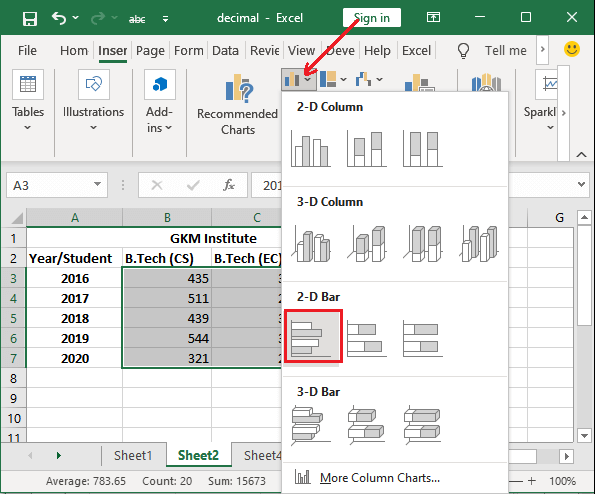
步骤4: 您选择的图表已插入到您的Excel表格中。该图表目前只包含水平条形,没有任何信息。我们需要让它变得信息丰富。
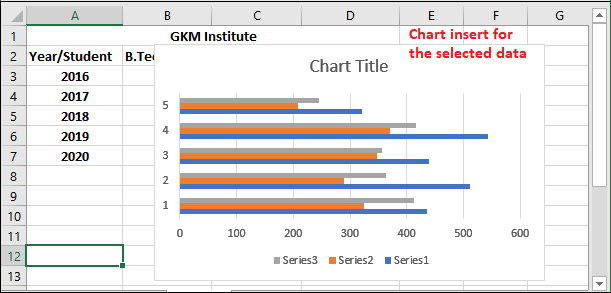
提示:我们可以自定义图表,使其更易读和理解。
步骤5: 在图表上,点击图表标题,为其提供一个合理的标题。
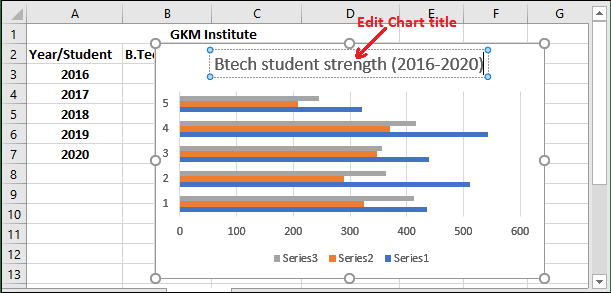
步骤6: 您还可以为柱状图定义值和标签。在这里,您可以看到三种颜色的柱子,每个柱子表示一项特定的数据。
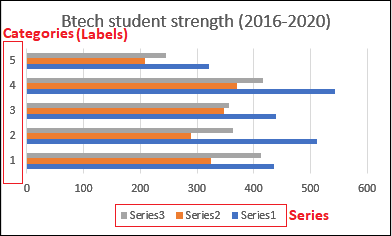
步骤7: 现在,选择插入的图表,并单击与之相关的 图表筛选器 图标。
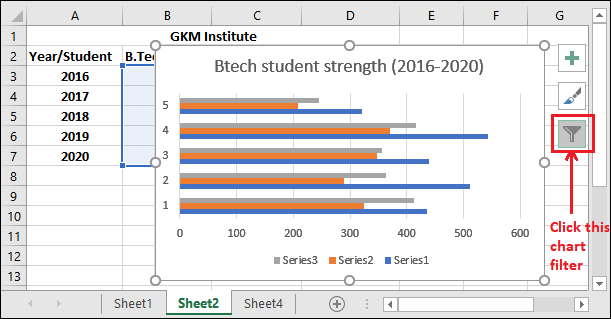
步骤8: 点击 Select data? 链接,在图表筛选器列表的右下角。
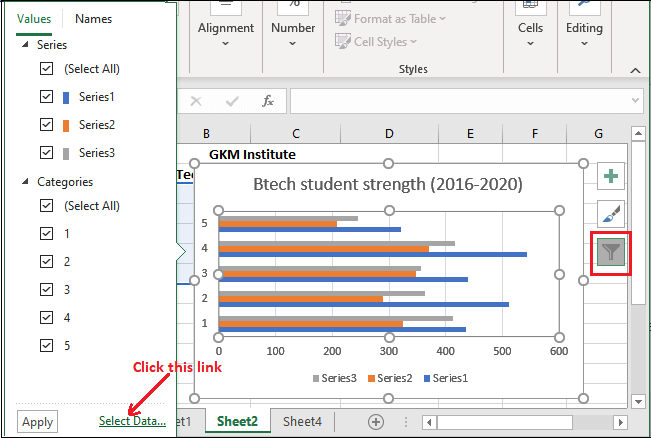
每一个酒吧都逐个提供名称
步骤9: 选择第一个数字选项 1 个复选框 在水平轴标签下,然后点击 编辑 以使用第一行标题(年份2015)进行重命名。
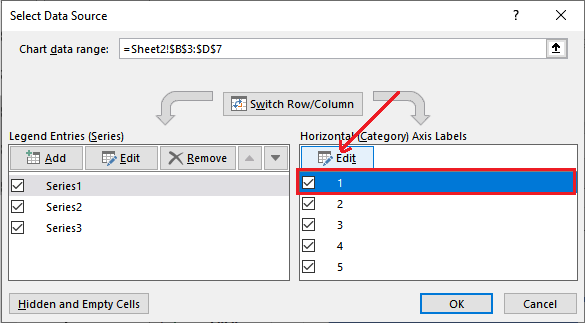
水平类别表示在Excel工作表中水平放置的数据的行标题。
步骤10: 输入年份(2016年)并点击确定。
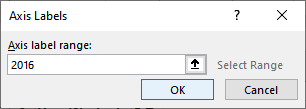
步骤11: 您输入的年份将立即反映在水平轴标签列表中,并在插入的图表中显示在第一个水平条上。
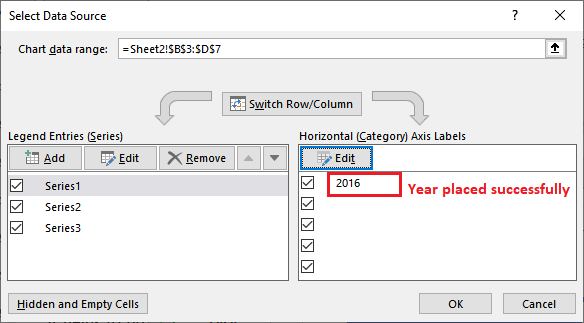
逐个为每个水平柱条提供名称有助于。如果图表中有太多的水平柱状条,一次为所有柱状条提供名称将会很好。
为此,请使用以下方式:
一次为多个柱状条提供名称
步骤12: 要一次为多个柱状条提供名称,请选择下面的水平轴标签复选框,然后点击 编辑 选项。
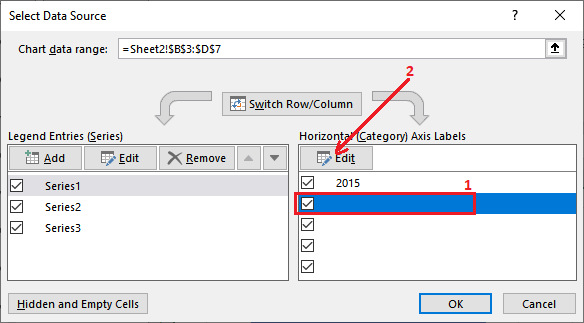
步骤13: 在花括号中写入每个柱状图的值(从2016年到2020年),用逗号分隔,然后点击确定。
{2016,2017,2018,2019,2020}
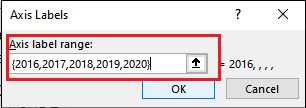
步骤14: 你会看到所有的值都被加起来,并且所有的杆的名称都被一次性提供了。
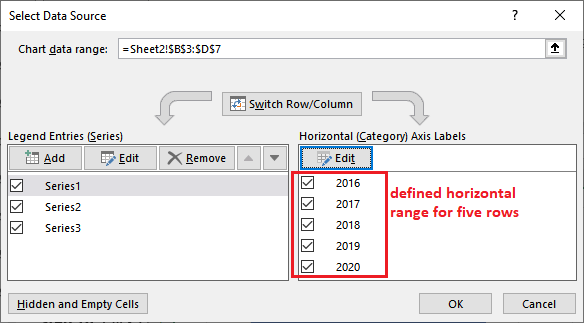
步骤15: 现在,在同一面板的左侧的图例类别中设置列标题的名称。
选择第一个系列(系列1),然后点击 编辑 按钮。
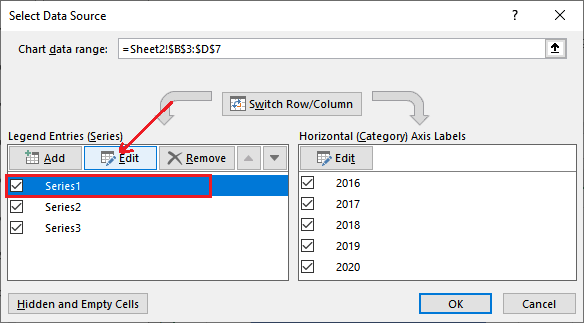
步骤16: 在第一列中输入第一个系列名称为 B.tech (CS) ,然后点击确定。
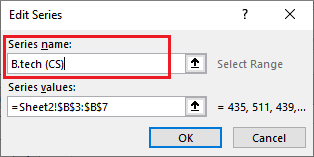
步骤17: 注意到第一个系列名称(Series1)已被替换为B.tech(计算机科学)。它将代表条形图中的特定颜色条(蓝色)。
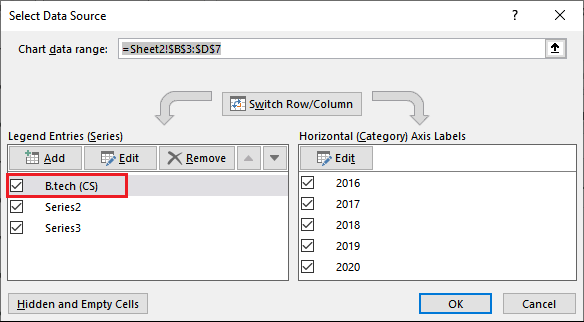
现在,为了替换名称(将Series2替换为B.tech(EC),将Series3替换为B.tech(IT)),重复同样的步骤。
步骤18: 当所有列标题都替换为Series(图例项)时,点击 确定 以保存在此处所做的所有更改。
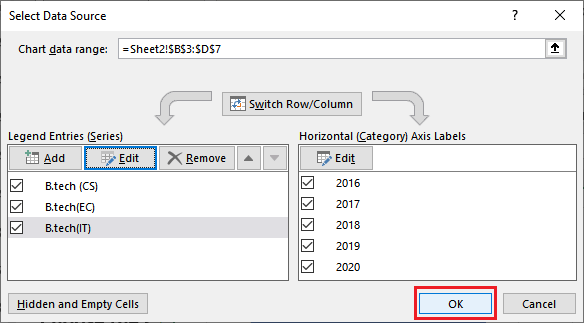
步骤19: 所有的改变都反映在插入的图表上。现在,这个图表比之前更加可读。
查看2D柱状图的预览。
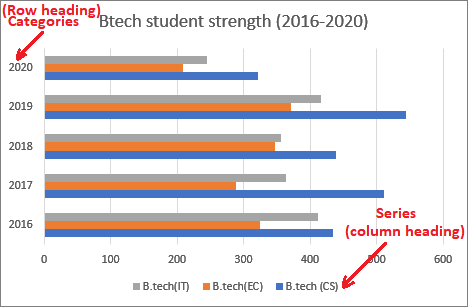
选择图表样式
您正在查看包含几乎所有必要信息的简单的2D柱状图。此外,您可以使其更加有信息性和吸引力。Excel允许选择不同的图表样式。
步骤1: 选择已插入的图表,您将看到不同的图表样式可在功能区内启用,您可以选择一个图表样式。
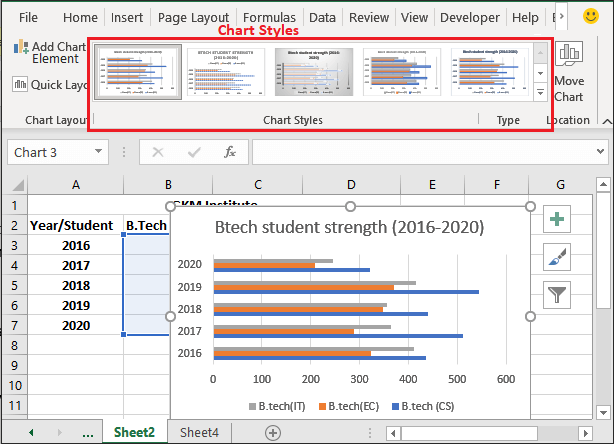
步骤2: 选择一个能以图形方式显示数据的附加信息的图表样式。我们选择了 样式 4.
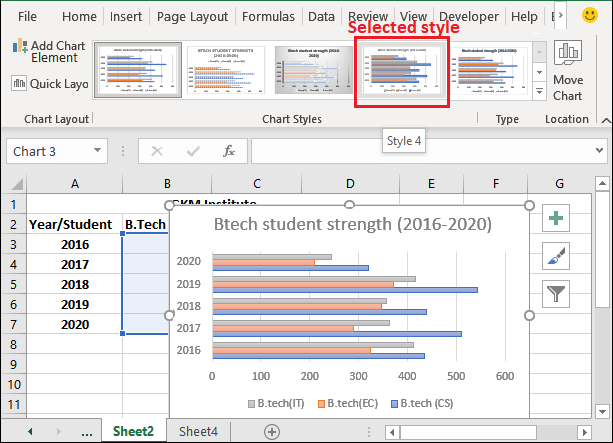
步骤3: 它看起来与默认图表不同。您还可以选择另一个图表,它将通过图表显示比默认信息更详细的数据信息。
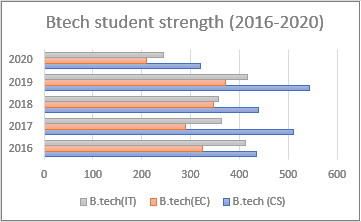
就像柱状图一样,你可以插入其他图表。
选择不同的图表颜色
你还可以改变插入在柱状图中的水平条的颜色,使图表具有吸引力并易于可视化。
步骤1: 要改变图表中条的颜色,您首先必须选择要打开一个新选项卡的图表。
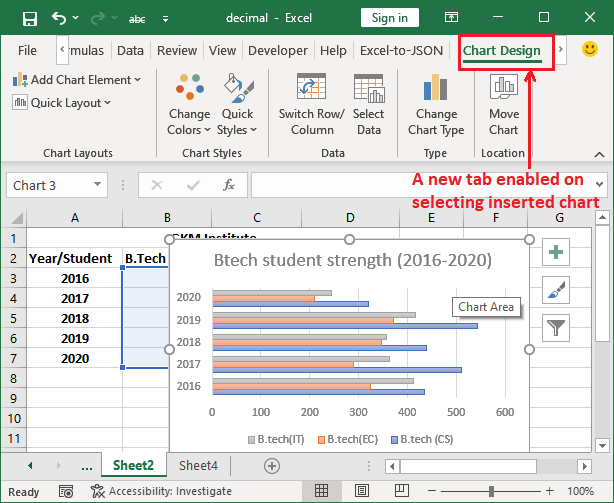
步骤2: 在该选项卡中,点击 修改颜色 下拉按钮,并选择你觉得在Excel图表中好看的颜色。我们选择了黄色。
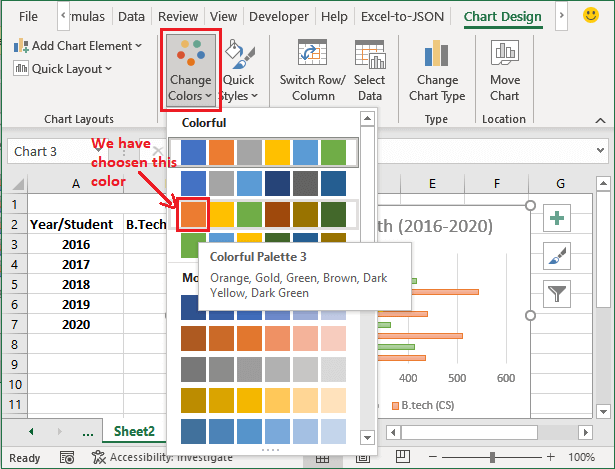
步骤3: 观察到条形的颜色已经改变。
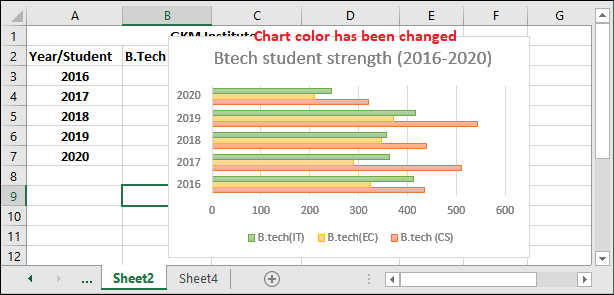
我们设计的图表是为指定图表创建的完全自定义的二维柱状图。
方法2:插入三维柱状图
以下是插入特定Excel数据的三维柱状图的简单步骤。
步骤1: 我们将使用用于创建二维柱状图的相同数据来创建三维柱状图。
在这里,选择表头和数据,然后导航到 插入 选项卡,您将找到几种不同的图表。
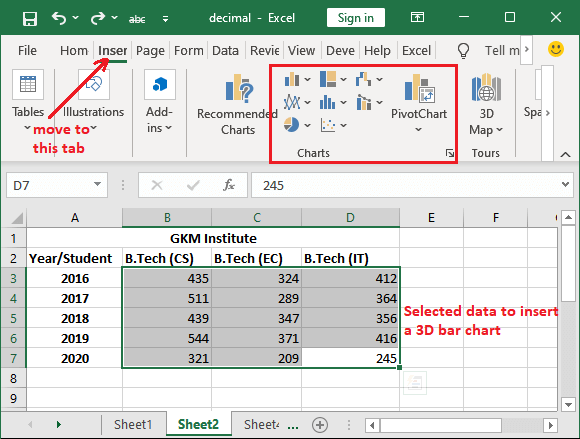
步骤2: 点击柱状图,从中选择一个三维柱状图。(我们选择了三维图表列表中的第一个。)
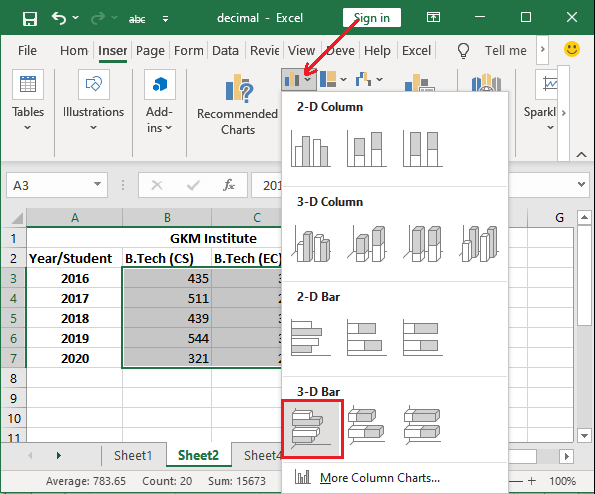
步骤3: 您选择的图表已经插入到您的Excel表格中。该图表目前仅包含水平柱状条,没有任何信息。我们需要使其变得有信息性。
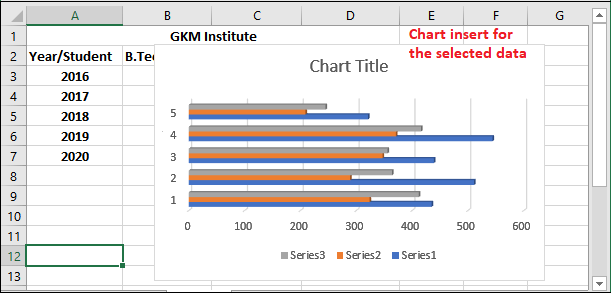
步骤4: 在图表上,点击图表标题部分,并给它提供一个图表标题。
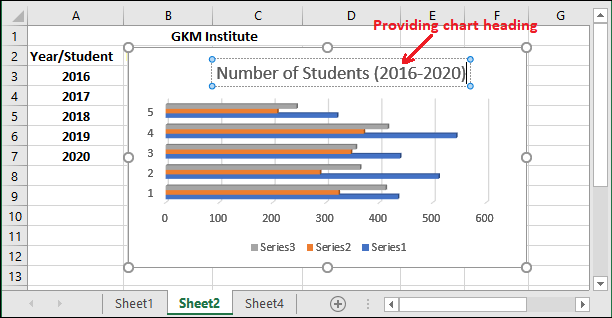
步骤5: 您还可以为柱形图定义值和标签。这里您可以看到五组三种颜色,每根柱形和柱形组均表示特定数据。
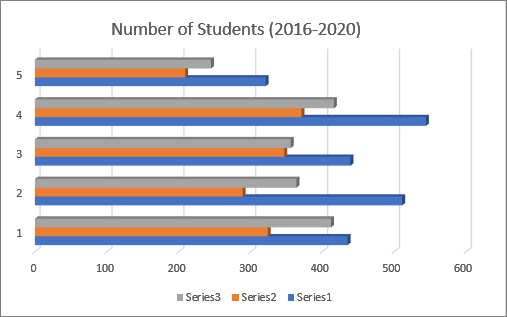
步骤6: 现在,选择插入的3D图表,然后点击与之相关的 图表筛选器 图标。
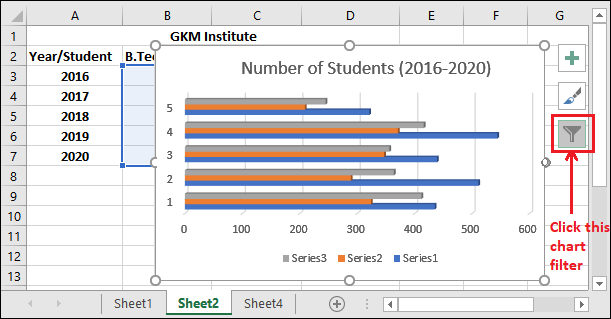
步骤7: 单击图表筛选器列表中右下角的 选择数据? 链接。
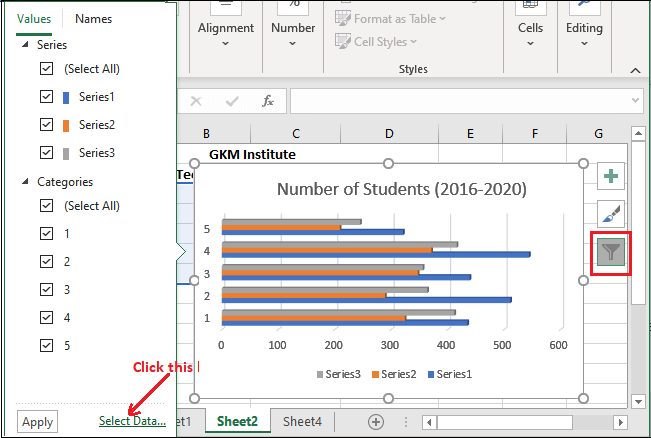
步骤8: 选择水平轴标签下的第一个复选框,然后点击 编辑 以重命名行标题。
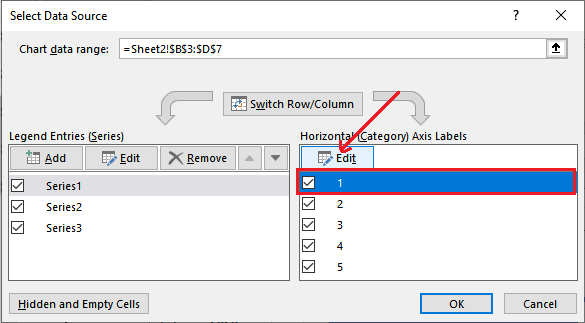
这一次,我们将一次性提供类别的名称,而不是逐个提供。
步骤9: 将每个柱形上的值(从2016年到2020年)写在大括号内,用逗号分隔,然后点击 确定。
{2016,2017,2018,2019,2020}
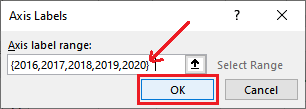
步骤10: 您输入的年份将立即显示在水平轴标签列表和插入图表中的所有五个水平条上。
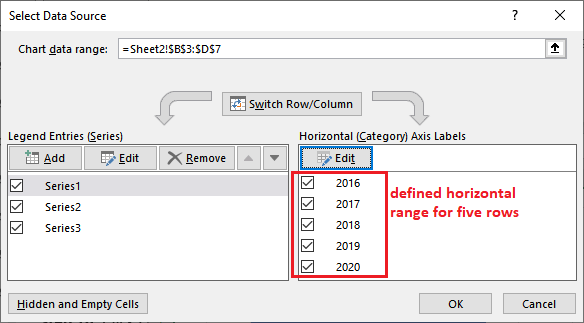
他们将一次性添加所有提供的值。
步骤11: 现在,在左侧的图例条目(Legend Entries)中提供列标题。为此,选择第一个复选框 Series1 然后点击 编辑 按钮。
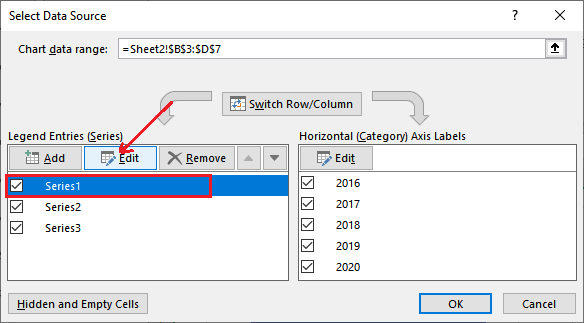
步骤12: 你会看到所有的值都被添加了,并且一次性提供了所有条形的名称。
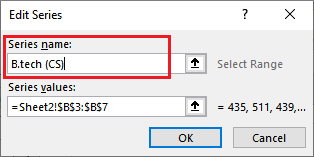
步骤13: 注意到第一个系列名称(Series1)已被替换为B.tech(CS)。它将代表柱状图中的特定颜色(蓝色)。
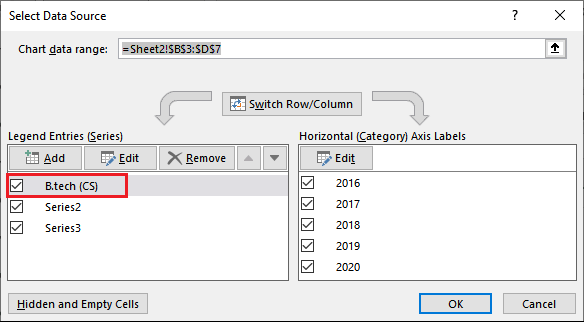
现在,同样的步骤用于其他系列来替换名称(Series2用B.tech(EC)替换,Series3用B.tech(IT)替换)。
步骤14: 当所有行和列的标题都用Series(图例项)替换后,点击 OK 以保存所做的所有更改。
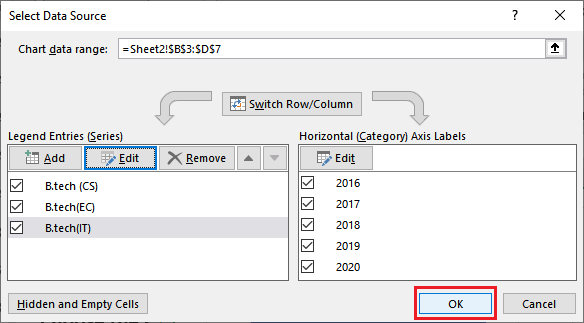
步骤15: 你可以看到所有的改变也反映在插入的图表上。现在,图表比以前更易读。
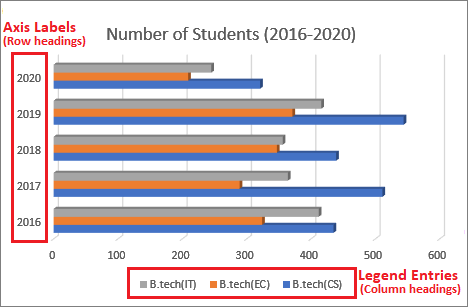
查看3D条形图的预览。与2D条形图相比,这个3D图表看起来不同。
2D和3D条形图之间的视觉差异
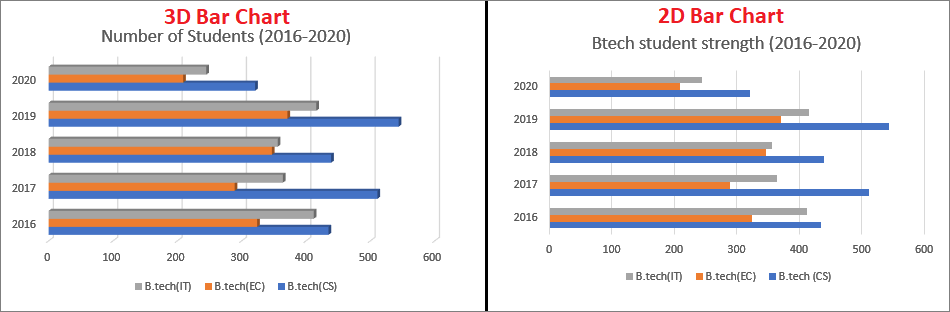
集群柱状图
集群柱状图有助于比较少数类别之间的值。该集群图以两种格式提供:2D集群图和3D集群图。
2D集群图和3D集群图的主要区别在于-2D集群图以二维透视显示柱状图,并使用第三个值轴。而3D集群图以三维透视显示柱状图。但与2D集群图类似,它不使用深度轴(第三个值轴)。
使用集群柱状图的情况
使用集群柱状图 –
- 当类别文本较长时。
- 当它显示持续时间时。
2D集群图
以下是2D集群图 –
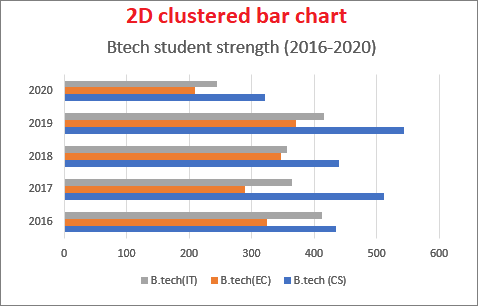
3D聚类图表
以下是3D聚类图表 –
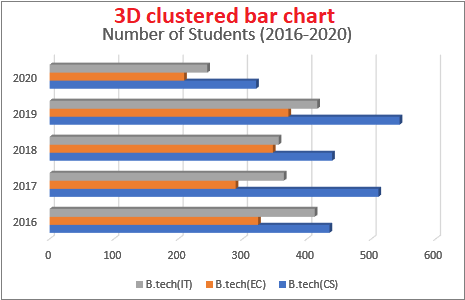
堆积柱状图
堆积柱状图与其他柱状图不同,但用于相同的目的:表示数据。它以水平栏显示Excel数据,其中每个栏分成堆,以更好地以图形方式表示数据。这些堆积柱以堆的形式比较整体数据的各个部分,跨越各种类别。
与簇状柱状图类似,它也有两种格式,即2D堆积柱状图和3D堆积柱状图。2D堆积柱状图以2维水平矩形表示Excel值。而3D堆积柱状图以三维透视图形式表示数据,不使用深度轴。
何时使用堆积柱状图
当类别文本较长时可以使用堆积图。它将大量数据表示分为堆。
2D堆积图
以下是2D堆积图示例:
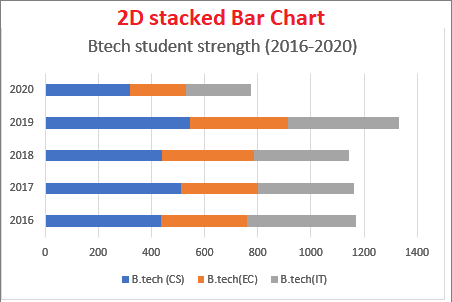
3D堆叠图表
下面是3D堆叠图表-
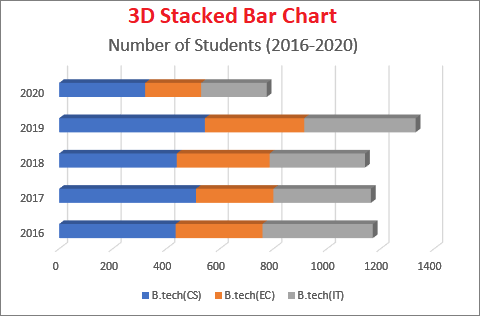
100%堆积柱状图
100%堆积柱状图是堆积柱状图的附加图表,提供了额外的数据表示方式。使用100%堆积柱状图,你可以看到每个数值的贡献百分比以及堆积表示方式。
借助这个图表,Excel用户可以比较每个数值的百分比,并且当Excel数值随着时间的变化时,这些百分比也会变化。
几乎所有的柱状图有两种定义格式: 2D 100%堆积图和3D 100%堆积图。
使用100%堆积柱状图的时机
当类别文本很长时,可以使用100%堆积图。与简单的堆积柱状图相比,它有一些表示上的差异。它将大的数据表示分成了堆叠形式。
2D 100%堆积图
下面是2D 100%堆积图 –
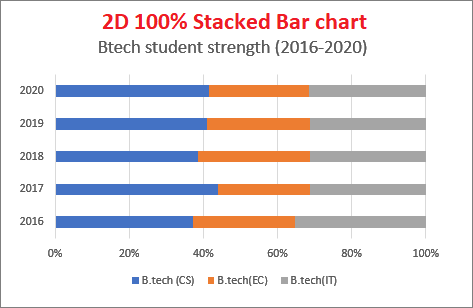
3D 100%堆叠图表
以下是3D 100%堆叠图表-
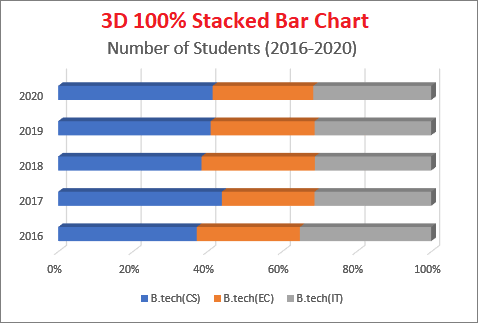
 极客笔记
极客笔记