Excel 格式复制工具快捷键
MS Excel是功能强大的电子表格软件之一,具有各种内置功能和特性。格式复制工具是一个必不可少的功能,然而在使用Excel时,用户经常忽视它。尽管在Excel中格式化数据有助于给Excel表格提供整洁和专业的外观,但有时会很繁琐和耗时。这就是为什么Excel允许用户使用格式复制工具快速从一个单元格组织格式到另一个单元格。此外,当格式复制工具与快捷键一起使用时,在处理大量数据时可以节省大量时间。

在本文中,我们将讨论一些关于Excel格式刷的必要快捷方式以及相应的使用教程。在讨论快捷方式之前,让我们首先介绍一下Excel中的格式刷功能。
Excel中的格式刷是什么
根据定义,“格式刷是一种出色的Excel功能,允许用户将格式从一个单元格或单元格范围复制并应用/粘贴到同一工作表内的其他单元格或单元格范围以及其他工作表甚至不同的工作簿。”
简单来说,格式刷功能可以帮助复制一个或多个单元格的格式到其他单元格。具体而言,我们可以使用格式刷来复制以下格式:
- 字体的大小、样式和颜色
- 字体的修饰,如加粗、斜体和下划线
- 单元格的背景颜色
- 单元格的边框
- 数字格式,如日期、常规、百分比等
- 单元格数据的对齐和方向,如左对齐、右对齐和居中
Excel中的格式刷快捷键
格式刷最常用的快捷键位于功能区上的剪贴板类别下的主页选项卡中。
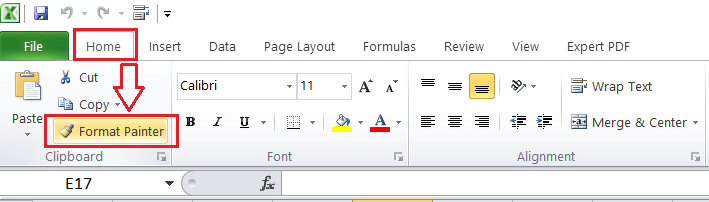
然而,一遍又一遍地使用这个快捷按钮是一项相当繁琐和耗时的任务,尤其是在处理大型数据集时。因此,必须在Excel中找到执行任何特定任务的键盘快捷键,并通过按下某些键或键序列来执行相关任务。
完成Excel的任何特定任务有多种方法。同样,它也支持多个用于执行个别任务的快捷键。在使用Excel中的格式刷快捷方式时,有三种主要方法,即:
- 使用键盘快捷键的格式刷
- 使用特殊粘贴对话框的格式刷快捷方式
- 使用上下文菜单中的特殊粘贴快捷方式的格式刷
让我们详细讨论每种方法:
快捷键1:使用键盘快捷键的格式刷
在Excel中,没有明确的格式刷选项的键盘快捷键。然而,Alt键方法可行。具体而言,我们首先需要在键盘上按下Alt键,以激活Excel功能区命令的键盘快捷方式。一旦快捷方式被激活,或者我们看到与功能区选项相关的某些特定字符,我们必须按下键H、F和P。
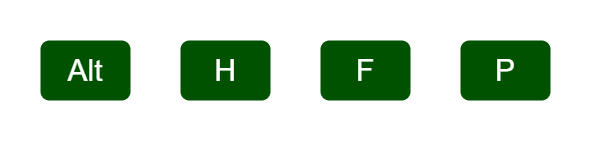
让我们在Excel的示例表格中应用这个快捷方式:
考虑下面的Excel表格,其中包含一些学生的数据,如两个学期的成绩,每个学生的百分比和等级。在这里,我们需要根据第二行更改所有学生的数据格式。虽然我们可以逐行/列安排格式,但最好使用格式刷一次性安排。
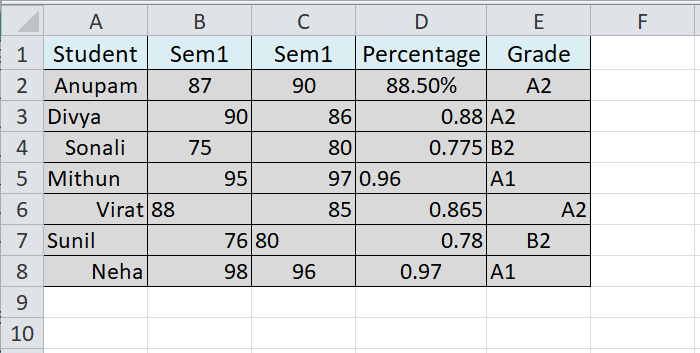
在上面的表格中,我们可以看到表格有不同的格式和样式。例如,有些学生的姓名是左对齐的,有些是右对齐的,在D列的第一个单元格带有百分比符号而其他单元格则没有等等。
让我们了解如何使用此特定快捷键“Alt + H + F + P”(不带引号)的步骤:
- 首先,我们需要选择要从中复制格式并应用于其他单元格的所需行。由于我们需要将所有行排列为第二行,所以在示例表中选择第二行。
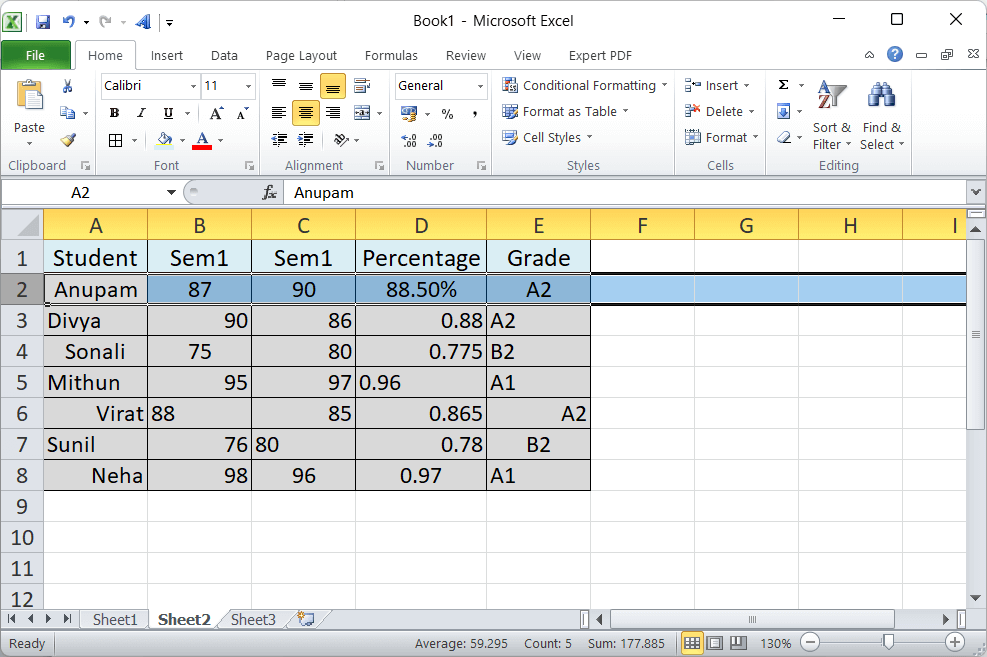
-
接下来,我们必须使用键盘依次按下快捷键Alt、H、F和P。按下这些键后,相应的数据(在我们的例子中是第二行)将被选择或突出显示,如下图所示:
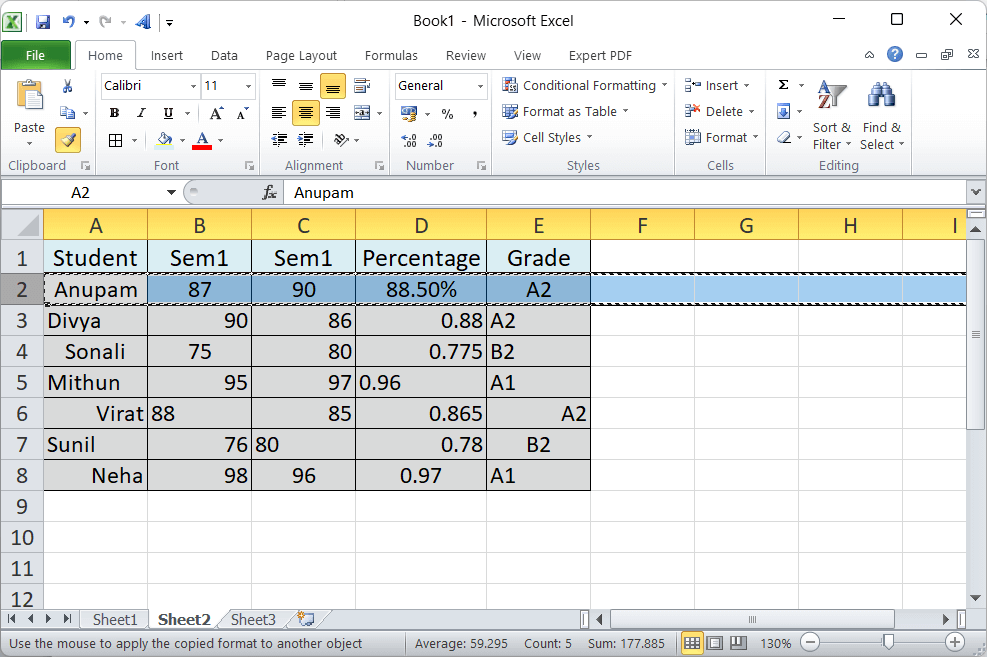
-
最后,我们必须使用鼠标选择希望应用所需格式的所有单元格。在我们的例子中,我们使用鼠标从单元格A3拖动到单元格E8选择和拖动区域。之后,所选数据的格式会立即应用到目标单元格或数据中。
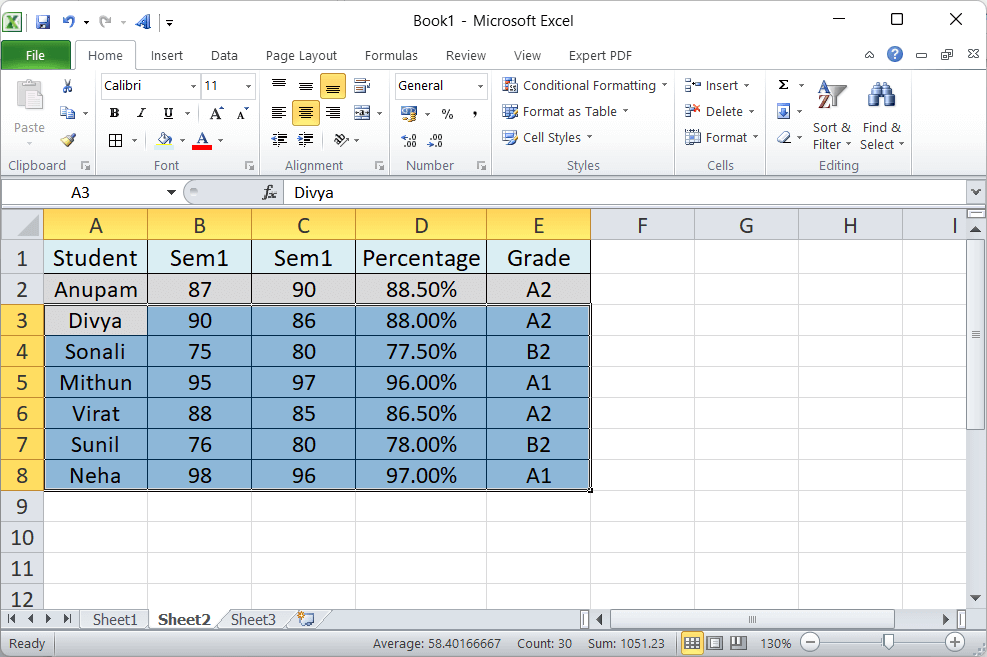
因此,我们可以使用Excel格式刷快捷键从键盘应用所需的格式到特定单元格、行或列。
快捷键2:使用粘贴特殊对话框快捷键的格式刷
这是一种在Excel中使用格式刷功能的替代方法。根据这种方法,我们首先复制带有格式的数据,然后将复制的格式(不包含数据)粘贴到所需的单元格上。
让我们在Excel的示例表中应用这个快捷键:
考虑以下带有一些员工记录的Excel表格,如姓名、员工ID、手机号码、电子邮件和每个员工的职务。在这里,我们需要将所有员工记录的格式与第二行相似。
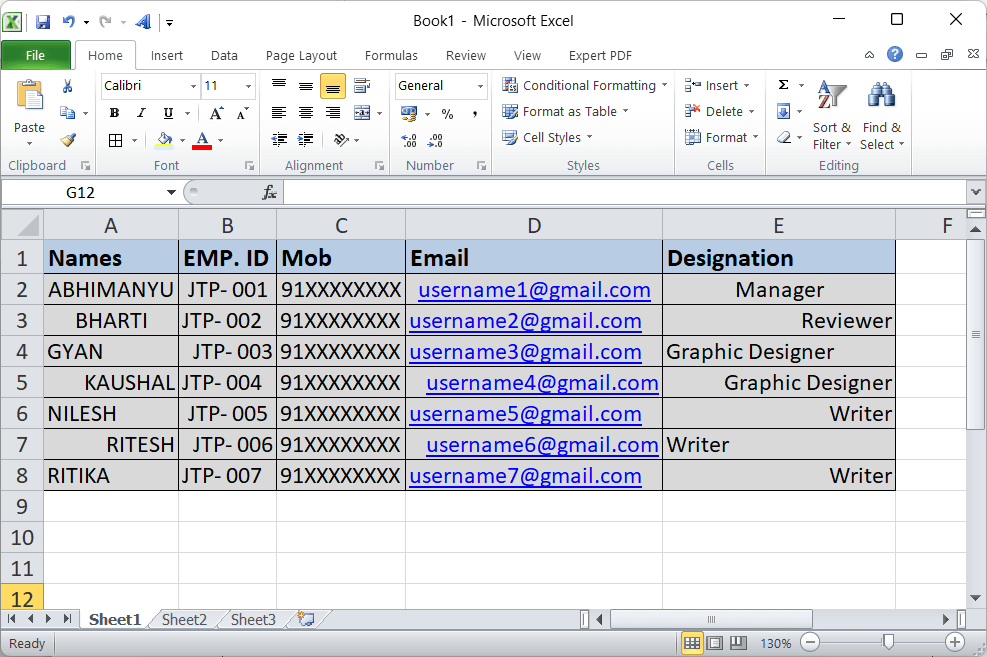
在上面的表格中,我们可以看到表格具有不同的格式和样式,与上一个快捷方式的示例表格相同。
这次,我们将使用粘贴特殊快捷方式来安排格式,而不是使用“Alt + H + F + P”快捷方式。为此,我们必须执行以下步骤:
- 首先,我们必须选择我们要从中复制格式并应用于其他行的所需行。在我们的例子中,我们选择第二行,如下所示:
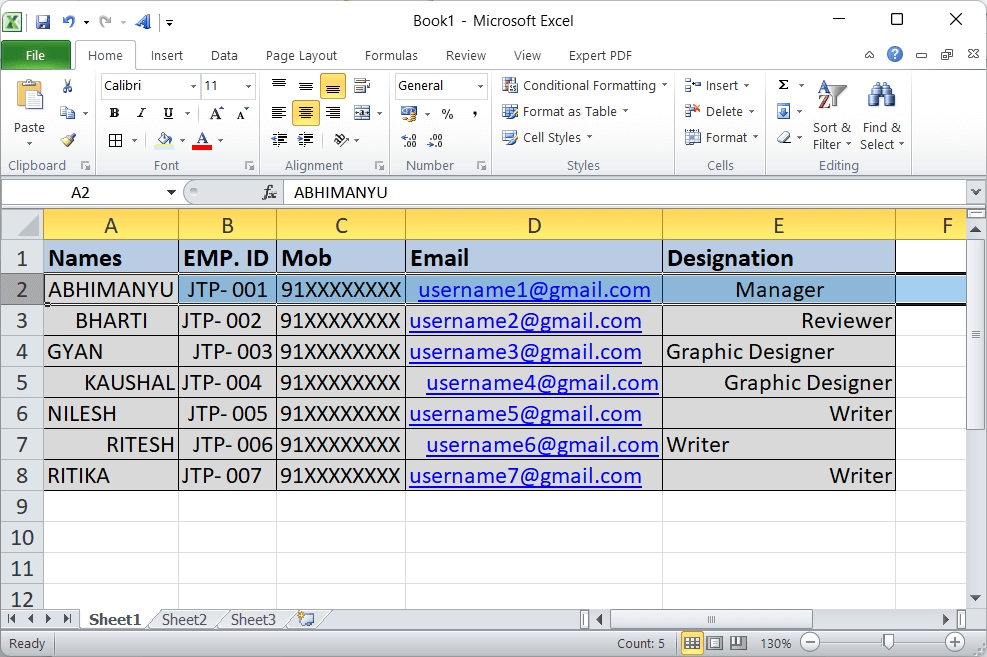
-
在选择行之后,我们按下快捷键 Ctrl + C 复制所选择的带有其格式的行。
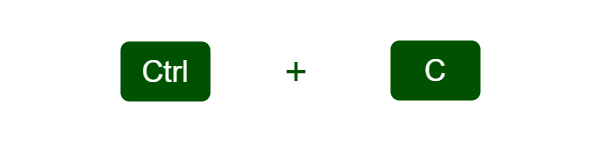
-
接下来,我们需要选择要应用所选择行的格式的所有单元格。在我们的例子中,我们选择从A3到E8的单元格,如下所示:
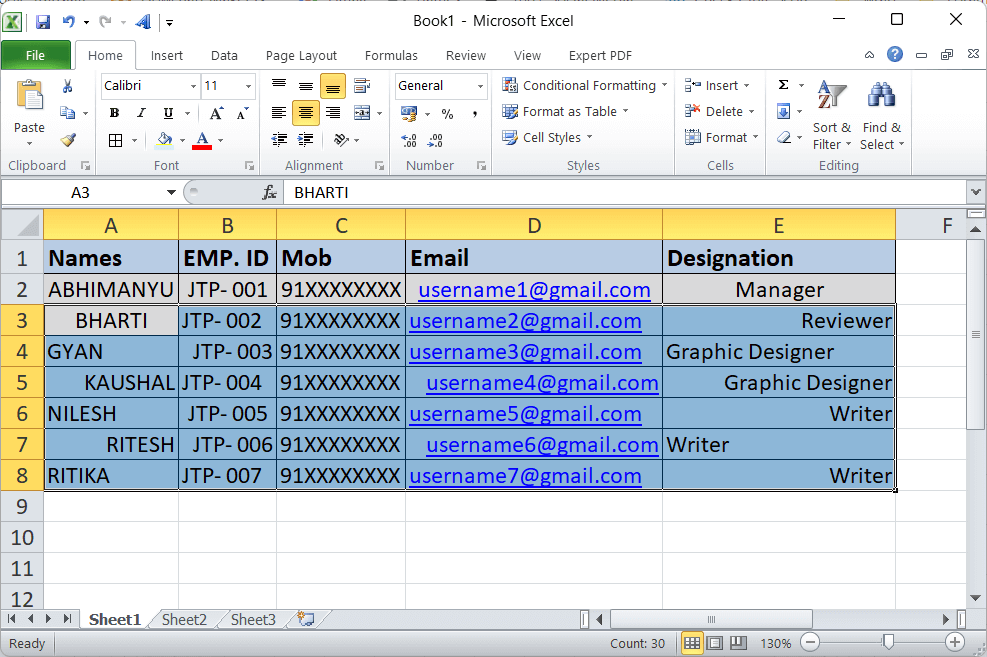
-
在那之后,我们需要使用快捷方式“Ctrl + Alt + V”(不要引号)。在这里,我们必须同时按下所有键。一旦我们使用了这个特定的快捷方式,Excel就会启动“粘贴特殊”对话框,如下所示:
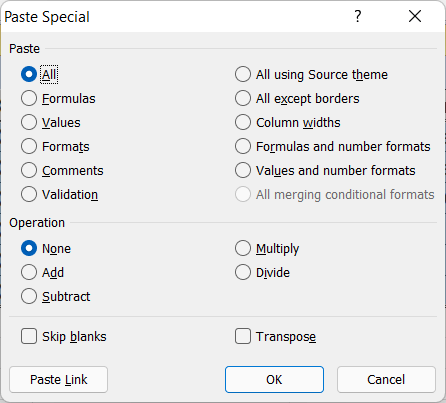
-
最后,我们必须按下键 T 从“粘贴特殊”对话框中选择 格式 选项,并按下键盘上的 Enter 键。
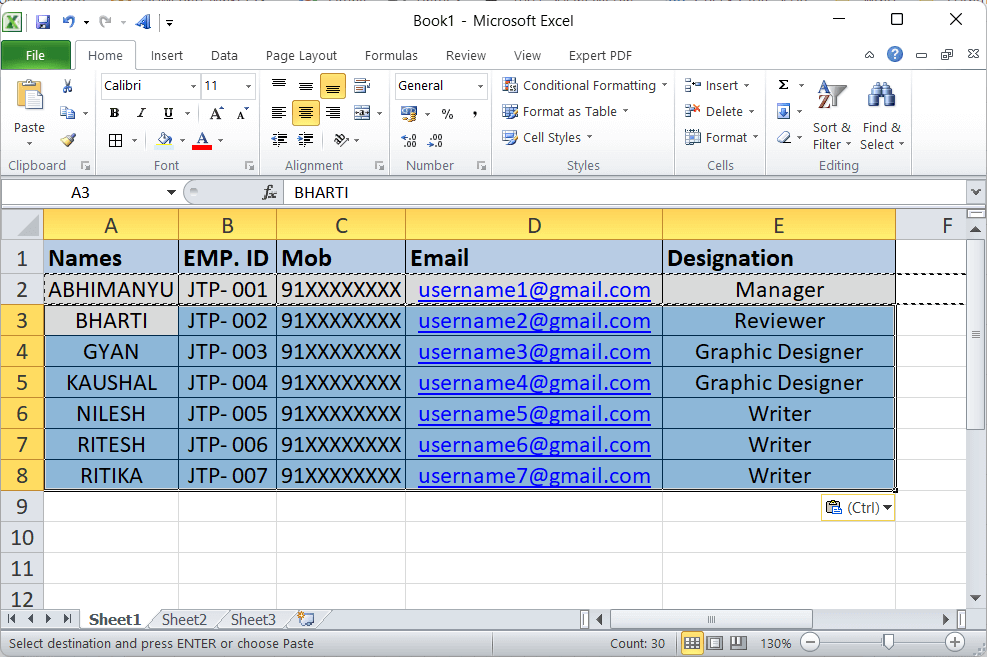
因此,我们可以使用来自键盘的粘贴特殊快捷方式键来使用Excel格式刷功能,并将所需的格式应用于特定的单元格,行或列。
快捷键3:使用上下文菜单的粘贴特殊快捷方式进行格式刷
在Excel中使用格式刷的另一种快捷方式涉及上下文菜单(右键单击)功能。根据此方法,我们复制所需的格式并仅将格式粘贴到目标单元格,使用上下文菜单列表中的“粘贴特殊”功能。
此方法包括以下步骤:
- 首先,我们从Excel中复制我们想要在其他目标单元格上使用的数据。
我们可以使用键盘快捷键 Ctrl + C 将所需的数据复制到剪贴板。
- 接下来,我们需要选择所有要应用复制的格式的单元格。我们也可以选择具有值的单元格,因为我们只会粘贴格式,不会影响相应单元格中的实际值。
- 在选择要接收格式的单元格后,我们必须同时按下键“ Shift + F10 ”(不带引号)。这将启动上下文菜单(右键菜单)。最后,我们必须按下键 S 和 R ,这将选择从剪贴板上粘贴复制的格式到选择的单元格/目标单元格的选项。
上述步骤在实际操作中与之前的快捷键几乎相同。因此,我们可以按照之前的快捷键示例进行操作,只需使用不同的快捷键。
重要事项
- Excel中没有明确的格式刷选项的键盘快捷键。但是,可以创建自定义宏以获得格式刷的单个快捷键/按钮。
- 当我们尝试使用格式刷快捷键复制格式时,我们只能复制和粘贴一次所需的格式。这意味着如果我们要粘贴到非相邻的某些单元格中,我们必须再次复制格式。
- 如果我们想在多个非相邻的单元格中复制粘贴格式,我们可以复制格式,然后双击功能区上的格式刷快捷键。这样做将锁定格式刷,我们将能够多次粘贴格式,直到通过键盘上的Esc键禁用格式刷为止。
 极客笔记
极客笔记