Excel 放大/缩小
Excel是广泛用于分析数据并将数据呈现给决策者的平台之一。因此,数据的可见性是一个重要问题。在MS Excel中,默认情况下,窗口显示为100%。然而,Excel可以将缩放百分比从10%(最小窗口大小)扩展到400%(最大大小)。
缩放不会影响或改变字体大小,因此不会更改打印输出。
在Excel窗口面板的右下角,通常可以找到缩放条,采用“减号”和“加号”符号。使用这些图标,您可以快速缩小或放大Excel文档。虽然在Excel中有其他方法可以缩小或放大文档。在本教程中,我们将逐个学习所有不同的方法。
缩放Excel工作簿的方法
有不同的方法可以放大Excel文档。
方法1:使用缩放滑块放大
如果您想增加Excel工作簿的大小,可以通过将缩放滑块向右移动来放大百分比,最高可达400%。按照以下步骤可以直接从Excel状态栏放大。
- 打开您的工作簿 。将鼠标指针指向右侧状态栏中的加号符号 。
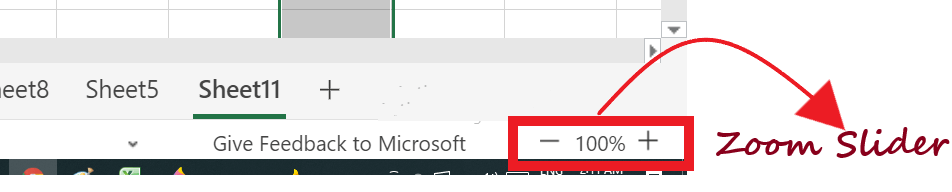
-
将滑块 移动到要在Excel工作簿上放大的位置。与下面的图像不同,我们 将其放大到200%。
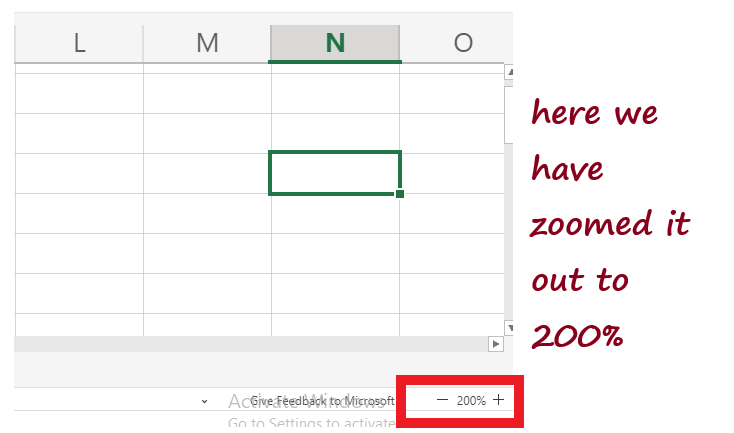
注意:放大只会改变文档的视图。
方法2:缩小Excel工作簿
通过将缩放滑块移动到左侧,您可以缩小文档。最多可以缩小10%。与下面的图像不同,我们已经 缩小到20%。
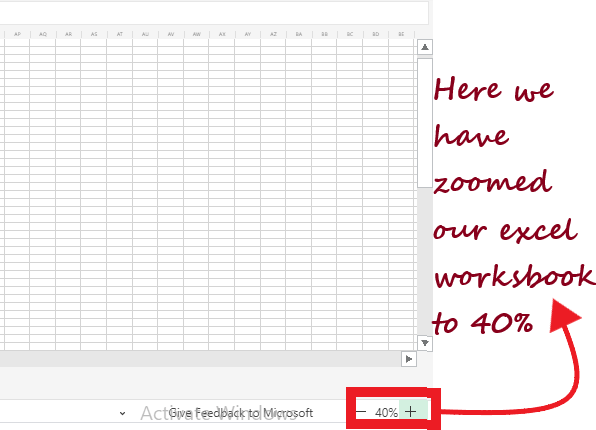
方法3:缩放到特定的百分比
按照以下步骤在工作簿中缩放到特定的百分比:
- 打开你的Excel工作簿。
- 从Excel的功能区中,点击 查看 – > 缩放。
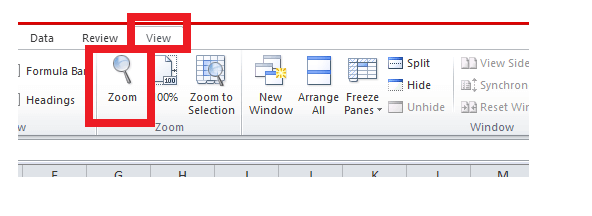
-
会出现下面的窗口。可以从放大选项中选择任意缩放百分比,或者选择自定义选项,并在复选框中输入10到400之间的任意数字。
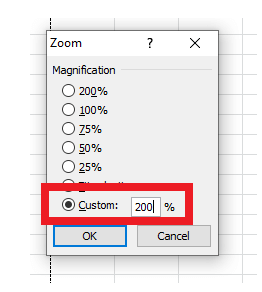
-
点击确定执行缩放百分比。你会发现你的表格已经被放大了。
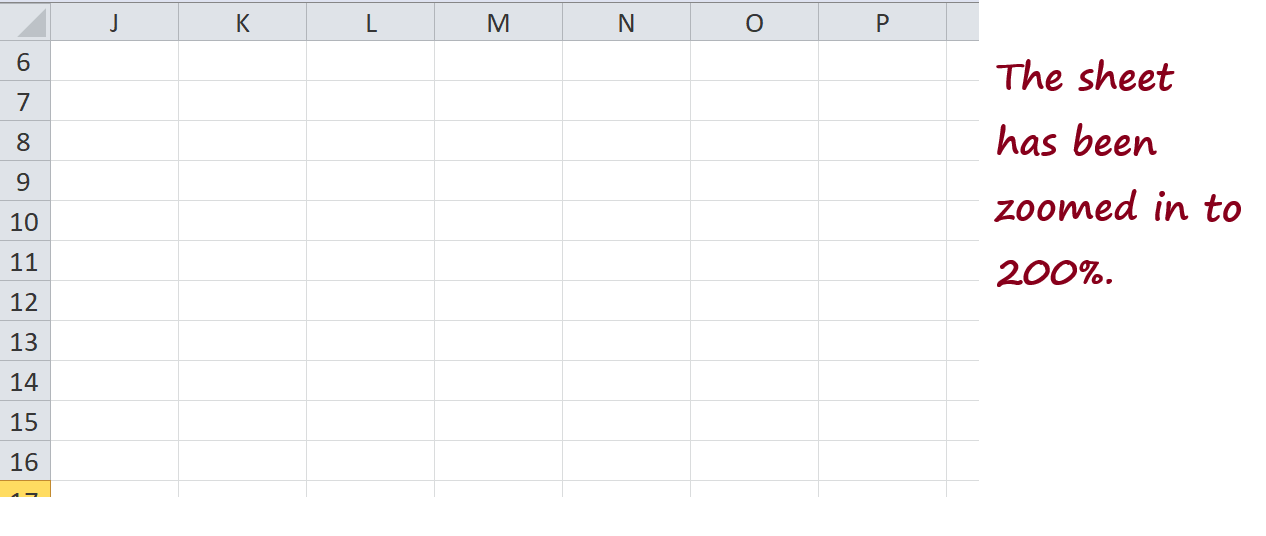
-
如果你试图输入小于10或大于400的数字,Excel会立即弹出一个警告框,提示”数字必须在10到400的范围内”。
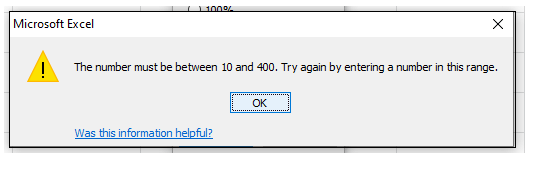
方法4:缩放到特定的单元格区域
按照以下步骤来缩放选定的单元格:
- 选择你想要缩放的单元格范围。
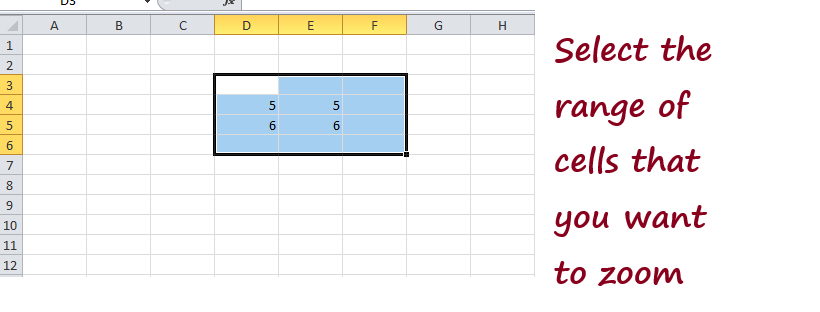
-
从Excel的功能区中,点击查看 -> 缩放到选择。
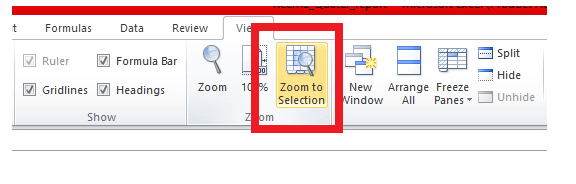
-
如下所示,Excel会自动将其缩放到最大限度的400%。
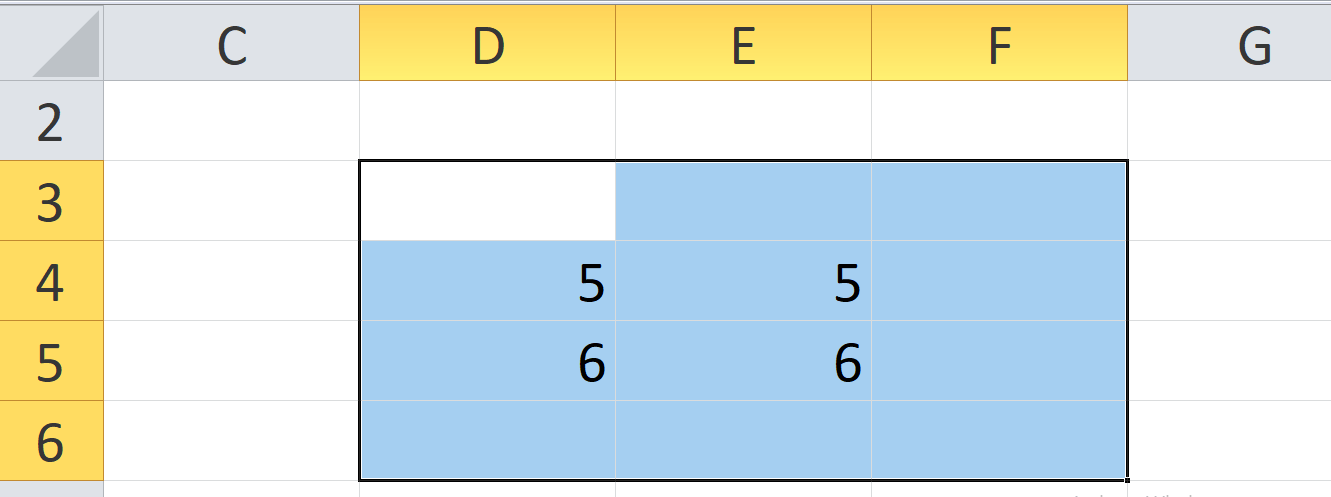
Excel中缩放的快捷键
使用Excel的好处是它为几乎每个功能都提供了快捷键。它提供了各种鼠标和键盘快捷键,可以在Excel表格上进行缩放。它还允许用户创建自定义缩放按钮,以便快速访问此功能。
对于Windows系统
查看以下使用鼠标或键盘在Excel中放大和缩小的好方法:
- 使用鼠标放大和缩小Excel工作簿 要使用此快捷方式,请确保鼠标的中部有一个滚轮。按下 键盘上的’Ctrl’按钮,同时向前滚动鼠标滚轮 (放大)或 向后滚动 (缩小)。
- 使用键盘放大和缩小Excel工作簿(仅适用于2016或更新版本) 如果系统安装了Excel 2016或更新版本,则可以使用键盘快捷键快速放大或缩小。
- 要放大 按下Ctrl + Alt +加号(+)
- 要缩小 按下Ctrl + Alt +减号(-)。
- 将放大缩小按钮添加到自定义的快速访问工具栏 您还可以创建自定义的快速访问工具栏,并通过以下步骤将放大缩小按钮添加到其中:
- 从Excel功能区中,单击 文件选项卡 。
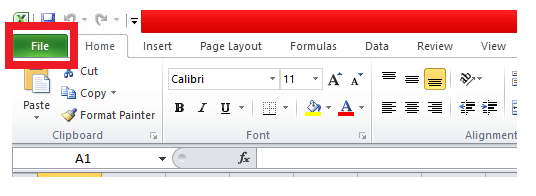
- 文件菜单将出现。单击 选项 。
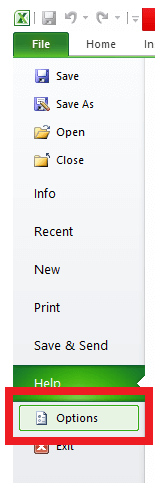
-
将显示Excel选项窗口。从面板的左侧, 点击快速访问工具栏 。
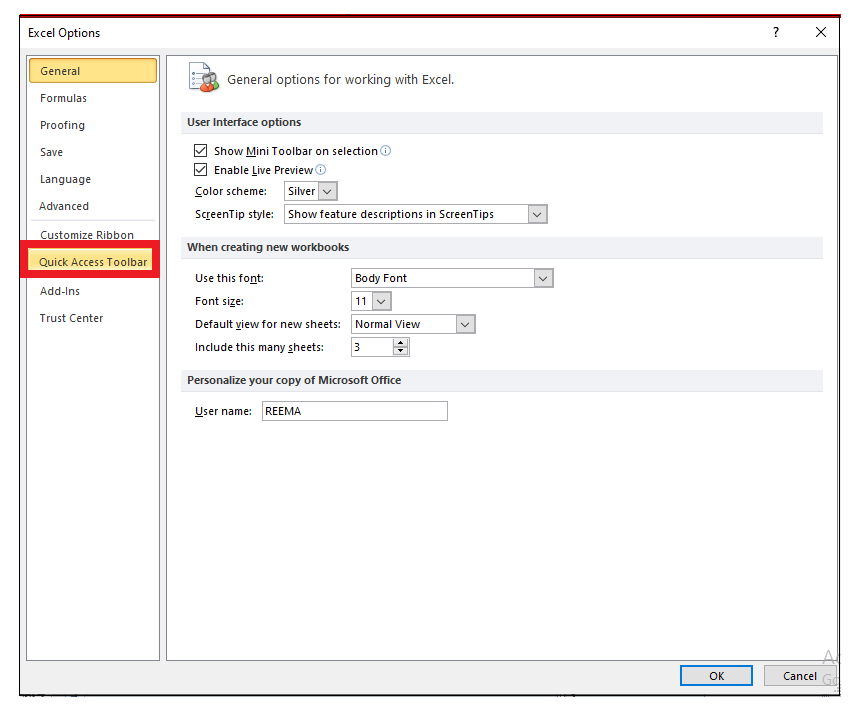
- 文件菜单将出现。单击 选项 。
-
在窗口顶部,您将找到从下拉窗口选择命令的选项。从下拉菜单中选择 选择所有命令 选项。
- 从Excel功能区中,单击 文件选项卡 。
- 将放大缩小按钮添加到自定义的快速访问工具栏 您还可以创建自定义的快速访问工具栏,并通过以下步骤将放大缩小按钮添加到其中:
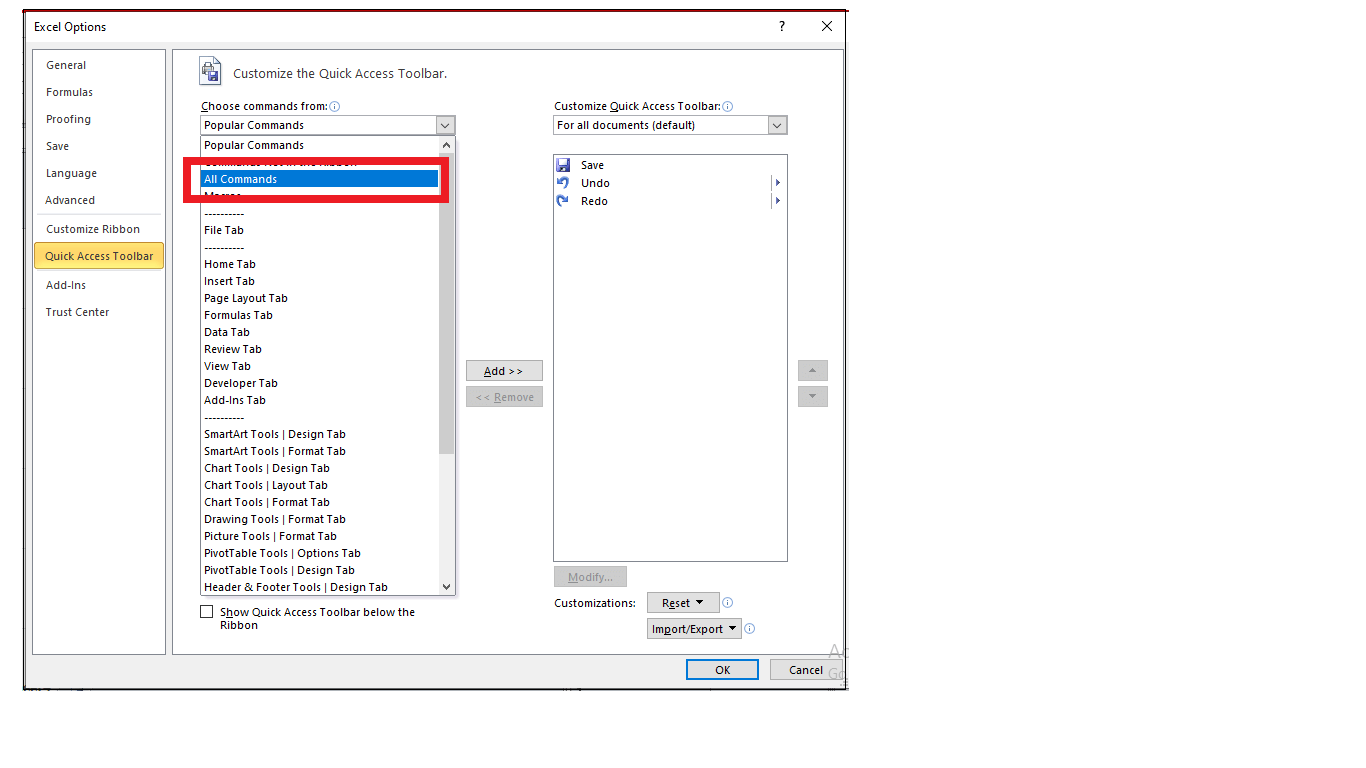
5. 现在,您可以在快速访问工具栏中添加按钮。在我们的例子中,我们 **添加了带放大镜的放大** 。
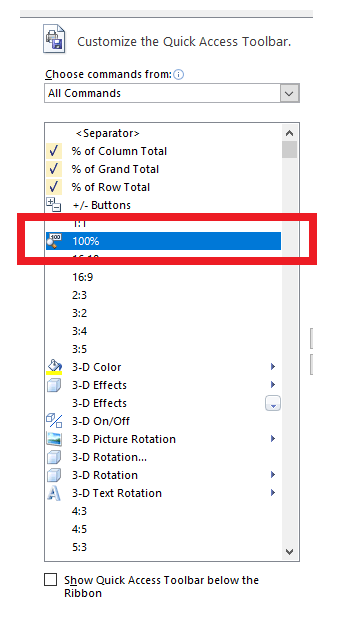
6. 点击 **添加** 按钮。如果需要,还可以添加放大和缩小选项。
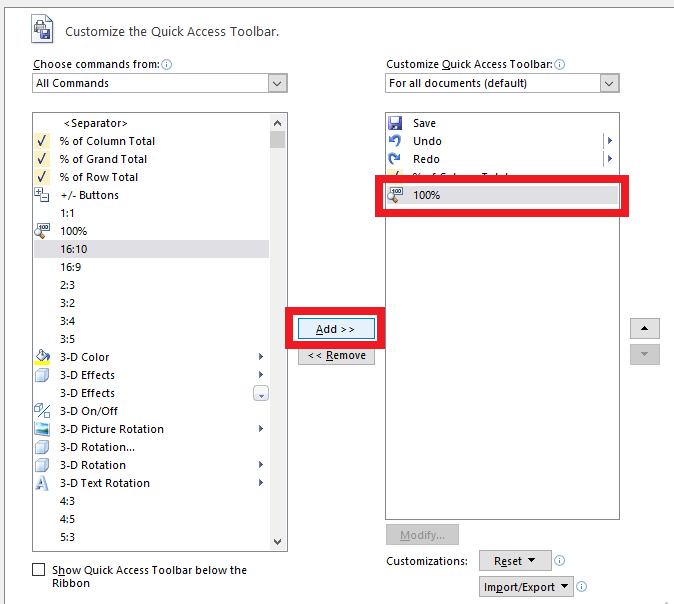
7. 完成后, **点击关闭。**
这将添加放大缩小选项到您的快速访问工具栏,稍后您可以使用键盘快捷键来使用它们。
对于Mac OS
不同的操作系统有其自己的键盘快捷键。但在Mac OS中,没有默认的键盘快捷键来放大和缩小Excel工作表。尽管有一些系统级别的快捷键可以用于放大和缩小:
- 要缩小您的MAC OS,按下 Option Command –
- 要放大您的MAC OS,按下 Option Command +
- 要切换缩放模式,请按下 Option Command 8
 极客笔记
极客笔记