Excel 删除线
首先,重要的是要了解什么是删除线以及为什么需要它。删除线是Excel中的一种格式选项。但现在您可能会想知道它是什么意思。基本上,删除线是指在Excel单元格中通过一个值划一条线。
在本章中,我们将学习有关删除线、使用它的优点以及示例的内容。我们将讨论以下给定的主题-
- 什么是删除线
- 删除线的特点
- Excel没有删除线选项
- 应用删除线到Excel数据
- 快捷键应用删除线
- 在快速访问工具栏中添加删除线选项
- 删除线示例
- 示例1:使用条件格式化删除线
什么是删除线
正如我们所述,删除线是Excel中一种通过划一条线来划掉值的格式选项。删除线通过划一条线穿过它来横线穿过某些内容。现在,让我们通过一个例子来理解。
删除线是一种可以应用于Excel数据的文本格式方法。通常应用于Excel单元格中存储的文本。您可以在单个Excel单元格数据或一系列单元格上使用删除线。
带有删除线的文本是一种已删减的文本。这个文本看起来就像下面截图中显示的样子-
删除线的特点
了解MS Excel中删除线的以下特点-
- 删除线可以应用于任何类型的数据,如文本、数字、日期等。
- 这是一种在MS Excel中没有直接提供的格式功能。
Excel没有删除线选项
那些使用过MS Word的人可能知道MS Word的开始选项卡中有一个删除线 删除线 的选项,而MS Excel没有这样的选项。在Excel中没有划掉文本的选项。
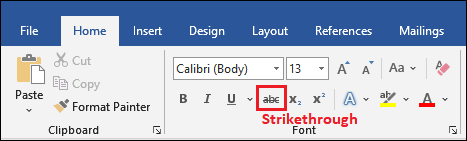
那么,大问题是如何在Excel中应用删除线。
在本章中,我们将介绍几种其他方法来应用和删除Excel中的删除线。
在Excel数据上应用删除线
在Excel上应用删除线有一种较长的方法,因为它不像MS Word那样直接可用。但是,您可以通过以下简单步骤应用它。我们在Excel工作表中添加了一些数据,我们将在其中应用删除线格式。
步骤1: 选择要应用删除线的给定数据集中的数据。
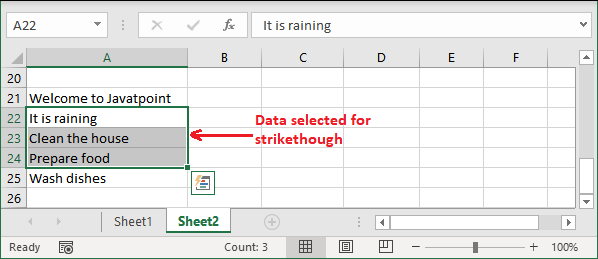
步骤2: 在主页选项卡中,转至字体部分,并点击其右下角的小向下箭头图标(字体设置按钮)。
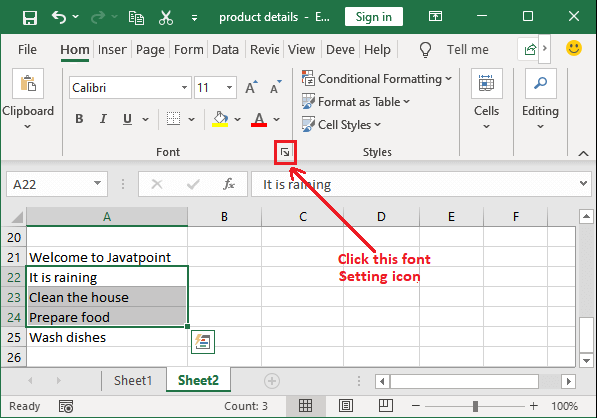
步骤3: 将打开一个“格式单元格”面板,在这里选择 删除线 选项并点击 确定。
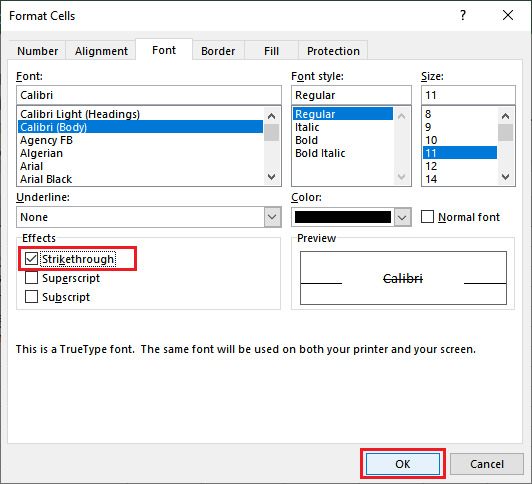
步骤4: 现在,您可以看到所有选中的数据上都划过了一条线。
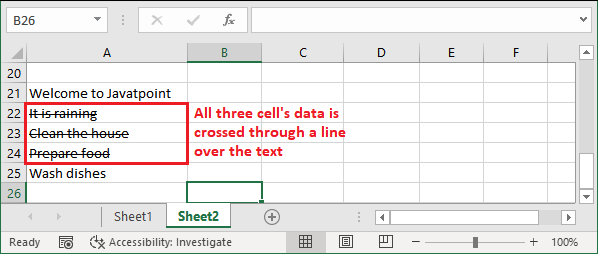
每次您想要斜线删除时,都必须按照相同的步骤进行操作。
斜线删除的快捷键
Excel没有斜线删除选项,但可以使用快捷键在Excel单元格中的文本上应用斜线删除。快捷键是-
Ctrl + 5
您只需选择要应用删除线格式的数据。
按下此快捷键,可自动在选定的Excel数据上应用删除线。
提示:如果要将删除线文本格式应用于多个单元格数据,请选择该单元格范围,然后使用Ctrl+5快捷键应用删除线。
应用删除线之前的数据
如您所见,我们在Excel工作表中存储了一些数据,目前未应用删除线格式。
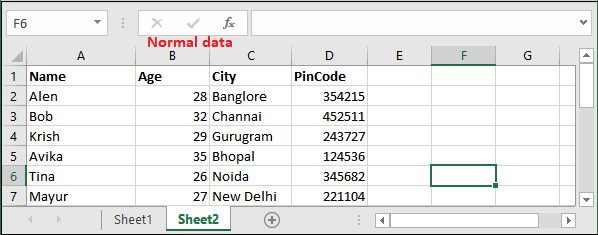
选择一个单元格或一组单元格,并按下Ctrl+5快捷键,将删除线应用于所选数据范围。例如,我们已经选择了A5单元格。
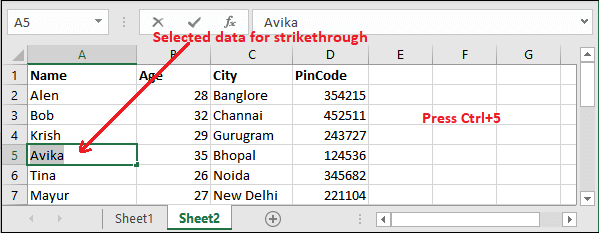
应用删除线后的日期
现在,我们在A列(一系列单元格)上应用了删除线格式,并且您将会看到数据上方有一条划过的线。
带有删除线的数据如下所示 –
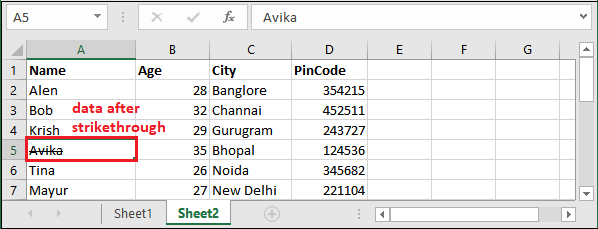
同样,您可以在数字数据上应用删除线。
在快速访问工具栏中添加删除线选项
每次您不记得快捷键时,这是很少需要的。因此,最好将删除线选项(图标)添加到Excel快速访问工具栏(QAT)中。下次,您每当需要时可以直接从那里使用。
我们有一些步骤:
步骤1: 点击快速访问工具栏中的小图标,然后在列表中点击 更多命令 。
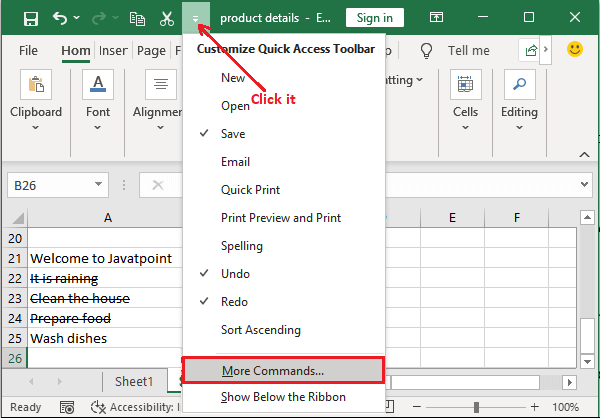
步骤2: 一个面板将打开,选择 不在功能区中的命令 在选择命令字段中。

步骤3: 滑动鼠标滚轮到清单底部,选择 删除线 命令,然后点击 添加 按钮将其移动到Excel功能区。
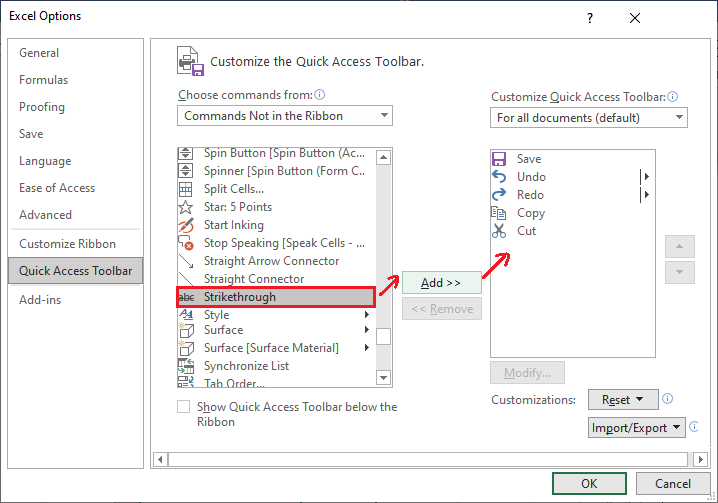
步骤4: 当删除线选项被移动到右侧列表时,点击 确定 按钮保存更改。
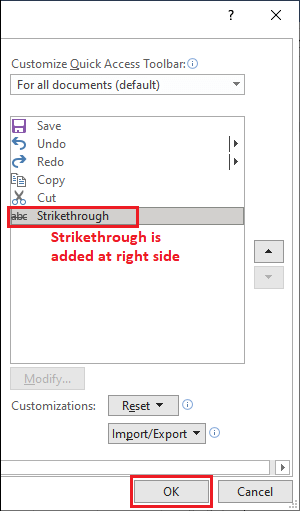
步骤5: 看到“删除线”选项已添加到快速访问工具栏中。现在,您可以直接在此处执行删除线操作。
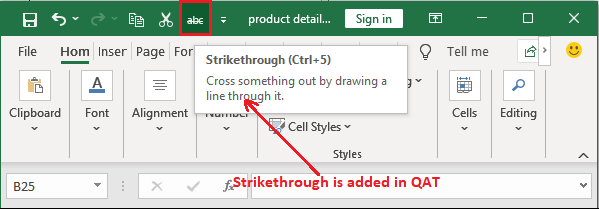
划掉示例
到目前为止,我们已经解释了如何在Excel单元格数据上使用划掉,并如何应用它。现在,我们来看一个划掉的例子。它可以用于在Excel中显示完整的任务。我们将为您展示一个带有划掉的条件格式的示例。
示例1:使用条件格式进行划掉
在这个示例中,我们将使用条件格式来划掉像颜色格式一样的单元格数据。为此,首先我们先来看一个场景。
场景
我们将在一列中列出一些任务,并在其对应的列中创建一个任务状态的下拉列表。这个下拉列表将包含两个选项:已完成和未完成。如果任务设置为已完成,它将被划掉,否则将保持原样。
现在,关键是——如何做到这一点。因此,请参阅下面给出的步骤。
步骤
步骤1: 首先,看一下我们为这个示例创建的数据。
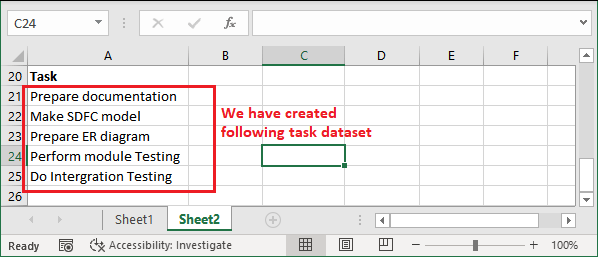
步骤2: 现在,为状态列(列B)创建下拉列表,请选择列B,并导航到 Excel 选项卡中的 数据 选项卡。
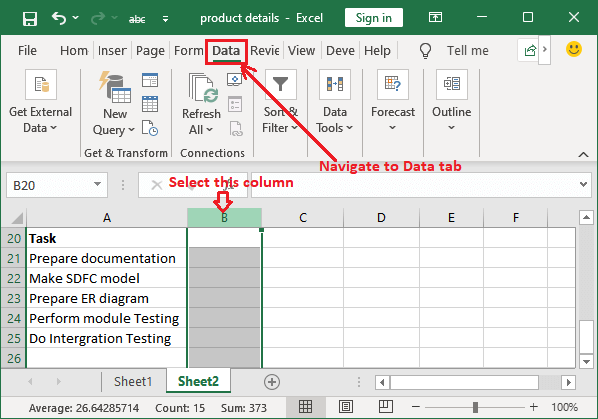
步骤3: 点击 数据验证 ,将打开一个验证面板来设置验证。
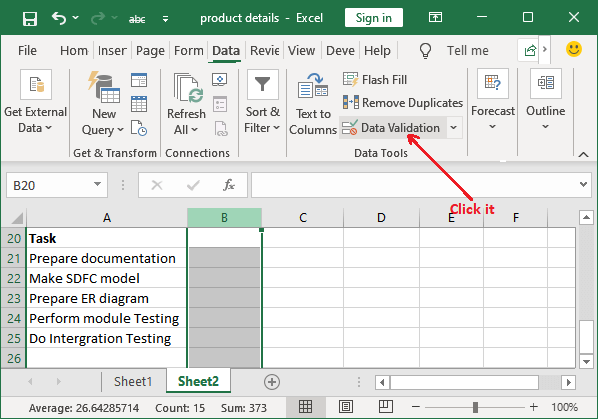
步骤4: 在“允许”下拉字段中选择 列表 ,并在源字段中用逗号分隔提供 已完成 和 未完成 。
已完成,未完成
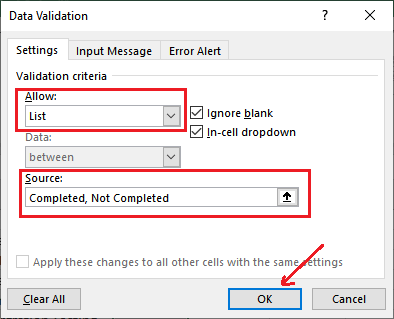
步骤5: 最后,点击“确定”完成此下拉列表创建过程,并看到在 B 列添加了一个下拉按钮,其中包含已完成和未完成的值。
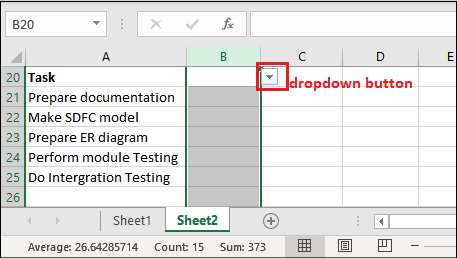
现在,我们将在下拉按钮动作上应用条件格式。
应用条件格式
步骤6: 选择要应用条件格式的单元格,并返回到 主页 选项卡,在那里您将看到 条件格式 选项。
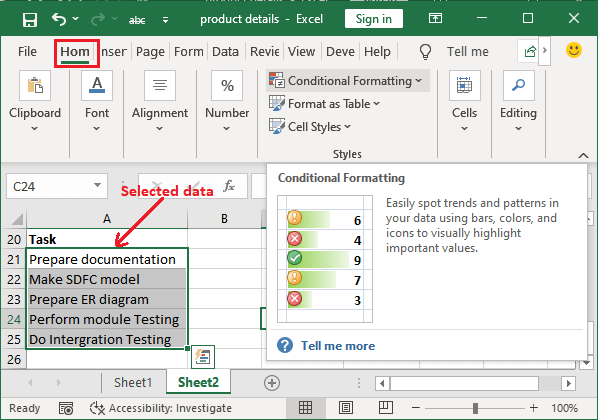
步骤7: 点击 条件格式设置 按钮,然后在列表中选择 新建规则
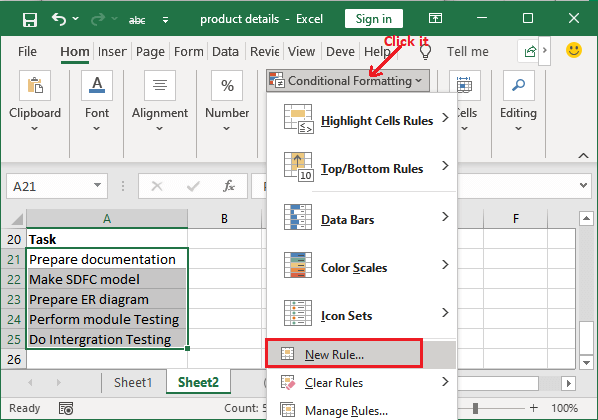
步骤8: 打开一个格式化面板,选择:
- 选择规则类型: 使用公式确定要格式化的单元格。
- 写入公式: =B21=”已完成”
- 现在点击 格式 按钮。
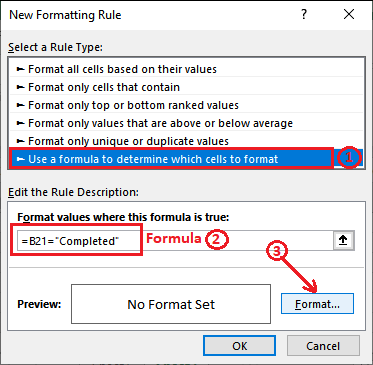
步骤9: 选择 “删除线” 选项,然后点击 “确定”。
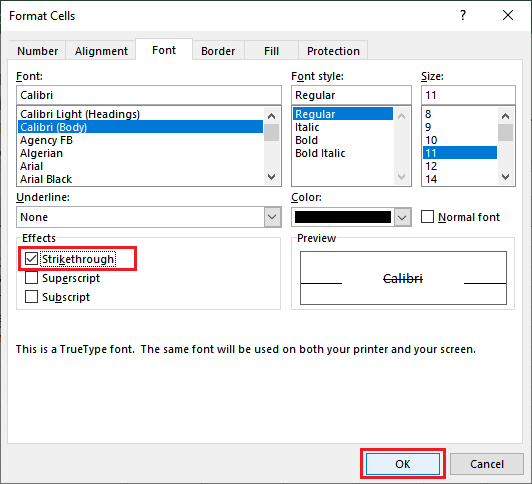
步骤10: 当格式设置为删除线时,点击 确定 保存条件格式。
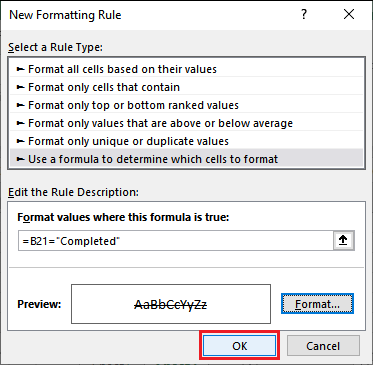
现在,每当您从下拉列表中选择“已完成”,对应于在A列中存储的任务将会显示删除线。
步骤11: 单击下拉按钮,选择在A21单元格中存储的第一个任务为 已完成 。
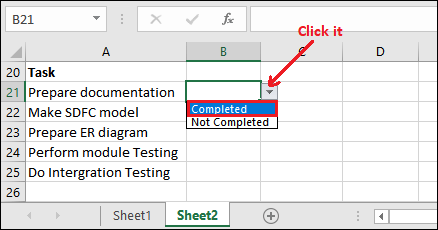
步骤12: 看到任务仍然可见,只是有一条划线穿过任务,表示任务已完成。
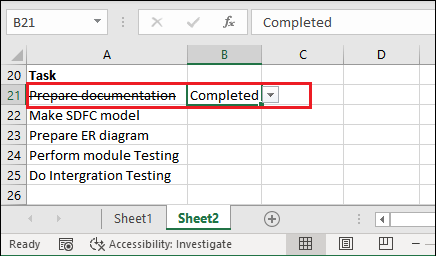
步骤13: 现在,让我们选择下一个任务为 未完成 并查看结果。
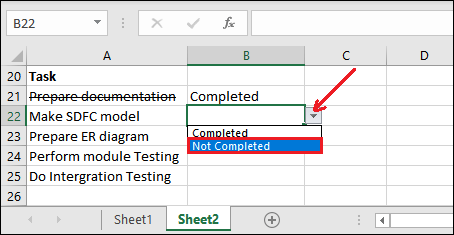
步骤14: 看到了吗 – 这一次任务没有被划掉。
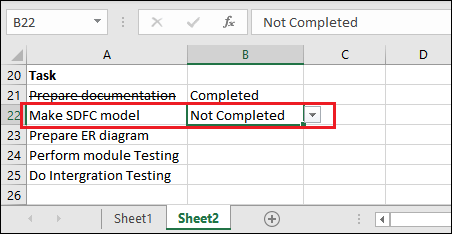
步骤15: 现在,查看此工作表中我们创建的所有任务进行的带有删除线的条件格式设置。
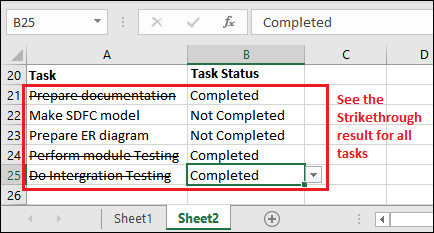
 极客笔记
极客笔记