Excel 范围
每当我们在Excel中看到“范围”一词时,我们将其称为“单元格或单元格集合”。它也可以用来指称数据集中的相邻单元格或非相邻单元格。在Excel中,每个范围都有其定义的坐标或位置,比如A4:A7,B5: F9C等。
您可以在Excel工作表中执行许多范围操作,例如复制数据集,将数据从一个位置移动到另一个位置,格式化单元格,甚至可以为范围命名。在本教程中,我们将简要介绍有关范围的所有主题。
选择一个范围
在使用Excel时,您可能希望选择一个多个单元格的范围,以便可以一次对所有单元格执行命令。例如,假设您可以突出显示单元格范围A2:E2中的标题。您选择该范围并更改单元格的背景颜色。
以下是在Excel中选择范围的步骤:
A. 选择连续的单元格范围
- 从要开始选择范围的单元格中选择单元格。在我们的例子中,我们选择了B2单元格。
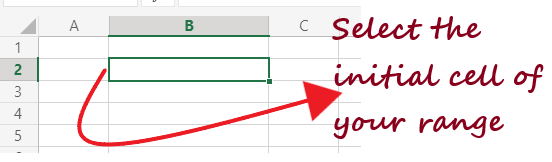
-
将鼠标指针拖动到范围的最后一个单元格。如您所见,我们将指针拖动到了D5单元格。
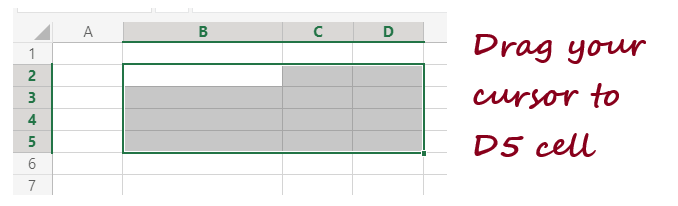
-
因此,范围B2:D5被选中。
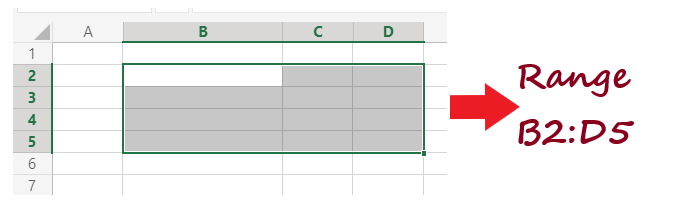
类似地,您可以选择Excel工作表中的任何单元格范围。
B. 选择非连续的单元格范围
- 从要开始选择范围的单元格中选择单元格。在我们的例子中,我们选择了B2单元格。
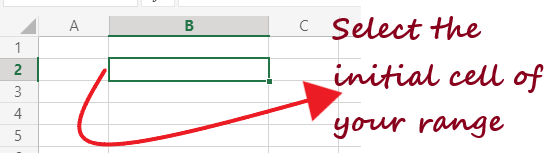
-
在您的选择的第一个单元格上按住“CTRL”键,然后选择其他非相邻的单元格。我们选择了B2:B6,C3:C6,D4范围的单元格。
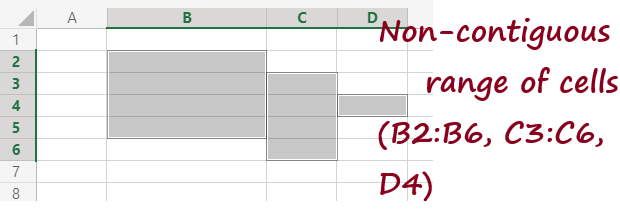
范围的类型
-
垂直范围 垂直范围指的是在一列内选择的单元格。例如,下图中的垂直范围是A1:A5。然而,如果选择整列,则垂直范围将是A:A。
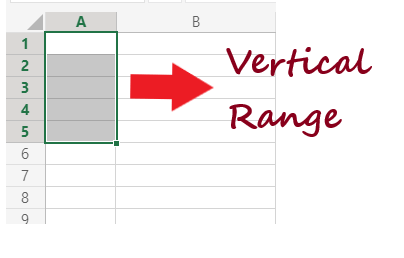
-
水平范围 水平范围指的是在一行内选择的单元格。例如,下图中的水平范围是A2:E2。然而,如果选择整行,则水平范围将是2:2。
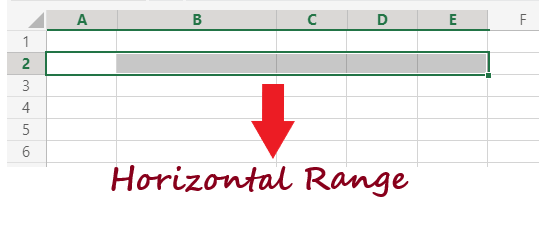
-
混合范围 混合范围是指由相邻行和列组成的单元格集合。例如,下面的示例中,混合范围是A2:E10。
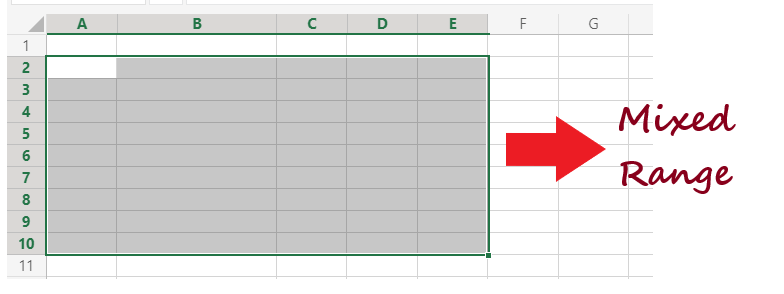
-
多重选择范围 定义范围时,不一定只选择相邻的单元格。因此,多重选择范围是选择非相邻单元格的集合。例如,下面的示例中,多重选择范围是B4、B8、C7、D5、D8、E6。
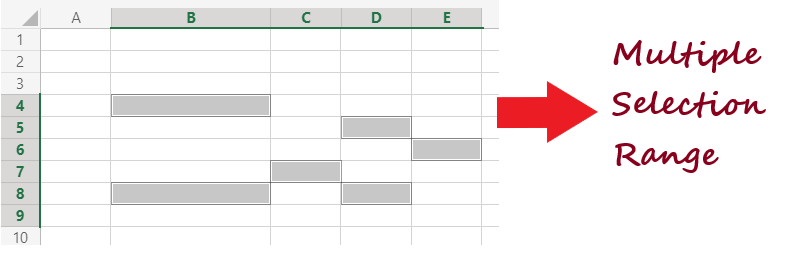
移动范围
默认情况下,在Excel中移动一系列单元格时, 将连同其格式一起将数据从一个位置移动到另一个位置 ,例如字体、文本或数字格式,单元格边框,字体颜色等。
按照以下步骤在Excel中移动单元格范围:
- 选择要在Excel电子表格中从一个位置移动到另一个位置的单元格范围。
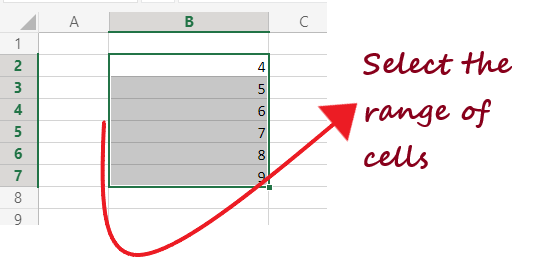
-
一旦选择了单元格,您会注意到整个选择的 单元格范围被绿框 所围绕。
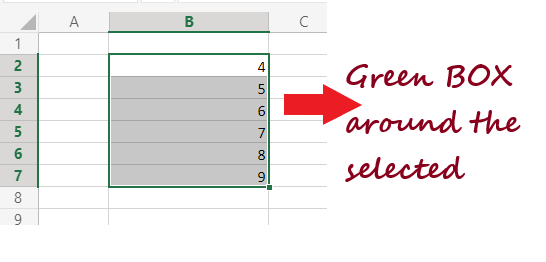
-
将光标移动到绿色边框上,您会看到 光标变成了一个四箭头图标。
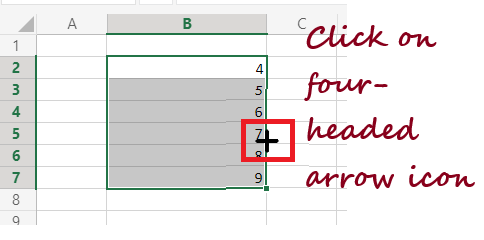
-
使用箭头 将单元格移动到同一Excel工作表中的另一个位置。 与此不同的是,我们可以将其移动到E列。
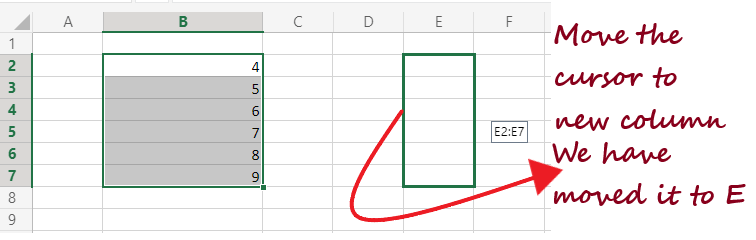
注意:移动单元格后,所有的数据和格式都会自动从原始范围(C1:C6)中移除。
复制/粘贴范围
默认情况下,在Excel中 复制一系列单元格将复制数据及其格式 ,例如字体、文本或数字格式、单元格边框、字体颜色等 并将其粘贴到新位置。
按照以下步骤在Excel中复制和粘贴一系列单元格:
- 选择要复制的单元格范围 。
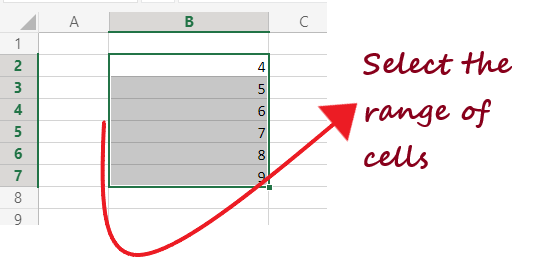
-
将光标放在所选单元格顶部,右键单击。将显示以下窗口。单击复制选项。或者,您可以直接按快捷键 CTRL + c。
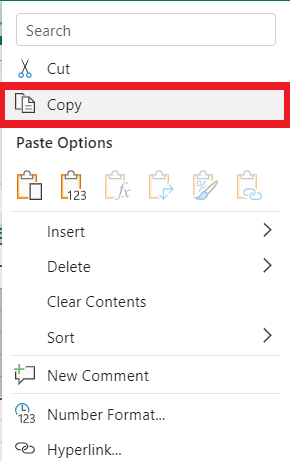
-
选择您要开始粘贴复制单元格的单元格。要么右键单击该单元格并选择粘贴选项,要么直接按下 ‘CTRL + V’ 选项。
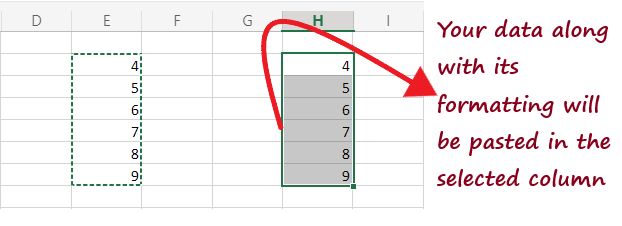
这样,您的数据(包括格式)将被粘贴到Excel电子表格的新位置。
注意:您会注意到所选的单元格范围(B1:C6)仍然有点线边框。这意味着Excel范围仍然复制到剪贴板中,您可以再次将其粘贴到Excel工作表中的任何位置。因此,我们需要清除剪贴板中的数据。要清除剪贴板内容,请按下键盘上的Escape键。一旦您这样做,范围的点线边框将不再可见。
Excel中的命名范围
命名范围是一个令人惊奇的Excel功能,用于定义工作表中单元格或范围的名称。 命名范围作为额外的优势,有助于快速计算函数和公式。
要在Excel工作表中添加命名范围,请按照以下步骤进行:
1. 选择要定义名称的单元格范围。
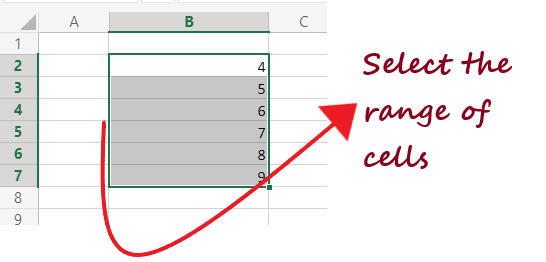
2. 转到位于Excel窗口顶部的功能区工具栏。单击 公式选项卡 – > 定义名称组 -> 定义名称选项。
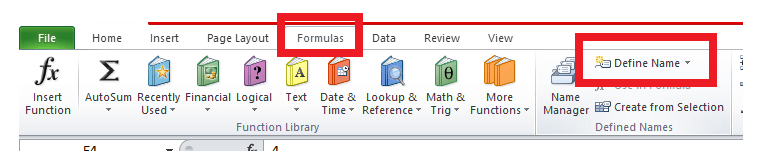
3. The 新建名称窗口将打开 (如下所示)。在描述名称文本框中, 输入适当的名称以表示该范围 。在我们的例子中,我们已经输入了”Student_Marks”作为所选范围的名称。
注意:名称文本框只能容纳最多255个字符。
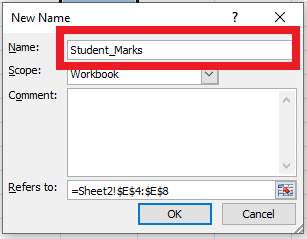
4. 在指定名称之后,现在是指定要应用名称的单元格范围的时候了; 因此,在“引用”框中,选择您的Excel工作表中的范围。
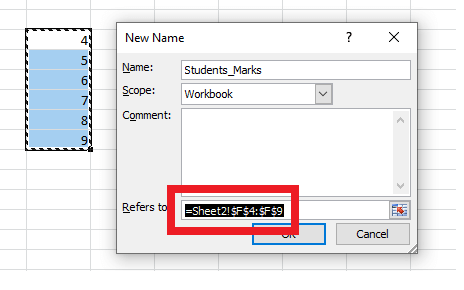
5. 已完成后, 点击“确定”按钮。
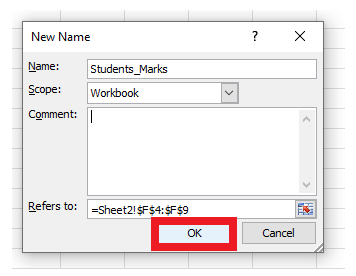
6. 窗口将关闭,并且当您返回到电子表格时,您会注意到名称 学生成绩在名称框中被突出显示, 适用于所选单元格范围(如下图所示)。
请注意:如果您已经命名了任何区域,则无论何时选择该列,您都会在名称框中看到区域名称。
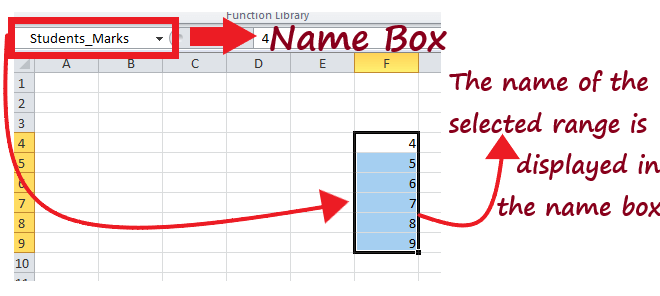
7. 现在我们已经定义了范围的名称,我们可以直接在公式中使用名称Student_Marks来引用命名范围的单元格。例如,在您的Excel工作表中输入以下公式。
使用的公式:
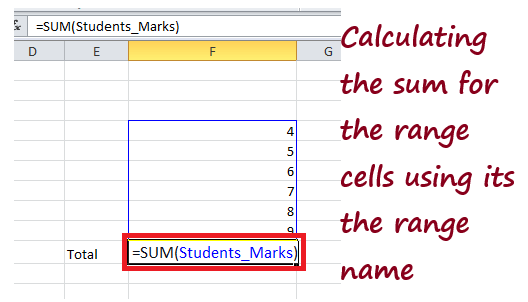
8. SUM 公式会快速计算在指定范围内所有数字的和,并给出以下结果。
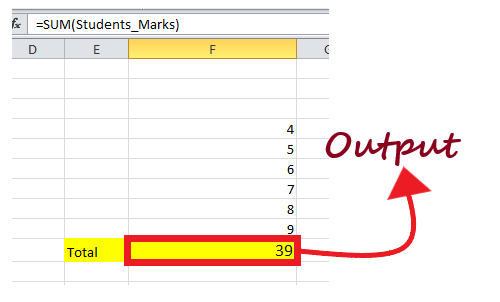
 极客笔记
极客笔记