Excel 如何对表格进行密码保护
如果您希望将Excel文件保护起来,防止其他用户访问,您可以使用密码进行保护。这样,没有您的许可,其他用户将无法访问该文件。Excel允许用户使用密码保护Excel表格,需要输入密码才能打开文件。
在本章中,我们将指导您如何使用密码保护Excel表格。因此,未经身份验证的人无法在没有正确密码的情况下打开Excel文件。
为什么要进行密码保护
有时,您不希望让每个人都能打开Excel文件。由于Excel文件可能包含大量数据,其中可能还包含敏感信息。为了保护数据,您可以使用密码保护文件。因此,每次打开该文件时都需要输入密码。
不提供密码,任何人都无法打开文件并修改其数据。这是保护文件及其数据的最佳方式。
在保存文件时设置密码
Excel允许用户在保存新的Excel文件时设置密码。这是在创建Excel文件时设置密码的最简单方法。在保存文件时,您还可以执行其他一些步骤来保护密码。
保护Excel工作簿的步骤
要使用密码保护Excel文件,请按照以下步骤进行:
步骤1: 创建一个带有一些数据的新Excel文件,然后单击 保存 。(尽管您可以通过单击“另存为”创建现有文件的副本,以再次保存它并按照此方法进行操作。)
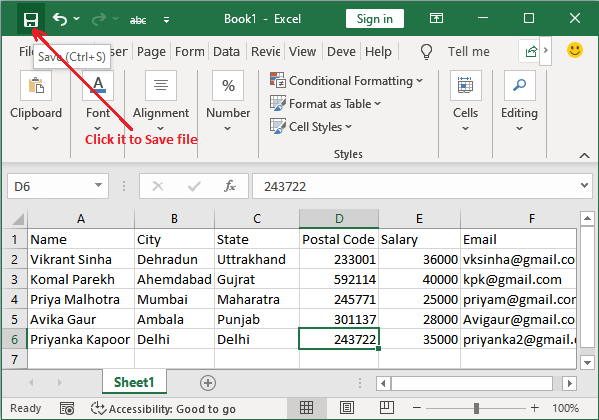
步骤2: 选择一个保存文件的位置。在同一面板上,点击这里的 工具 按钮,然后从列表中选择 常规选项 。
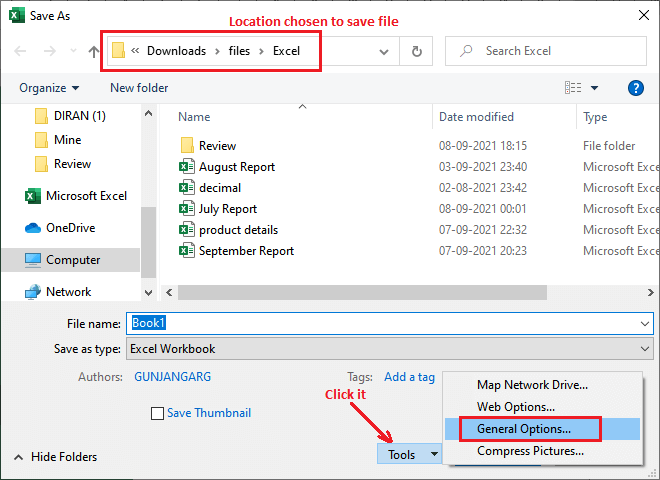
步骤3: 一个面板将打开,在那里设置一个密码来打开文件并单击 OK.
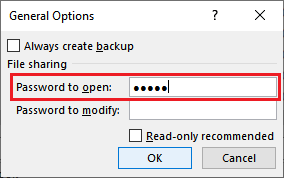
注意:您还可以通过将密码设置为打开后修改文件的密码来限制用户。
步骤4: 现在,再次输入相同的密码,然后点击 确定。
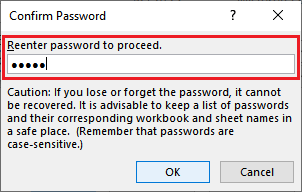
步骤5: 为Excel文件提供一个名称,最后点击 保存 按钮来保存文件并为文件创建密码。
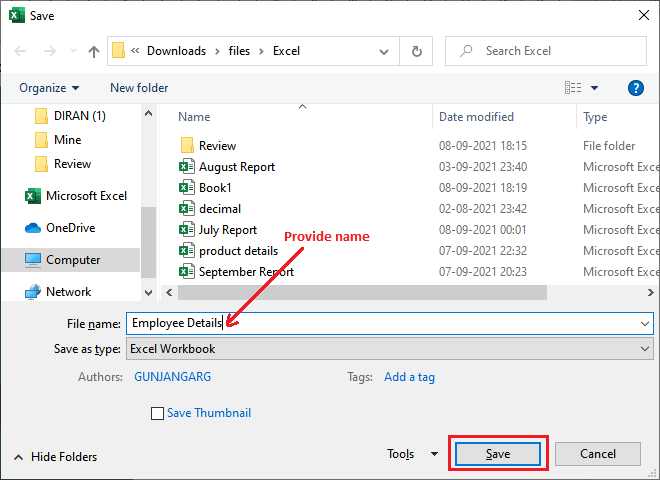
步骤6: 下一次打开这个Excel文件时,会要求输入密码才能打开。在打开文件之前,会显示一个面板用于输入密码。
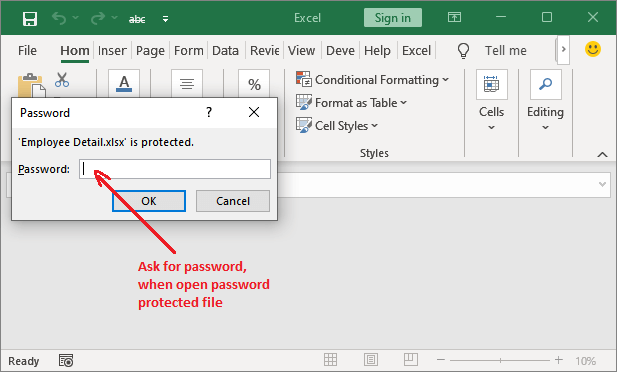
设置现有文件的密码
有时候,您可能已经创建了Excel文件,但在创建时没有设置密码。后来,您需要保护该文件。因此,您希望在已存在的文件上设置密码。
Excel允许用户在现有的Excel文件上设置密码。请记住,如果您忘记了密码,将无法恢复。在没有密码的情况下,您无法打开受密码保护的文件,因此可能会丢失文件数据。
保护现有Excel文件的步骤
要在现有的Excel文件上设置密码,请按照以下步骤操作:
步骤1: 打开要保护的现有Excel文件,然后点击Excel功能区中的 “文件” 。
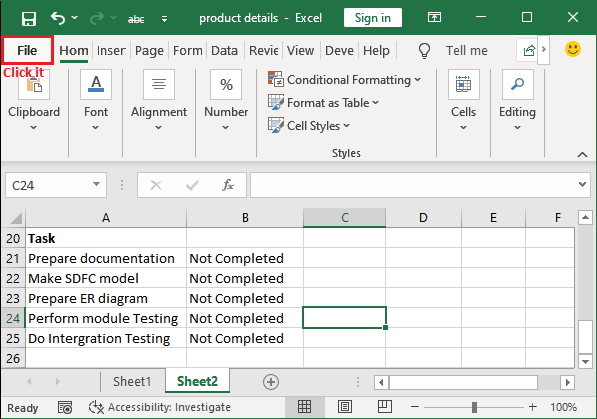
步骤2: 在Excel后台的左侧面板上,点击 信息。
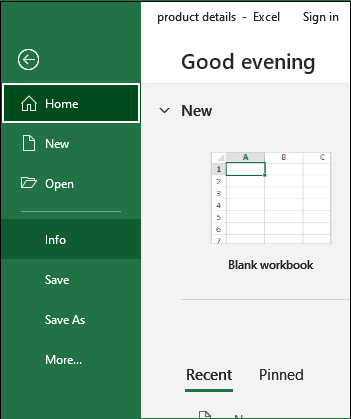
步骤3: 出现一些选项,点击第一个选项: 保护工作簿, 然后从下拉列表中选择 使用密码加密 。
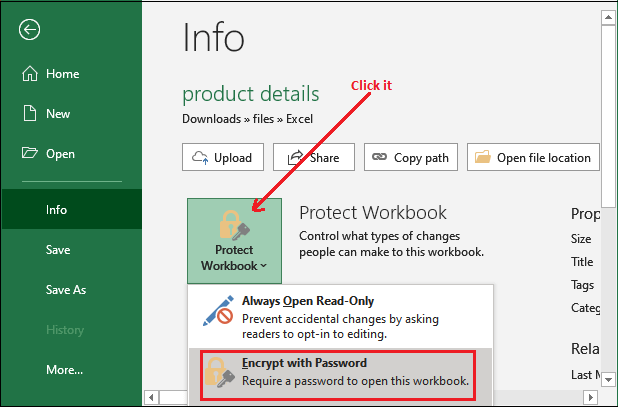
步骤4: 将会打开一个提示框,在其中输入一个密码来设置当前打开的 Excel 文件的密码。
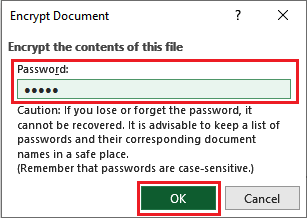
提示:设置一个复杂、独特、难以解码的密码。有关更多信息,请在密码管理器中记录。
步骤 5: 重新输入相同的密码以确认密码,然后点击 确定。
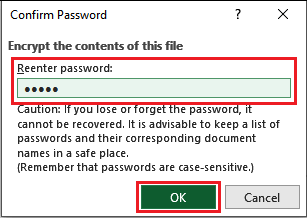
步骤6: 现在,您的现有Excel文件已经设置了密码保护。在Excel后台上确认密码已设置。
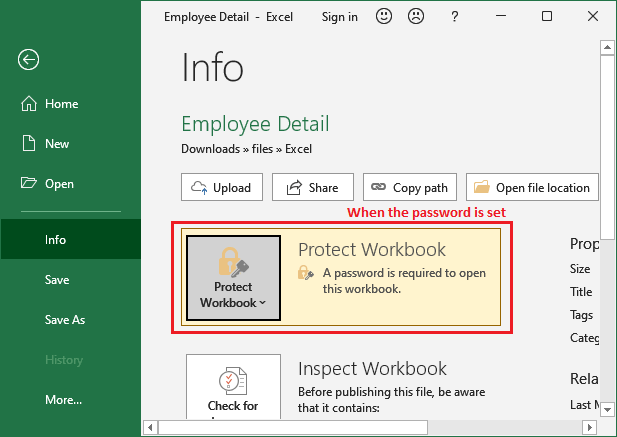
步骤7: 下次打开这个Excel文件时,它将要求输入密码才能打开。它会显示一个面板,在打开文件之前需要输入密码。
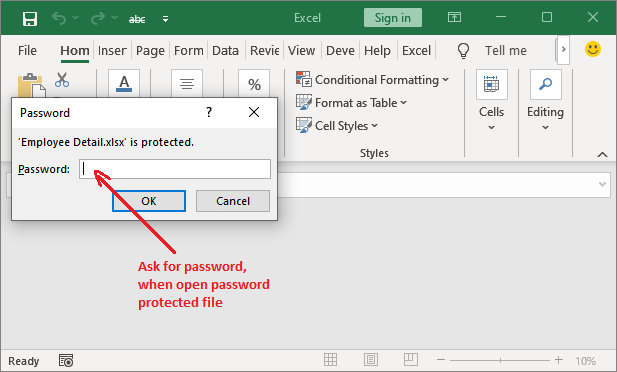
其他安全选项
除了使用密码保护Excel文件外,Microsoft Excel还为用户提供了一些其他安全选项。这些安全功能包括:
标记为最终版
您可以将Excel文件标记为最终版,表示文件已经完成。它将告知用户其他用户不应修改文件的数据,因为它是最终版(已完成)。记住一件事 – 它不会为文件提供任何额外的安全保护或密码保护。
您可以在以下位置找到此选项: **文件 > 信息 > 保护工作簿 > 标记为最终版 ** (列表中的最后一个选项)。
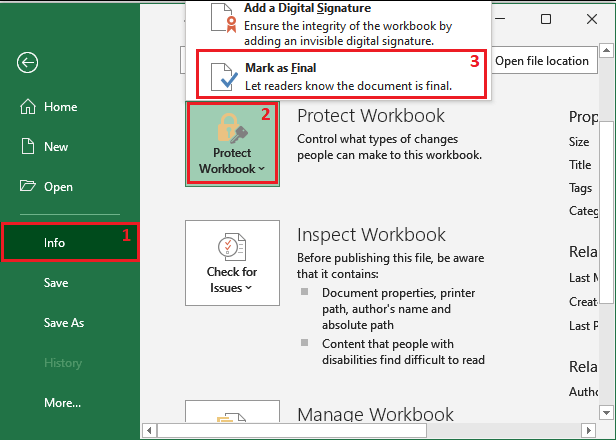
保护当前工作表
Excel的这个功能允许为工作簿的特定工作表添加一层小小的额外安全措施。人们可以查看工作表,但在不取消保护文件密码的情况下无法编辑和修改它。
您可以使用不同的密码来激活此选项。与标记为最终版一样,您将在以下位置找到此选项: 文件 > 信息 > 保护工作簿 > 保护当前工作表。
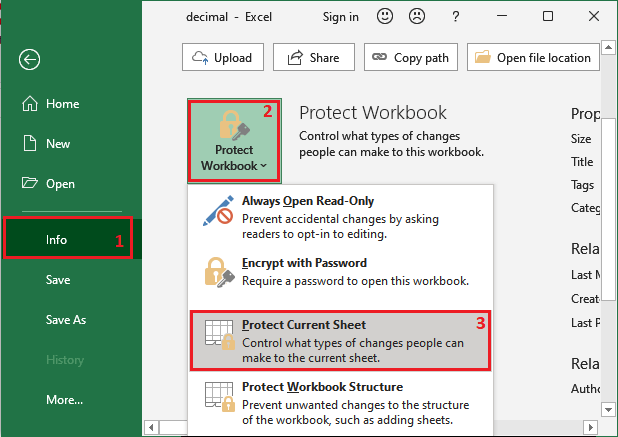
它不会将所有工作表都保护起来;它只会保护当前正在使用的工作表。
密码保护工作簿结构
我们到目前为止讨论的方法是通过设置密码来保护工作表数据。还可以保护工作表数据不被修改。除了这些方法,Excel还允许用户通过设置密码来保护工作簿的结构。
当这个选项应用于Excel工作簿时,工作表不能被删除、添加和重新排列。当工作表结构被保护时,会发生以下情况:
- 不能添加工作表。
- 不能删除工作表。
- 可见工作表不能重新排列,尽管它们在工作表选项卡内可见。
- 可以编辑和修改受保护工作簿的数据。也就是说,结构受保护的文件仍然可以进行编辑。
密码保护Excel文件结构的步骤
要通过密码保护Excel文件的结构,请按照以下步骤进行:
步骤1: 打开目标工作簿,要保护其结构。
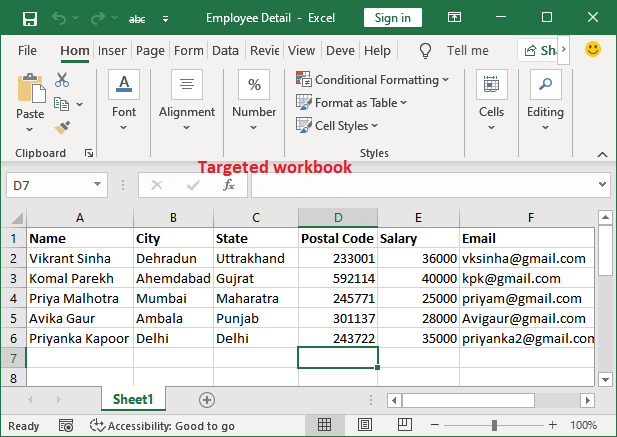
步骤2: 转到 查看 选项卡,然后点击 保护工作簿。

步骤3: 选择“保护工作簿”选项将会打开一个密码面板,用于输入密码并为工作簿设置密码。
在此处输入密码并点击 确定 (确保选择了 结构 复选框)。
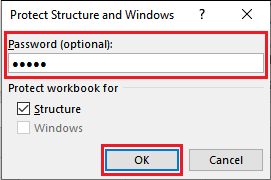
提示:密码是可选的,您可以在此处设置密码以保护结构。
步骤4: 再次输入相同的密码来确认设置密码。
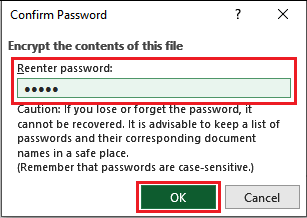
密码已成功设置为当前打开的工作簿。现在,您不能删除、添加或重新排列此工作簿的工作表。
取消保护工作簿结构
按照以下步骤通过密码取消保护Excel文件的结构:
步骤1: 在 审核 选项卡中,再次单击 保护工作簿 以取消对结构受保护的工作簿的保护。
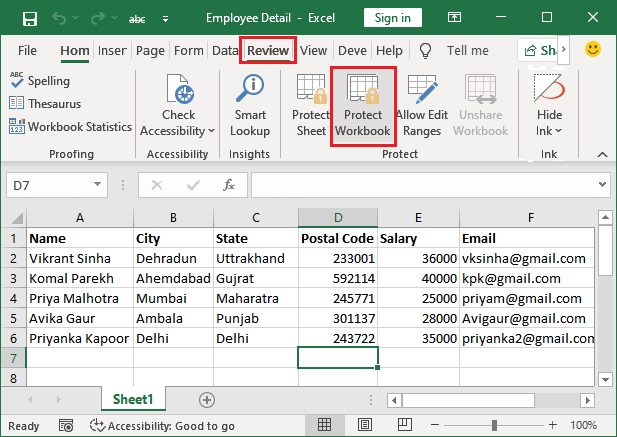
注意:请确保保存了您的受保护文件,否则您可能会发现“保护工作簿”选项被禁用。
步骤2: 这将打开一个面板,通过输入设置的密码来取消保护工作簿。
输入您用来保护工作簿的密码,然后点击“确定”。
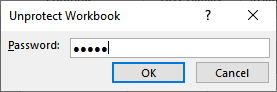
步骤3: 你的工作簿结构已解除保护。现在,你可以对工作表执行任何操作,比如添加、删除或重新排序工作表。
 极客笔记
极客笔记