Excel 取消隐藏快捷方式
MS Excel目前是最受欢迎的数据分析和其他商务相关任务的电子表格软件。Excel可以轻松地存储大量数据。在某些情况下,我们需要隐藏一些对其他人来说不重要的数据。在这种情况下,我们可以使用Excel中的隐藏功能来隐藏数据。然而,我们可能随后需要取消隐藏。对于这种情况,取消隐藏功能是解决方案。
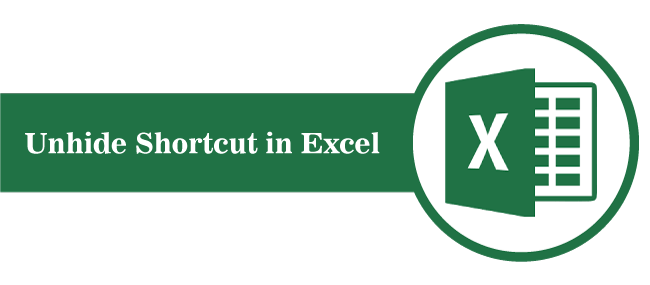
在本文中,我们讨论了一些快捷方式来隐藏Excel中的隐藏数据。本文解释了所有步骤和相关示例。
Excel中的行和列的解除隐藏功能是什么
解除隐藏功能帮助用户在表格中显示隐藏的数据。这是Excel中隐藏功能的相反过程。解除隐藏功能可以帮助轻松地显示所需的行/列。
例如,假设我们有一个Excel表格,其中一些行包含我们不想向其他人显示的数据。然而,我们需要向一个人展示摘要分析或表格中存储的数据结果。在这种情况下,我们通常会隐藏某些行或列。稍后,我们可能需要查看隐藏的数据以进行进一步的工作或更正。因此,必须解除隐藏的数据以实现完整的数据视图。
使用键盘快捷键解除隐藏行和列
Excel支持许多键盘快捷键来执行各种基本操作。使用键盘快捷键可以减少整体工作时间,使过程更加轻松和顺畅。由于这是在Excel中快速执行大多数操作的最快方式,我们必须知道解除隐藏行和列的快捷键。
由于行和列是Excel的两个不同组成部分,并且它们的行为也不同,我们有不同的快捷键来解除隐藏行和列:
对于行:
在MS Excel中解除隐藏行的键盘快捷键是 “Ctrl + Shift + 9” (不带引号)。我们必须按照以下步骤轻松解除隐藏行:
- 首先,我们需要在隐藏行的两侧选择一行。
- 在选择范围内选择行后,我们必须使用键盘快捷键。
- 一旦使用快捷键,范围内的所有隐藏行将从可见屏幕中取消隐藏。
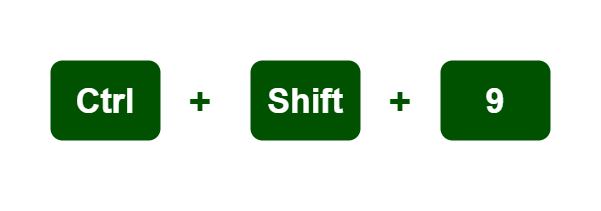
对于列
在Excel中取消隐藏一列的键盘快捷键是 “Ctrl + Shift + 0” 不包含引号。我们必须执行以下步骤以轻松取消隐藏Excel中的一列:
- 首先,我们需要选择隐藏列两侧的一列。
- 在选择范围内选择列后,我们必须使用键盘快捷键。
- 一旦使用快捷键,范围内的所有隐藏列将从可见屏幕中取消隐藏。
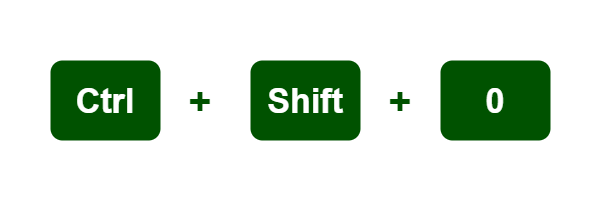
注意:要在Excel中使用取消隐藏功能的键盘快捷键,我们必须只使用键盘数字键上的数字键,而不能使用小键盘。此外,键盘快捷键在Excel 2010及更早版本中可能无效。
在Excel 2010及更早版本中,我们可以使用 “Ctrl + Shift + (“ 取消隐藏行,使用 “Ctrl + Shift + )” 取消隐藏列。在此,我们在使用相应的快捷键时不需要使用引号。这些传统的键盘快捷键也适用于Excel的较新版本。
Excel中取消隐藏行/列的键盘快捷键并不总是适用于每台计算机,特别是基于Windows 8、Windows 10和更高版本的系统。这是因为Windows 8和Windows 10通常使用快捷键组合“Ctrl + Shift”来进行区域/语言设置以更改键盘布局。因此,此快捷键会与系统默认值冲突。因此,为了解决此问题,我们必须使用以下步骤将默认的键盘布局快捷键更改为其他组合键:
- 首先,我们需要启动 控制面板 并选择 “更改键盘或其他输入方法” 。
- 接下来,我们将看到一个 “地区和语言” 对话框,在 “键盘和语言” 标签下,我们需要点击 “更改键盘” 选项。
- 在下一个窗口 “文本服务和输入语言” 中,我们需要在 “高级键设置” 标签下点击 “更改键序列” 选项。
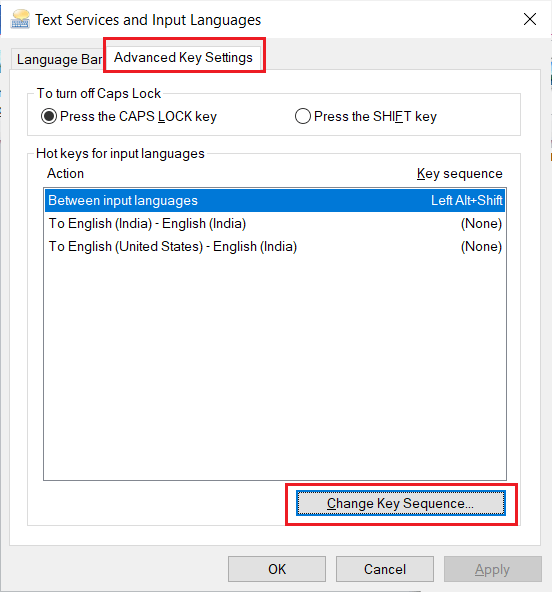
-
现在,我们需要导航到 “切换键盘布局” 并将单选按钮设置为 “未分配” 以禁用相应功能。然而,如果我们需要使用该功能,我们可以使用其他选项使其正常工作。在进行所需更改后,需要点击确定按钮。
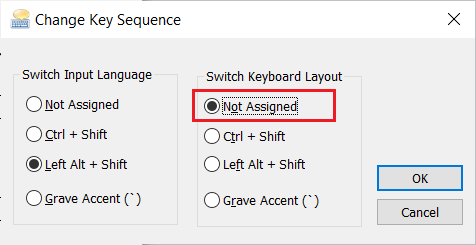
通过这样做,我们禁用了区域/语言设置的快捷键 “Ctrl + Shift” ,以更改键盘布局。因此,它开始适用于Excel中的取消隐藏功能。
示例
考虑以下带有一些员工数据的Excel表格。在以下表格中,我们有一个隐藏的行(即第6行)和一个隐藏的列(即C列)。我们需要使用键盘快捷键取消隐藏相应的行和列,以使数据在屏幕上可见。

要在示例表格中取消隐藏所需的行和列,我们需要执行以下步骤:
- 首先,在隐藏行的两侧选择指定的行。这意味着我们必须选择隐藏行的上方和下方的行。在我们的例子中,第6行被隐藏。因此,我们必须选择第5行和第7行。
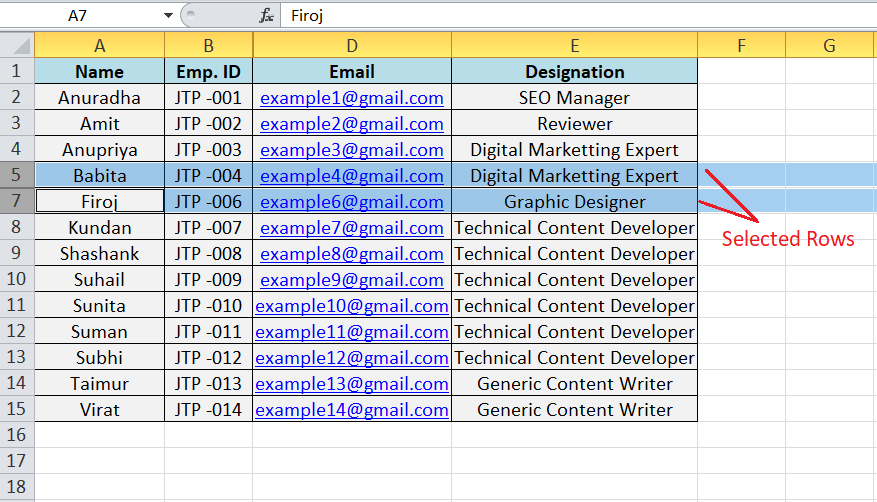
-
在选择隐藏行的两侧的行之后,我们必须使用快捷键“Ctrl + Shift + 9”来取消隐藏所需的行,即第6行。取消隐藏后,我们可以在屏幕上看到该行的数据,如下图所示:
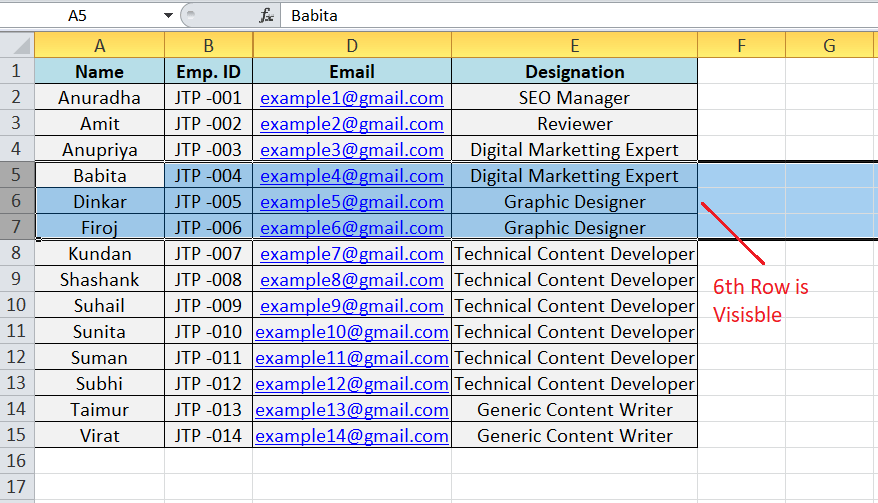
-
在取消隐藏所需的行之后,我们按照同样的步骤处理列。这意味着我们必须先选择隐藏列的两侧的一列,然后使用快捷键“Ctrl + Shift + 0”。具体来说,我们选择B列和D列,然后按下快捷键。
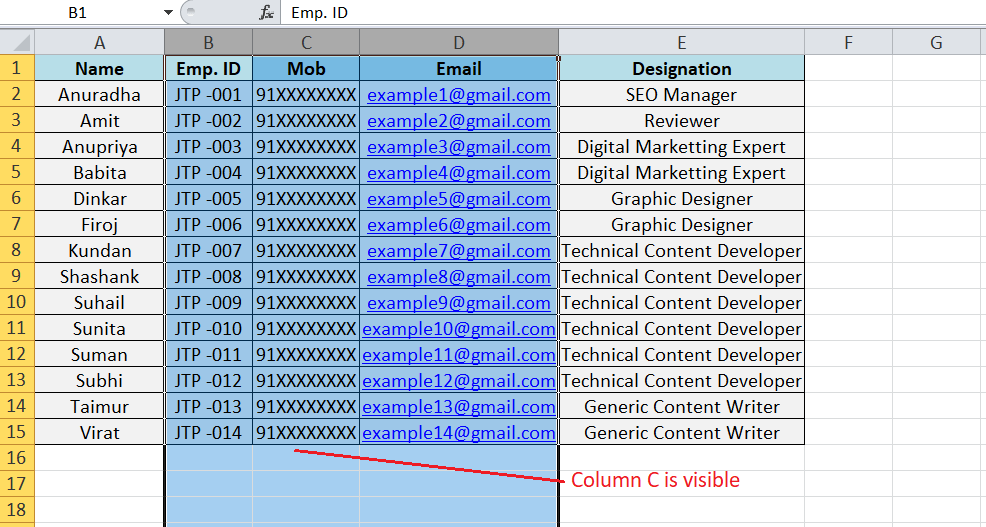
这就是我们如何使用Excel取消隐藏的键盘快捷键来取消隐藏所需的行或列。
使用右键菜单快捷键取消隐藏行和列
在Excel中取消隐藏所需的行或列的最简单方法是使用右键菜单。右键菜单通常通过在鼠标光标位于相应的行标题或列标题上时按下右键来访问。该菜单显示一些基本选项以及取消隐藏功能。然而,我们必须选择整个行或列,否则右键菜单不会出现。
对于行
要取消隐藏行,我们需要在特定行标题上按下右键。然而,我们必须先选择隐藏行的两侧的一行。例如,考虑以下需要取消隐藏第5行的Excel表格。
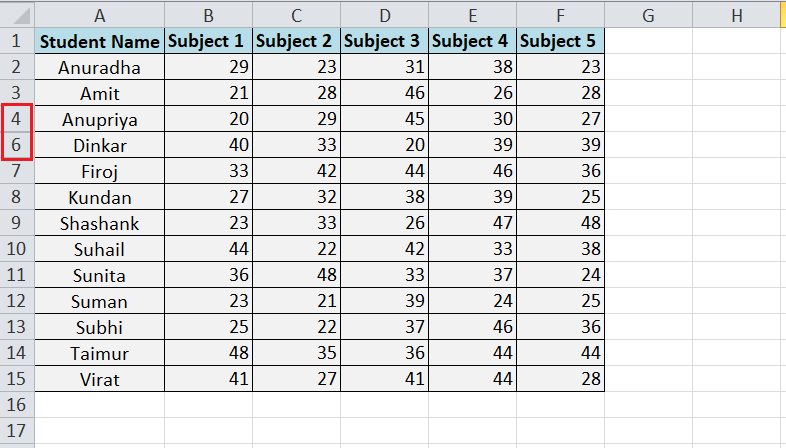
- 首先,我们必须选择隐藏行的上一行和下一行。这意味着我们要选择完整的第4行和第6行。
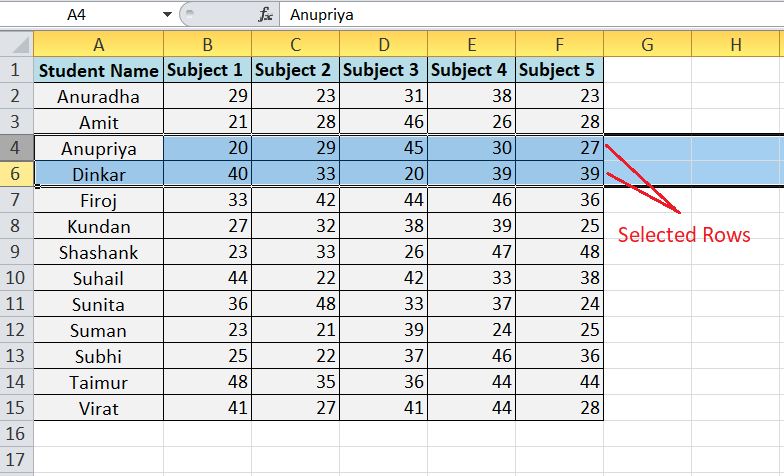
-
接下来,我们需要将光标移动到任何第4行或第6行的行标上,并使用鼠标按下右键。
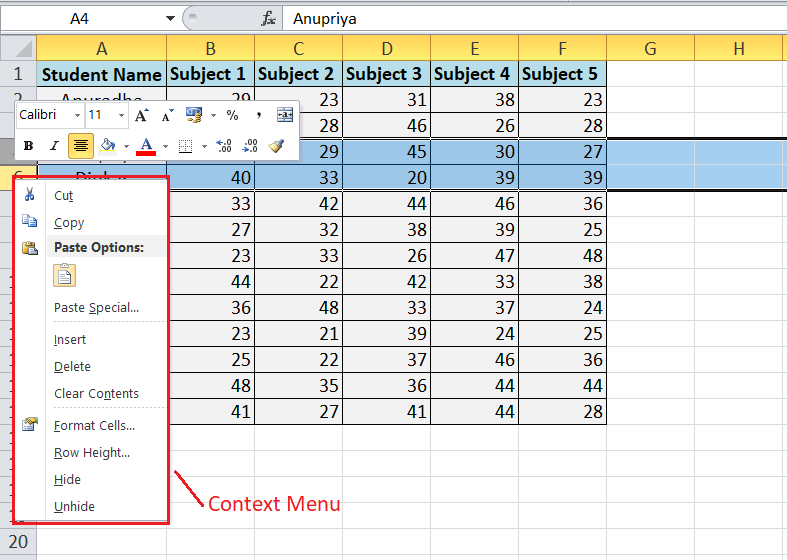
-
最后,我们必须从上下文菜单的列表中选择“取消隐藏”选项。
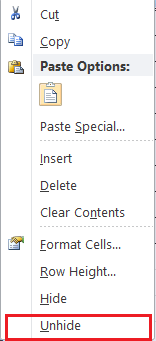
-
当我们从上下文菜单中选择“取消隐藏”选项后,隐藏的行和数据将在屏幕上可见,如下所示:
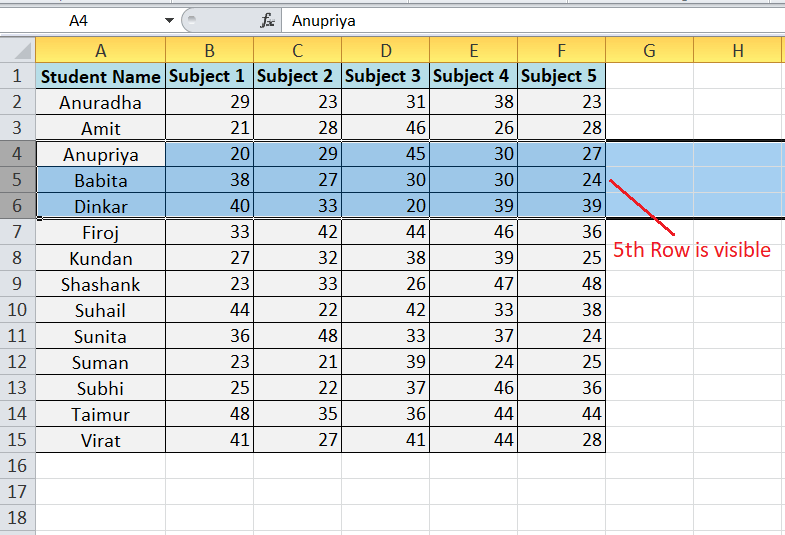
对于列
要取消隐藏列,我们需要在特定列标题上按下右键。与行一样,我们必须首先在隐藏列的两侧选择一列。例如,考虑以下需要取消隐藏B列的Excel表格。
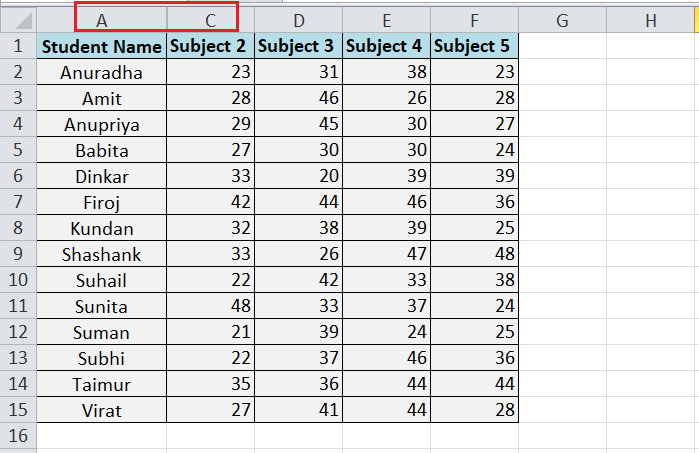
- 首先,我们必须选择一个隐藏列左边和一个隐藏列右边的列。这意味着我们完全选择列A和列C。
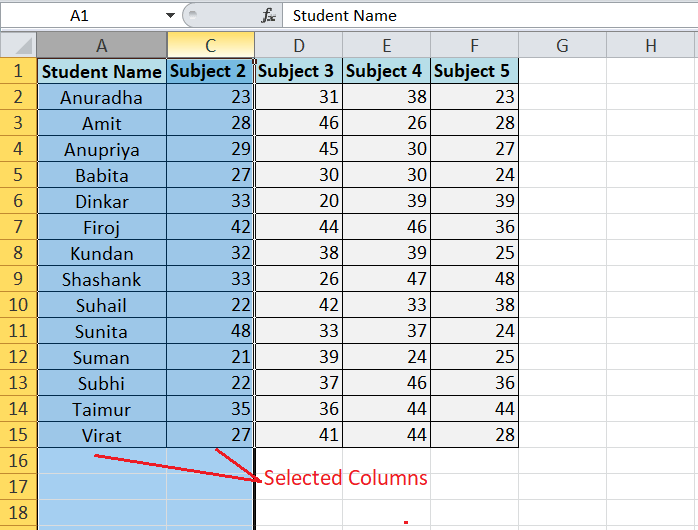
-
接下来,我们需要将鼠标移到任何对应列(列A或列C)的列标题上,并使用鼠标按右键。
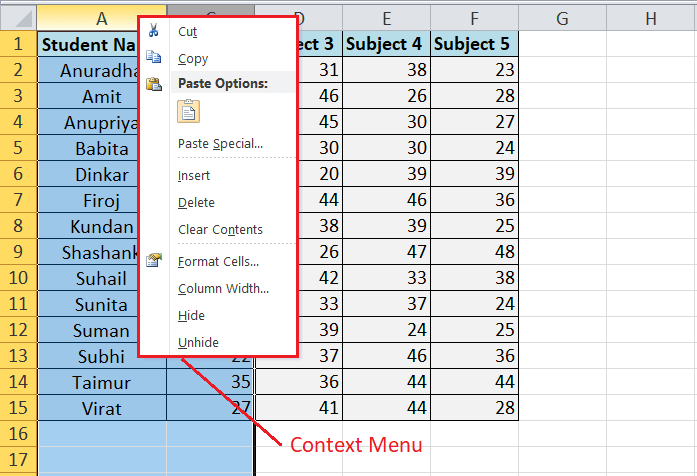
-
最后,我们必须从上下文菜单的列表中选择“取消隐藏”选项。
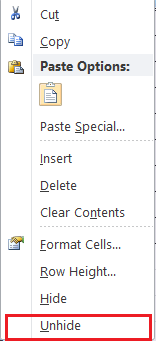
-
一旦我们从上下文菜单中选择了“取消隐藏”选项,隐藏的列和数据将在屏幕上可见,如下所示:
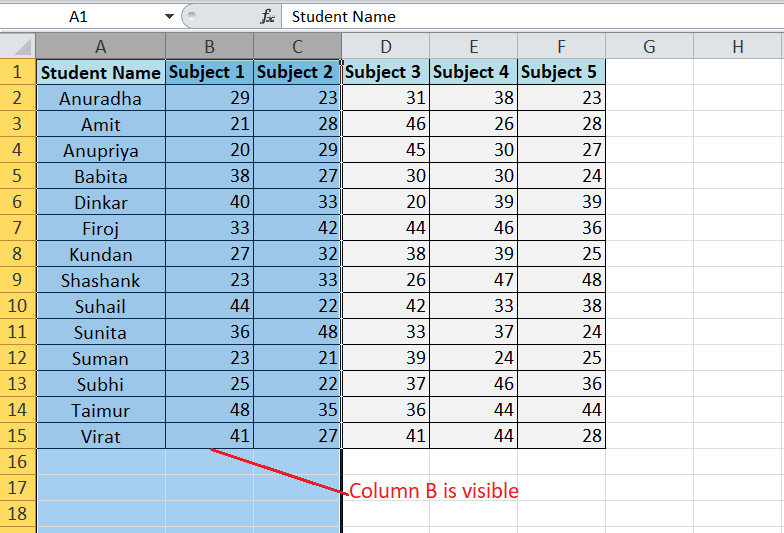
使用功能区及其快捷方式取消隐藏行和列
解除隐藏所需的另一种重要方法是使用功能区的特定快捷方式。这是解除隐藏行或列的常用方法。根据此方法,行和列的过程几乎相同。
假设我们有以下的Excel表格,我们需要取消隐藏第4行和C列。
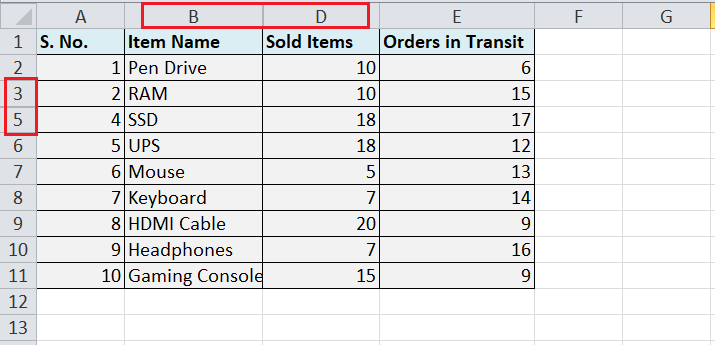
让我们讨论一下步骤:
- 首先,我们需要选择隐藏行/列的两侧(列的左侧和右侧,行的上方和下方)的特定行或列。要选择第4行(隐藏行)的上方和下方行,我们必须点击任何相应行的行标题并将其拖动到另一个行标题。
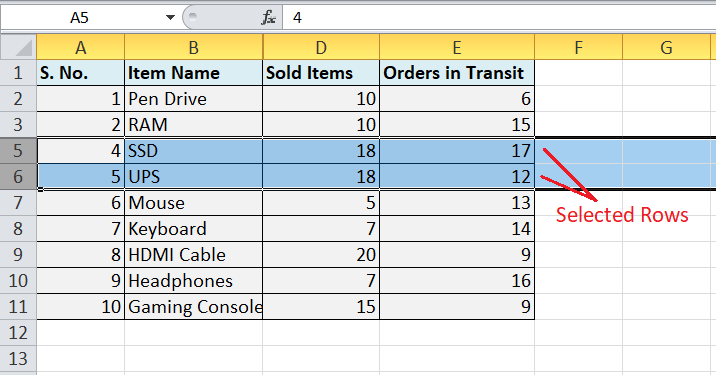
-
接下来,我们需要导航到 主页 选项卡并点击 格式 选项,如下图所示:
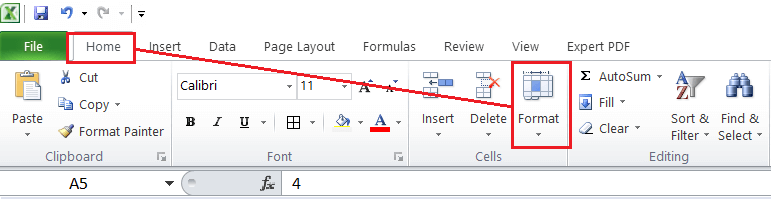
-
然后,我们需要在可见性选项卡下选择选项 “隐藏和取消隐藏”。
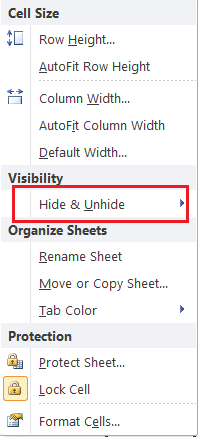
-
最后,我们从列表中选择所需的选项。要取消隐藏一行,我们必须点击选项 “取消隐藏行”。 同样地,要取消隐藏一列,我们必须点击选项 “取消隐藏列”。 由于我们需要取消隐藏第4行,我们选择选项“取消隐藏行”。
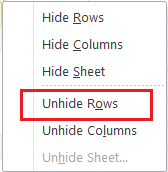
-
类似地,我们选择B列和D列,然后从列表中选择选项“取消隐藏列”来取消隐藏C列。
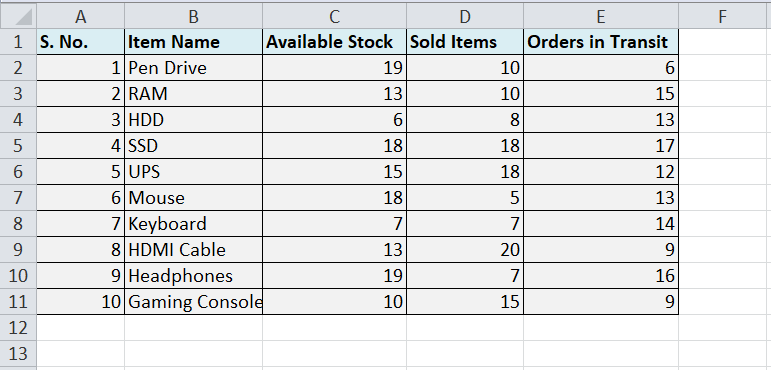
尽管通过用鼠标手动点击功能区上的快捷方式,我们也可以使用键盘按键序列来实现相同的操作。我们需要按下以下按键执行相应的操作:
| Keyboard Keys | Action |
|---|---|
| Alt + H + O + U + O | 解除隐藏 Rows |
| Alt + H + O + U + L | 解除隐藏 Columns |
但是,在使用上表中提到的键盘快捷键之前,我们必须在隐藏行/列的两侧选择一行/列。
使用双击快捷键来取消隐藏行和列
使用鼠标双击也是快速取消隐藏行或列的典型方法。为此,我们必须执行以下步骤:
- 首先,我们需要分别选择隐藏行/列的两侧的一行/列。
- 接下来,我们需要双击行或列标头/标签之间的双线图标,如下所示:

如何在Excel中取消隐藏多个行/列
当工作表中有多个隐藏行或列时,我们可以选择与隐藏行/列相连的行或列,并使用上述任何方法之一。要在工作表中选择多行,我们必须按住Ctrl键并使用鼠标单击所需的行/列标头。
例如,我们有以下工作表,其中第3 rd 行和第7 th 行被隐藏。要取消隐藏它们,我们需要从隐藏行的两侧选择行。因此,我们先选择第2 nd 和第4 th 行,然后选择第6 th 和第8 th 行。
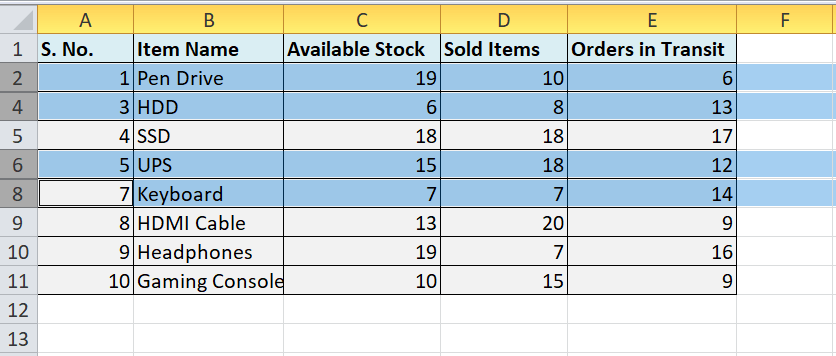
接下来,我们在“主页”选项卡下导航到格式选项,并选择下拉菜单中的取消隐藏行。同样,我们可以取消隐藏多个列。
如何同时取消隐藏Excel表格中的所有行和列
当一个Excel表格中有多个隐藏的行和列时,选择多行和多列并使用取消隐藏快捷键会变得很繁琐。因此,我们必须执行以下步骤,然后使用取消隐藏快捷键:
- 我们需要一次性选择整个表格,而不是选择特定的行或列。为此,我们可以使用键盘快捷键“Ctrl + A”,或者点击A列标签左边的三角形图标。
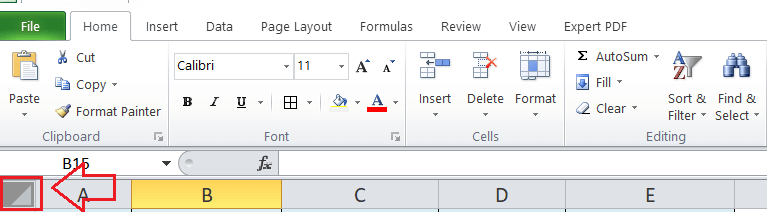
一旦选择了整个表格,我们需要使用上述讨论过的任意取消隐藏快捷键。我们可以使用Alt + H + O + U + O来取消隐藏行,使用Alt + H + O + U + L来取消隐藏列。然而,在使用指定的快捷键时,我们必须一次按下一个键。
 极客笔记
极客笔记