Excel 隐藏快捷键
MS Excel或Microsoft Excel是最强大的电子表格软件之一,具有几个独特的功能。 Excel中的隐藏功能是其中一个有用的功能,可帮助用户有效地管理大量数据。该功能非常易于使用。可以根据需要对行和列都进行隐藏。
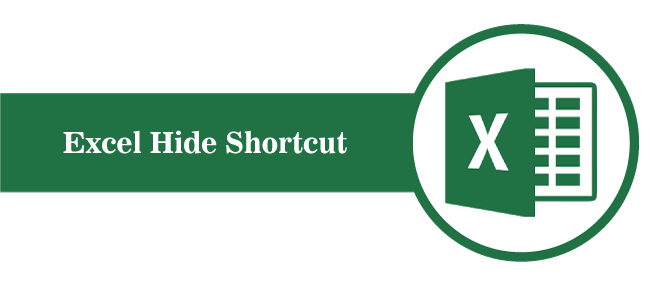
本文讨论了Excel的隐藏功能以及使用不同快捷键使用该功能的过程。本文包括隐藏行和列的过程。
Excel行和列的隐藏功能是什么
Excel的隐藏功能是一项基本功能,它使用户能够对特定数量的行或列进行分组并临时隐藏它们。它主要将所需的行或列压缩在Excel表中。用户可以在需要查看隐藏行/列的详细信息时取消隐藏行/列。
Excel的隐藏功能主要用于在数据庞大时隐藏行/列,以便将不重要的数据隐藏在可见屏幕之外。该功能仅隐藏数据,不会更改或影响与相关行/列相关的结果。隐藏功能在大多数Excel版本中都可用,包括Excel 2007、2010、2013、2016、2019和Office 365。
使用键盘快捷键隐藏行和列
Excel已经实施了几个键盘快捷键以便于使用Excel功能。用户可以使用快捷键执行大多数Excel任务。使用键盘快捷键可以减少一些步骤和工作流程的总时间。因此,在Excel中执行大多数任务的最快且最高效的方法是使用键盘快捷键。因此,我们必须知道在Excel中隐藏行和列的快捷键。
由于行和列是Excel的两个不同组成部分,我们使用不同的快捷键来隐藏行和列:
隐藏行
在Excel中隐藏行的键盘快捷键是 “Ctrl + 9” 无引号。我们需要按照以下步骤使用键盘快捷键在Excel中隐藏行:
- 首先,我们需要选择要隐藏的特定行中的一个单元格。当我们选择或点击一个单元格时,它成为相应行的活动单元格。
- 接下来,我们需要按住键盘上的 Ctrl 键。
- 按住Ctrl键时,我们需要按下并释放键 ‘9’。 当我们在按住Ctrl键的同时按下键9时,相应的行将从可见屏幕中隐藏。
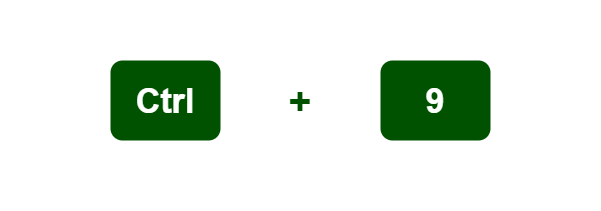
隐藏列方法
在Excel中隐藏列的快捷键是 “Ctrl + 0” 不带引号。但是,我们必须正确使用快捷键。以下是使用键盘快捷键在Excel中隐藏列的步骤:
- 首先,我们需要选择要隐藏的特定列中的一个单元格。当我们选择或点击一个单元格时,它就成为所对应列的活动单元格。
- 接下来,我们需要按住键盘上的 Ctrl 键。
- 按住Ctrl键后,我们需要按下并释放键盘上的 ‘0’键。 在按住Ctrl键的同时按下0键,对应的列将从可见屏幕中隐藏。
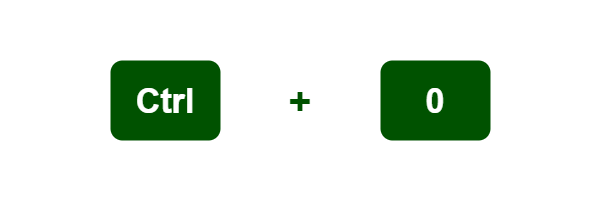
注意:需要注意的是,按键盘数字键只能按’0和9’。使用键盘数字键盘上的相应键无效。
示例
假设我们有以下包含一些员工数据的Excel表格。在下面的Excel表格中,我们想要使用键盘快捷键隐藏第5行和C列。这意味着我们需要在同一张表中隐藏一行和一列。
我们需要执行以下步骤来隐藏示例表中的所需行和列:
- 首先,我们必须选择需要相应隐藏的特定行或列中的单元格。在我们的例子中,我们选择C5单元格,因为它是第5行和C列的单元格。
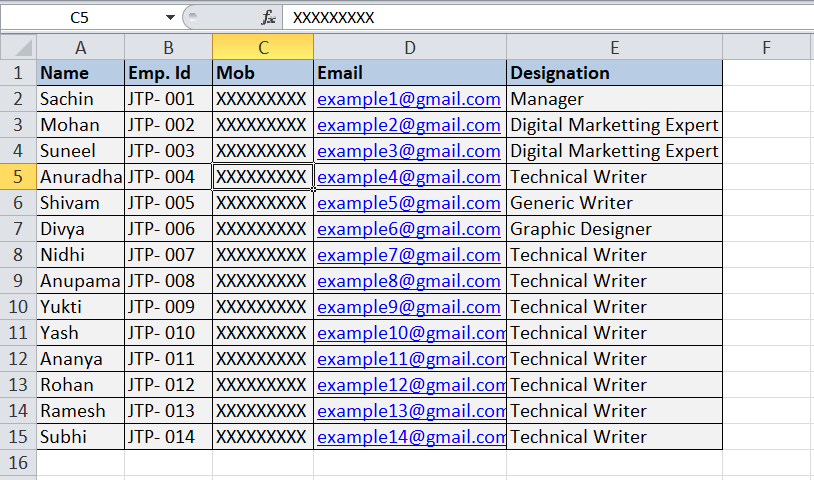
-
接下来,我们需要按下快捷键 Ctrl + 0 来隐藏整个C列。同样,我们需要按下快捷键 Ctrl + 9 来隐藏整个第5行。
- 一旦按下相应的快捷键,所需的行和列将立即被隐藏。它们分别被压缩在它们之前和之后的行和列之间。在所需的行和列从视图中隐藏后,它看起来像这样:
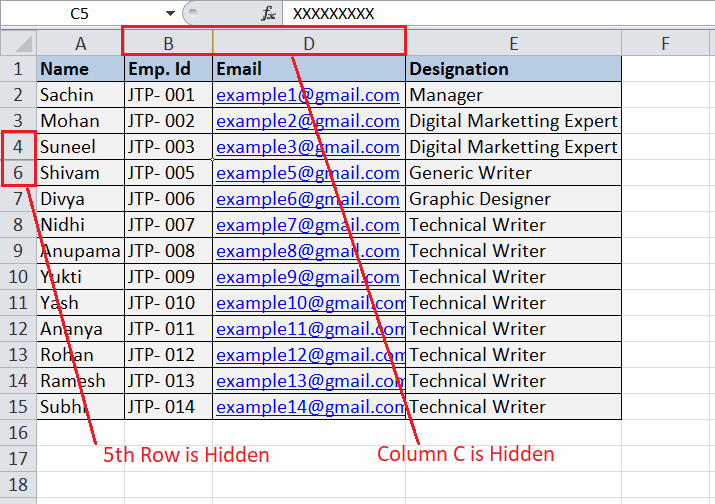
这就是我们可以使用Excel隐藏键盘快捷键隐藏所需的行或列。
使用上下文菜单快捷方式隐藏行和列
在Excel中隐藏行和列的另一种方法是使用上下文菜单。通过在行标题或列标题上直接右键单击即可访问上下文菜单。在按下右键单击行/列标题时,它会显示一些选项,包括隐藏选项。但是,需要注意的是,只有在按下右键单击行/列标题时选择了整行/列,上下文菜单才会出现。
隐藏行
要隐藏行,我们需要在行标题上右键单击。例如,假设以下Excel数据,我们需要隐藏第3行。
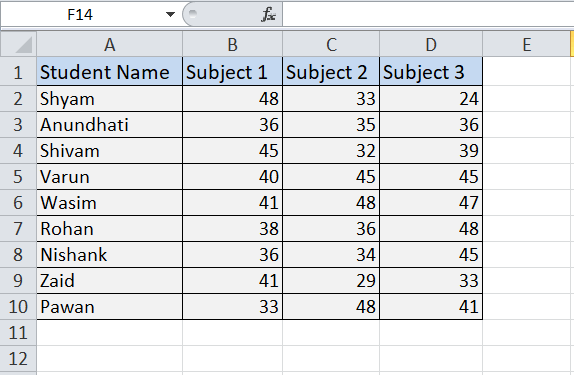
- 首先,我们需要在第3行中选择任意一个随机单元格。在我们的例子中,我们选择单元格B3。在选择单元格之后,我们需要按下快捷键 Shift + Space 来选择整行。或者,我们也可以直接点击相应的行头(例如我们的例子中的3)来立即选择整行。
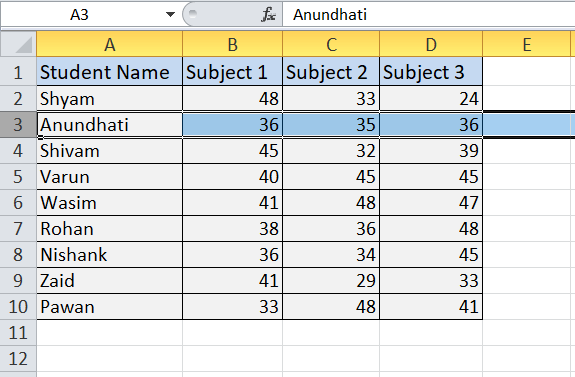
-
在选择要隐藏的行之后,我们必须将光标移动到相应的行头上,并 右键单击 它。右键单击按钮会触发相应行的上下文菜单,如下所示:
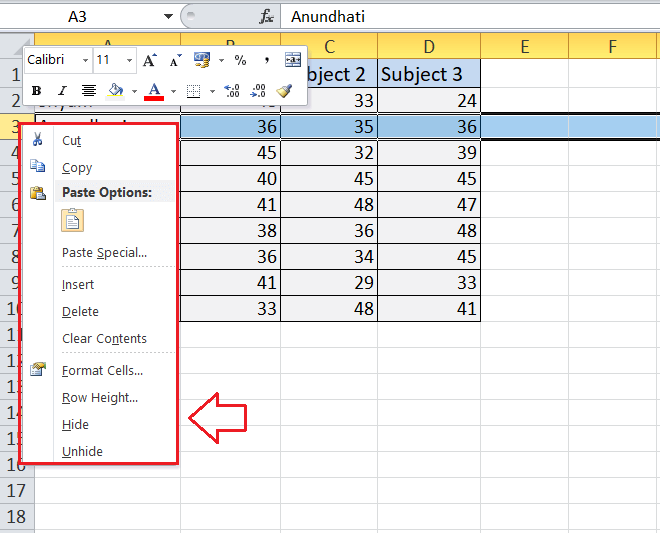
-
最后,我们需要从上下文菜单列表中选择“隐藏”选项。一旦我们点击隐藏选项,所选行将隐藏在之前和之后的行之间(即第2行和第4行),如下所示:
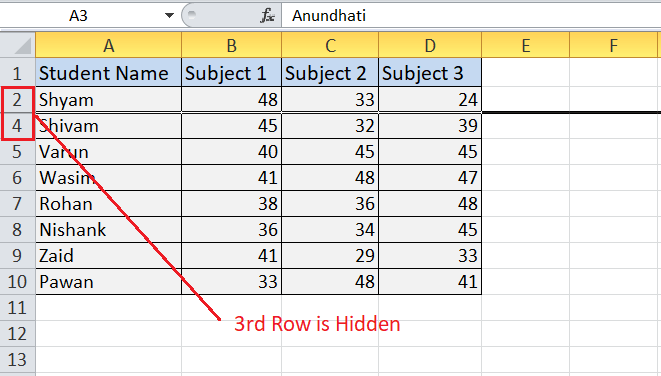
隐藏列
要隐藏列,我们需要在列头上右键单击。例如,假设以下Excel数据,我们需要隐藏列B。
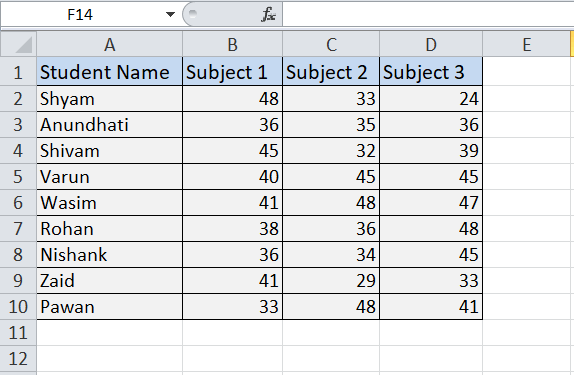
- 首先,我们需要选择整个B列。我们可以选择所需列的任何单元格并使用快捷键 Ctrl + Space 选择整个列。或者,我们也可以直接点击特定列标题(例如我们的例子中的B列)以一次性选择整个列。
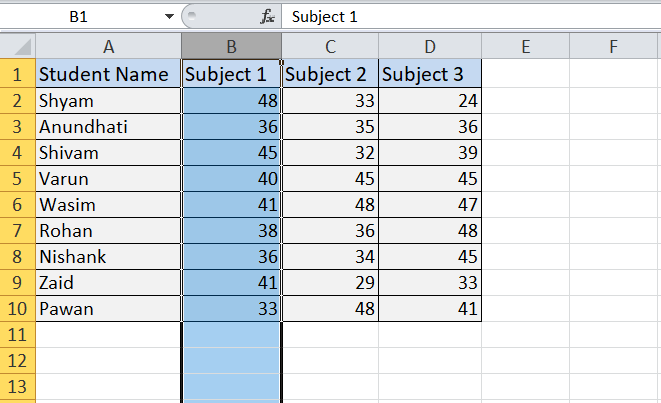
-
选择要隐藏的列后,我们必须将光标移至相应的列标题上,并在其上 右键单击 。右键单击按钮打开该列的上下文菜单,如下所示:
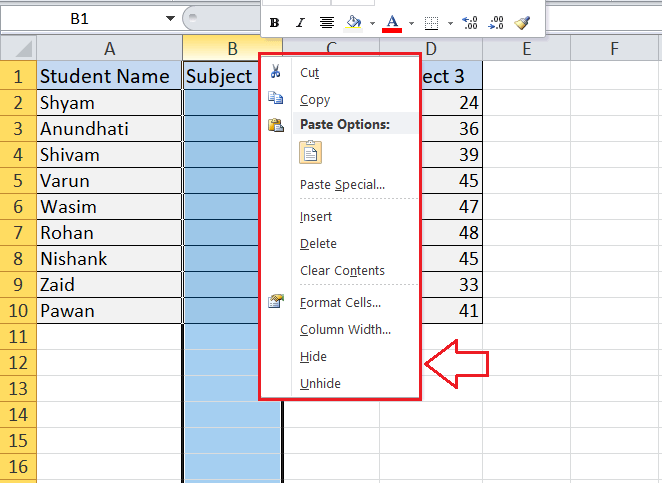
-
最后,我们需要从上下文菜单列表中选择“隐藏”选项。只要我们点击隐藏选项,所选列就会隐藏在其之前和之后的列之间(即A列和C列),如下所示:
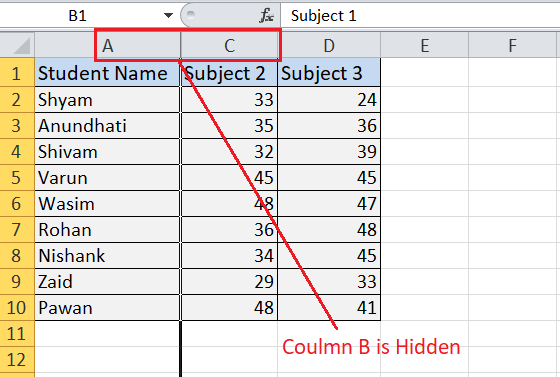
这就是我们如何使用Excel上下文菜单中的隐藏快捷方式隐藏所需的行或列。
使用功能区及其快捷方式隐藏行和列
隐藏所需行或列的最后一种方法包括使用功能区选项卡及其各自的快捷方式。这是隐藏行/列的典型方法。此过程对行和列都适用。让我们讨论一下具体步骤:
- 首先,我们需要选择要隐藏的特定行或列。假设我们选择下面示例表格中的第5行进行隐藏。要选择整个行/列,我们必须分别点击行标题/列标题。由于我们要隐藏行,所以我们点击第5行的行标题。
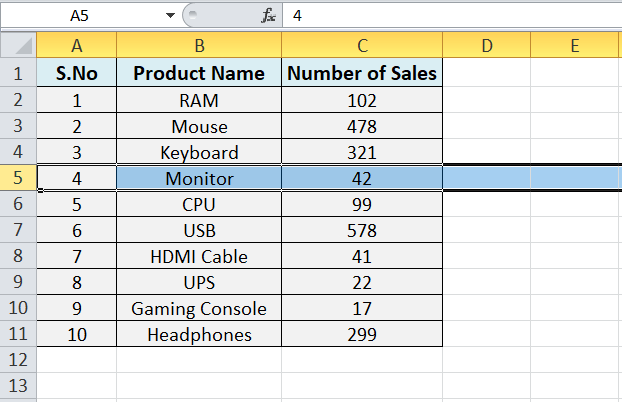
-
接下来,我们需要导航至 主页 选项卡并点击 格式 选项,如下所示:
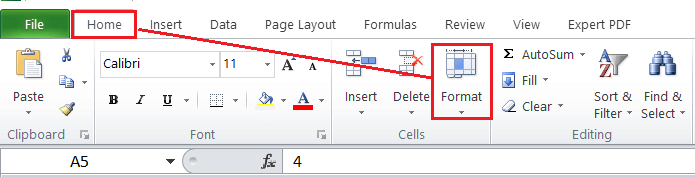
-
然后,我们需要在可见性下选择 ‘隐藏和取消隐藏’ 选项。
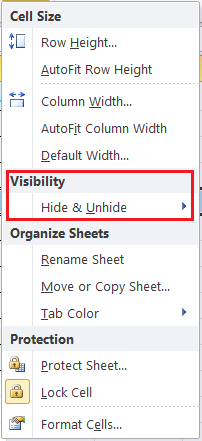
-
最后,我们必须根据所需隐藏的内容选择选项 ‘隐藏行’ 或 ‘隐藏列’ 。由于我们选择了要隐藏的第5行,因此我们从列表中选择了“隐藏行”选项。这将立即隐藏所选行,即第5行。
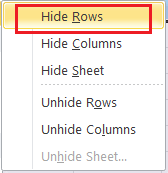
除了上面提到的步骤,我们也可以使用快捷键 “Alt + H + O + U + R” 来隐藏多行/多列,无需引号。为此,我们需要按顺序按下相应的按键。
如何在Excel中隐藏多行/多列
隐藏多行或多列就像隐藏单个行或列一样简单。但是,在采取上述任何方法之前,我们必须先选择所有相应的行/列。最简单的方法是使用键盘快捷键。
让我们通过一个示例来了解在同一个Excel表格中隐藏多行和多列的步骤:
假设我们有以下Excel表格,我们需要隐藏列’C和D’以及行’第3行’和’第7行’。
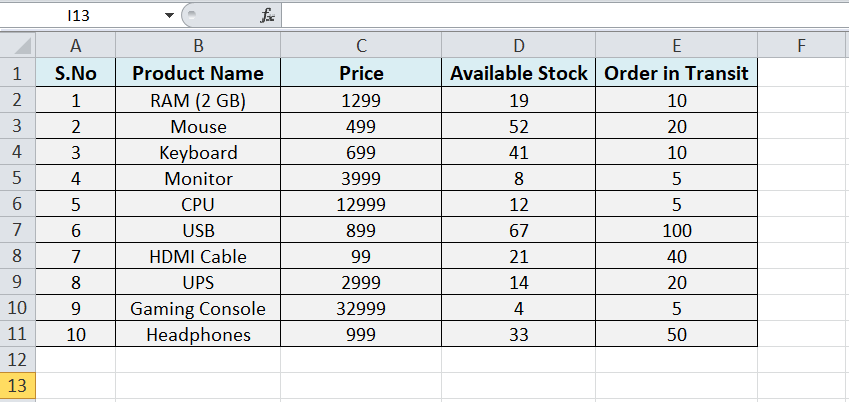
在这种情况下,我们将隐藏相邻的列和非相邻(分离的)行。这意味着我们可以隐藏相邻和非相邻的行/列。
我们需要执行以下步骤来隐藏示例表中对应的行/列:
- 首先,我们需要选择隐藏的C列和D列。要选择连续的列,我们可以按住 Shift 键,然后单击各自的列标头,即C列和D列的列标头。
- 选择列后,我们需要按下 Ctrl + 0 键盘快捷键。按下Excel隐藏列的键盘快捷键后,对应的列将立即隐藏。隐藏列后,示例表如下所示:
- 现在,我们需要隐藏工作表中的第3和第7行。为此,我们需要同时选择这两行。由于行不是相邻的,我们需要使用 Ctrl 按钮而不是Shift按钮。我们必须按住Ctrl键,然后单击第3和第7行的行标头,这将选择这两行。
- 选择行后,我们需要使用键盘快捷键 Ctrl + 9 。这将隐藏相应的行,即第3和第7行。现在,我们的示例表如下所示:
在这里需要注意的是,我们应该使用 Ctrl 按钮来选择非相邻的行/列,而使用 Shift 按钮来选择相邻的行/列。通过这种方式,我们可以隐藏多行或多列,无论它们是相邻的还是非相邻的。
 极客笔记
极客笔记