Excel 透视表
图表是一种优秀的工具,可以将数据具有吸引力和更清晰地可视化。在Excel中,我们有各种类型的图表,透视表是其中之一。
透视表是什么
透视表是一种内置的程序工具,用于在Excel电子表格中以交互式数据集的形式总结您的数据透视表数据。它是Excel中透视表的可视化表示,或者换句话说,您可以说透视表和透视表彼此关联。
透视表是一个有用的工具,特别是当用户处理大量数据时。例如,XYZ公司有200名员工。人力资源部已经在Excel中记录了每个候选人的工作时间。现在他们想找到全年休假最少的员工的姓名,以便奖励他对公司的诚实和奉献。如果您手动浏览整个列表,这将是耗时的,或者结果也可能不准确。不用担心,因为Microsoft Excel提供了一个内置的功能名为“透视表”或“透视图表”,来满足这类任务。透视表可以即时重新组织和直观地理解数据,从而简化整个过程。
注意:透视表或透视表是MS Excel和MS Access的内置工具。在Excel的情况下,用户可以通过在MS Excel工作表内部或在其他MS Office软件之间使用复制和粘贴功能轻松移动透视表,而MS Access不允许复制和粘贴透视表。
透视表的优势
- 透视表 是解释数据的一种强大方式。
- 透视表 使数据可视化的过程变得轻松。
- 透视表 广泛用于数据分析。
- 透视表 有效地促进各种数据结论,并确定统计计算的基础。
- 透视表 通过通过Pivot过滤和Pivot切片将大量未经处理的原始数据有效处理。
透视表的局限性
- 透视表 不允许根据多选/复选框字段类型创建报告。
- 当您在已创建Pivot Table的情况下在现有Pivot Table中插入一个新字段时,Excel会自动将新字段添加在最后一列。无法更改此顺序或使添加的字段(列)显示在剩余列的中间位置。
插入透视表
按照以下步骤在您的Excel工作表中插入透视图表:
1.选择要插入透视表的单元格。
注意:由于透视表和透视表彼此关联。为了插入透视图表,您需要首先插入透视图表。
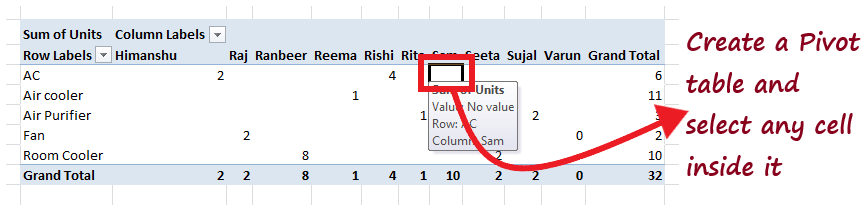
2. 在Excel功能区选项卡上, 选项 (或新版本中的分析) **选项卡 – > 工具组 -> 透视图图表。 **
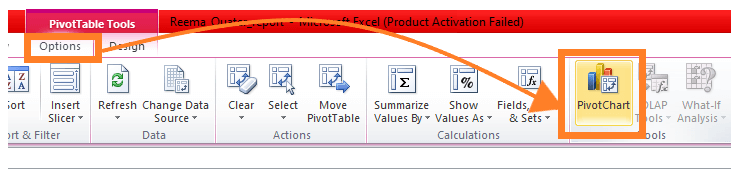
3. 您将注意到 插入图表对话框将打开。选择 首选图表类型 并点击“确定”按钮。
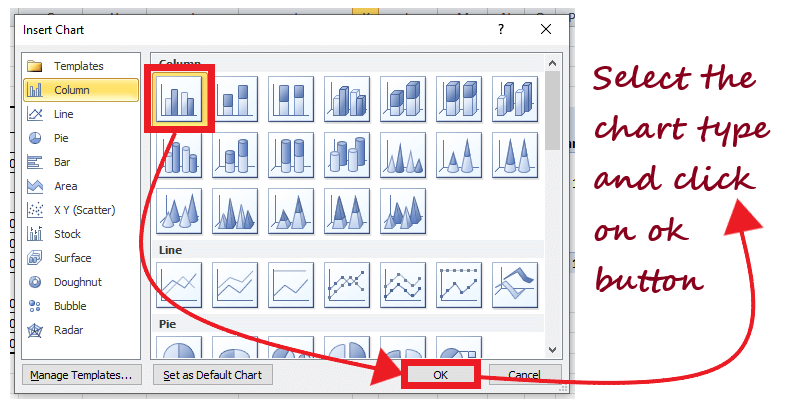
4.如下图所示,根据您的数据透视表的数据,您将获得您的 透视图 。这个透视图将以更有吸引力的方式以可视化的形式展示您的数据。
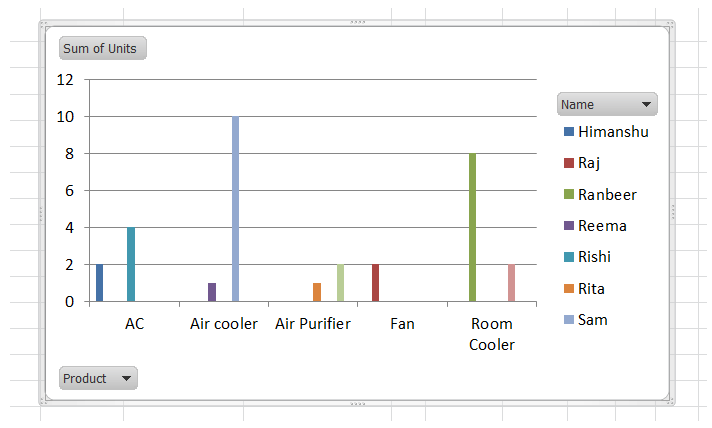
就是这样,通过四个不同的步骤,您的数据透视图将会被创建。上面的数据透视图只是一个示例。尽管您可以使用任何数据创建自己的图表,并且可以轻松地可视化和分析它,甚至可以根据分析得出各种未来的结论。
注意:如果您对数据透视图进行任何修改,它会立即反映在数据透视表中,反之亦然。
筛选数据透视图
筛选数据透视图选项在数据分析和可视化方面被广泛使用。 用户经常使用不同的条件在数据透视图中使用不同的筛选器来分析指定的数据。 例如,假设一个数据透视图显示不同国家的物品购买情况,您想要分离一个特定国家的购买清单。在这种情况下,筛选数据透视图是您的最佳选择。
按照下面给出的步骤来向您的数据透视图插入筛选器:
- 您只能筛选在数据透视表中使用的字段。在我们的例子中,是名称和产品字段。例如,我们想要找出空调产品的总销售量。
- 点击名称旁边的三角形图标
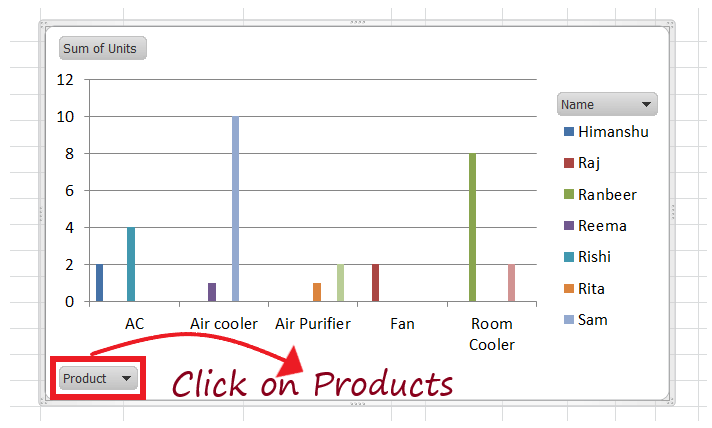
-
窗口将会打开。现在从检查列表中,我们只选择空调并删除其余的。点击确定。
- Excel将立即筛选您的数据透视图,并显示筛选结果,如下图所示。
在Microsoft Excel中更改数据透视图的图表类型
Microsoft Excel提供不同类型的数据透视图,因此您可以选择其中任何一种来直观地呈现您的数据透视表数据。这有助于使数据分析更有效,并且在视觉上更具吸引力。因此,理解创建和筛选数据透视图的过程与选择准确的数据透视图以进行数据可视化一样重要。您可以在Excel电子表格中的任何时间点更改数据透视图的类型。
按照下面给出的步骤在Microsoft Excel中更改数据透视图的图表类型:
- 选择您之前创建的数据透视图。
- 转到 菜单栏 – > 设计选项卡 -> 类型 -> 更改图表类型
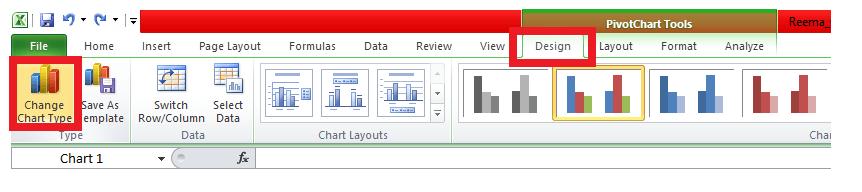
-
将会打开以下窗口。选择您认为会更直观地表示数据的 首选图表类型 。完成后, 点击“确定”按钮。
-
数据透视图类型将会更改。如下图所示,Excel将立即用新选择的类型替换现有的数据透视图。
在Microsoft Excel中插入切片器以筛选数据透视表
切片器是透過變更或過濾樞紐圖和樞紐圖表來進行有效數據表示和分析的重要功能。切片器的最大優點之一是它們可以通過遵循一些簡單的步驟輕鬆地在MS Excel中插入。樞紐圖過濾器和樞紐圖切片器執行相同的操作,並提供相同的輸出。您可以根據需要選擇其中一種。
請按照以下步驟插入切片器以對樞紐圖進行過濾:
- 選擇要插入樞紐表的單元格。 選擇樞紐表並插入樞紐圖。
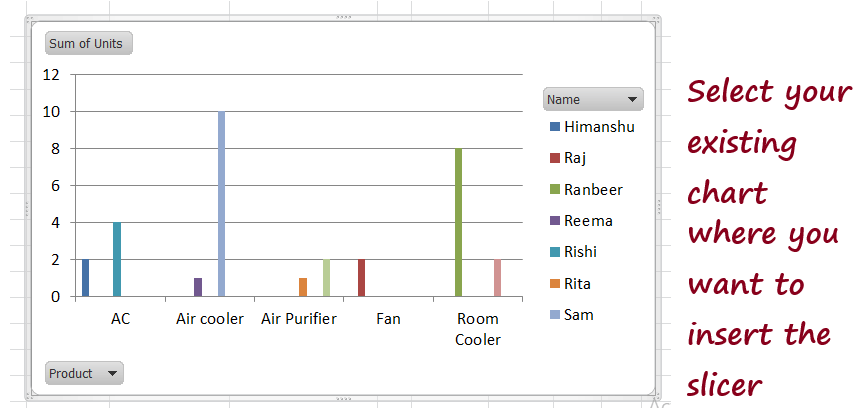
-
從Excel菜單欄中, 點擊「分析」並選擇「插入切片器」 從數據組中選擇。
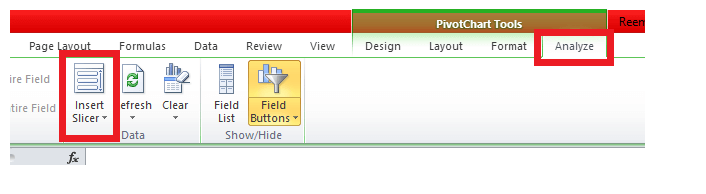
-
Excel將會彈出顯示所有字段名稱的切片器視窗。 選擇要應用切片器的字段 和 點擊「確定」。
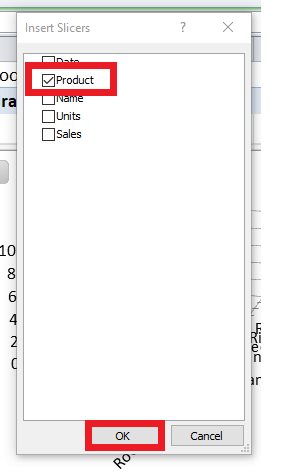
-
切片器將被插入, 您也可以根據個人喜好調整切片器窗口的位置。
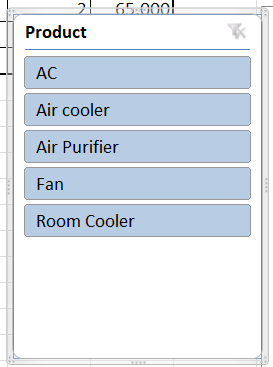
-
從切片器窗口中選擇任何產品,您將注意到 Excel會立即根據您的選擇重新生成樞紐圖。 與下面的圖像不同,我們選擇了“空調”的產品,並且我們擁有它的樞紐圖表示。
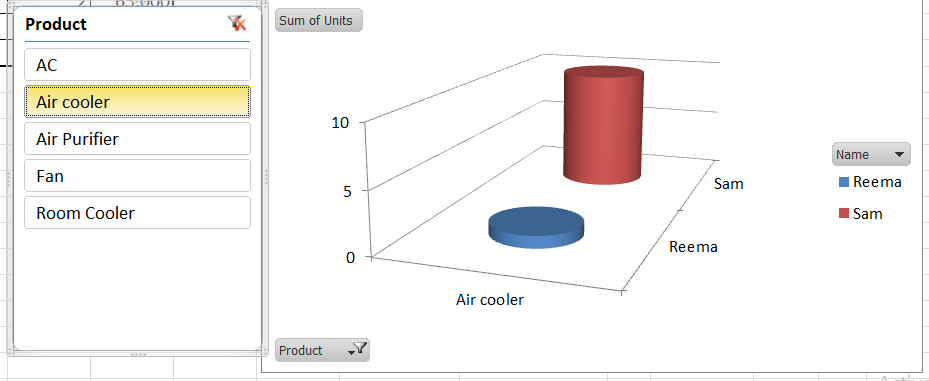
注意:雖然插入切片器需要進行一些額外的步驟,但更容易過濾數據並立即查看結果。
 极客笔记
极客笔记