Excel 如何取消隐藏工作表
在MS Excel中,您可以隐藏工作表,然后取消隐藏以便使用。您可以隐藏任何工作表以将其从视图模式中移除。隐藏工作表的数据也会在工作表隐藏时隐藏,但您仍然可以通过另一个工作表引用其数据。要使隐藏工作表的数据可见,您必须取消隐藏工作表。
Excel用户可以轻松隐藏和取消隐藏工作表。Excel提供了多种取消隐藏工作表的方法,您可以选择适合您的其中一种。如果他们想要的话,Excel用户可以很容易地取消隐藏工作表。
在本章中,我们将简要介绍隐藏的工作表以及取消隐藏工作表的方法。
如果工作表被隐藏了怎么办
当工作表被隐藏时 –
- 当Excel工作表被隐藏时,其数据也被隐藏。
- 用户可以从另一个工作表或工作簿引用隐藏的工作表的数据。
- 如果要查看隐藏工作表的数据,您必须取消隐藏它以使工作表及其数据可见。
- 如果一个Excel工作簿中有多个工作表被隐藏,每次只能取消隐藏一个工作表。
取消隐藏隐藏的工作表
当工作表被隐藏时,您无法查看其数据。要使工作表及其数据再次可见,请取消隐藏工作表。以下是取消隐藏隐藏工作表的简单步骤 –
步骤1: 右键单击现有的工作表选项卡,然后单击列表中的 取消隐藏 选项。
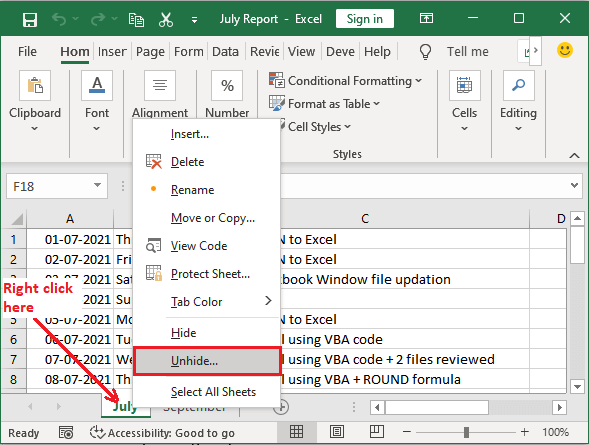
步骤2: 在面板中,您将看到隐藏的工作表。 目前只有一个工作表是隐藏的,即八月。
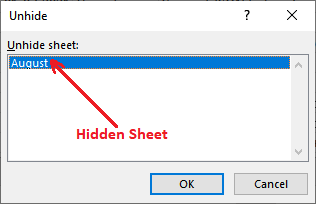
步骤3: 选择隐藏工作表,然后点击 OK.
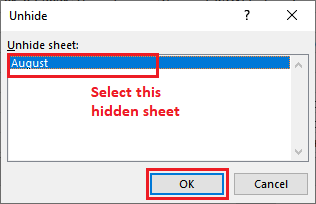
步骤4: 所选工作表已成功取消隐藏。现在您可以看到它的数据并与之一起工作。
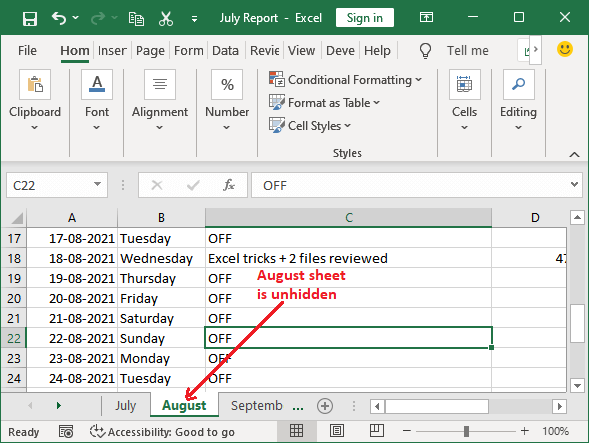
显示“超级隐藏”工作表
除了普通隐藏的工作表外,Excel中的工作表还可以被“超级隐藏”。在这种情况下,普通的显示方法将无法起效。您需要使用另一种方法来取消超级隐藏的工作表。通过Excel的VBA代码编辑器,用户可以轻松地取消超级隐藏的工作表。
我们有一个Excel工作表,它不仅仅是被隐藏,而是被 非常隐藏 当工作表被隐藏时,它不会在Excel工作表面板中显示。按照以下步骤取消超级隐藏的工作表 –
步骤1: 右键单击现有的任何工作表标签,然后单击 查看代码。
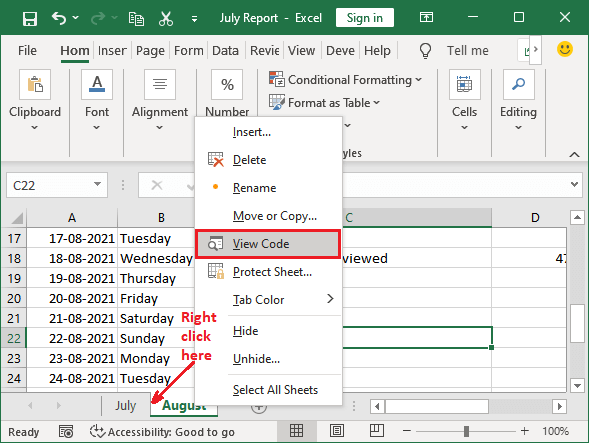
步骤2: 在VBA代码编辑器面板的右侧,您将看到当前打开的工作簿中所有隐藏和未隐藏的工作表。
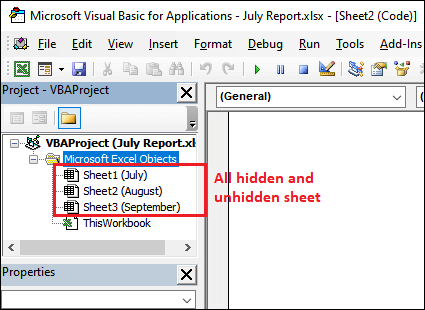
步骤3: 点击表格,该表格当前处于不可见状态(隐藏),你想要取消隐藏它。 例如, 这里隐藏了第二个表格(八月份)。
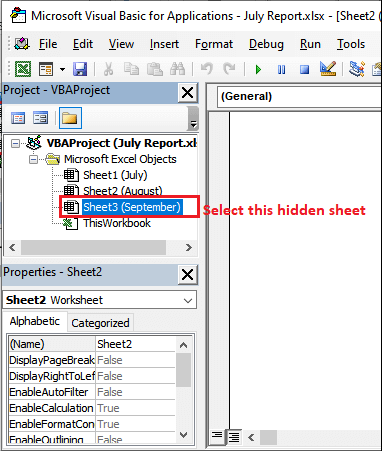
步骤4: 当您选择工作表时,相关属性将在工作表窗口下方的属性窗格中启用。
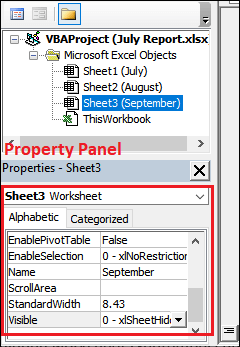
提示: 如果VBA代码编辑器中当前不可用属性窗格,您可以自己启用它。有一个选项 属性窗口; 点击它使其可见。
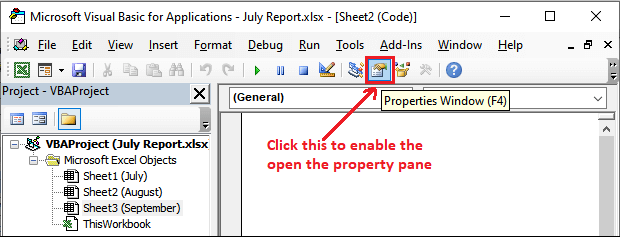
步骤5: 通过从相应的下拉按钮中选择,将属性 Visible 更改为-1-xlSheetVisible。
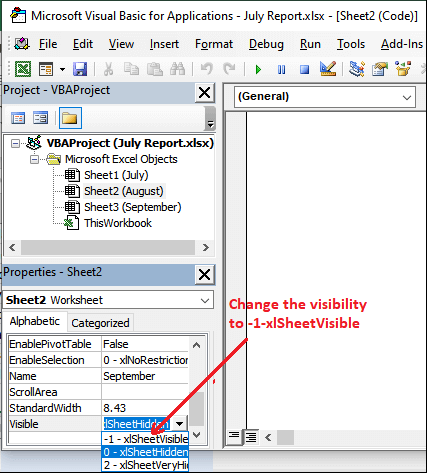
这里,
| 可见性属性参数 | 描述 |
|---|---|
| -1 – xlSheetVisible (TRUE) | 如果选择此选项,工作表将可见。 |
| 0 – xlSheetHidde (FALSE) | 如果选择此选项,工作表将隐藏。 |
| 2 – xlSheetVeryHidden | 当工作表非常隐藏时选择此选项。 |
步骤6: 现在,关闭VBA编辑器。
步骤7: 您现在将看到隐藏的工作表现在在工作簿中可见,并且隐藏的工作表(九月)已成功取消隐藏。
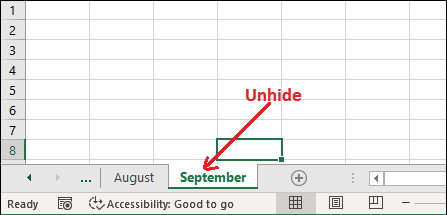
取消隐藏多个工作表
有时候,有多个工作表被隐藏了,而你想要在它们上面工作。因此,你需要取消隐藏所有隐藏的工作表,使它们可见。在MS Excel中,我们有方法可以逐个或一次性取消隐藏工作表。我们上面讨论的方法是逐个取消隐藏工作表。
如果你使用第一种方法取消隐藏工作表,你需要重复相同的步骤,次数等于你想要取消隐藏的工作表的数量。因为它只允许逐个取消隐藏工作表。所以,如果隐藏的工作表太多的话,这样会消耗太多时间。
步骤1: 右键点击现有的工作表标签,然后在列表中选择 取消隐藏 选项。
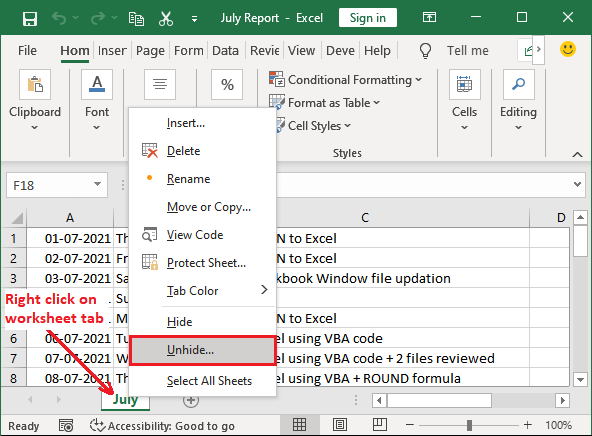
步骤2: 您将在面板中看到所有隐藏工作表的列表。在这里选择一个工作表,然后点击 确定。
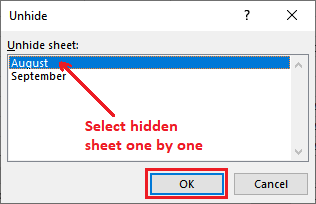
注意:此选项不允许同时选择多个隐藏的工作表。
步骤3: 所选工作表已成功取消隐藏。同样,按照相同的步骤操作,直到所有工作表都取消隐藏。
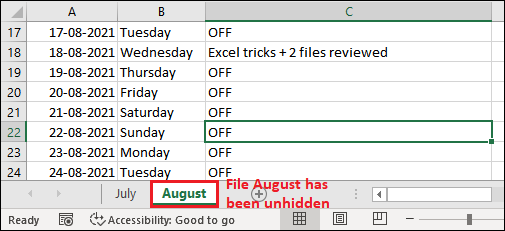
步骤4: 当您再次执行相同的步骤来取消隐藏另一个工作表时,您将在列表中只看到一个工作表。
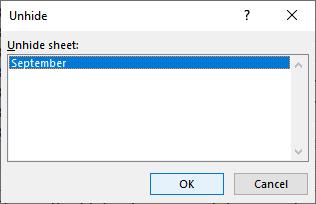
就像这样,您必须为每个工作表重复执行相同的步骤。这种方法需要时间,因为每次您都必须多次执行相同的步骤。
我们还有另一种方法可以同时取消隐藏多个工作表。要再次使所有工作表可见,请按照以下方法操作。以下是一次性取消隐藏多个工作表的步骤:
步骤1: 右键单击现有工作表选项卡,然后在列表中点击 查看代码 选项。
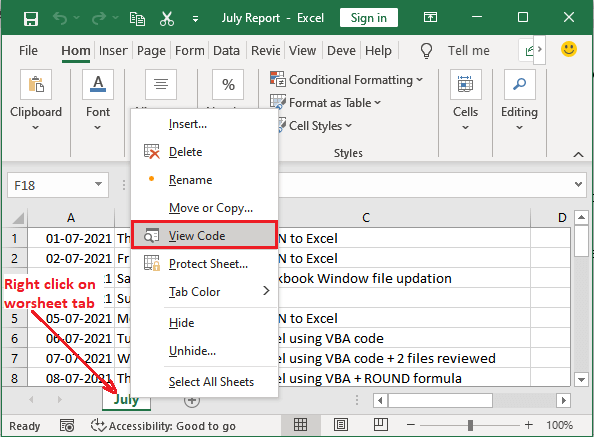
步骤2: 将打开一个包含所有工作表(包括隐藏和可见)列表的VBA代码编辑器面板。
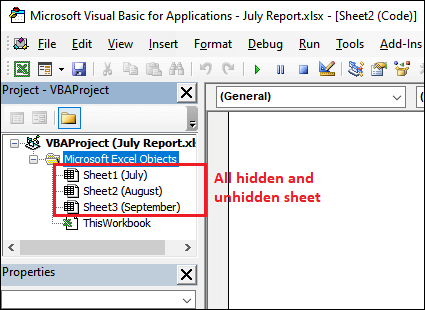
步骤3: 逐一选择每个工作表,并在属性面板中将其 Visible 属性设置为 -1-xlSheetVisible。
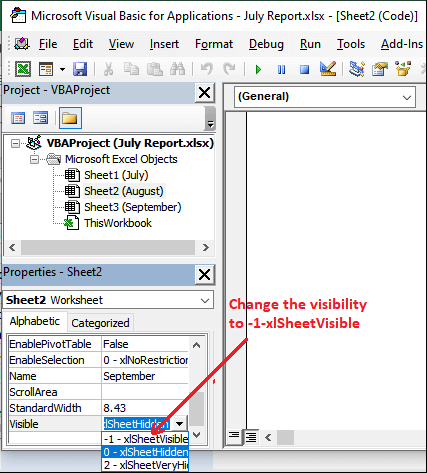
将所有隐藏的工作表的可见属性设置为 -1-xlSheetVisible 。
步骤4: 当所有工作表的可见属性都设置为 -1-xlSheetVisible 时,关闭VBA编辑器窗口。现在你会看到所有工作表都是可见的。

一次性显示所有隐藏的工作表
Excel中没有预定义的内置方法可以一次性显示所有隐藏的工作表。用户需要手动逐个显示所有隐藏的工作表。Excel提供了多种方法来实现,就像我们在上面的例子中讨论的那样。但是这需要时间,因为您必须执行与要显示的工作表数量相同的次数。
此外,您可以创建VBA代码来一次性显示所有隐藏的工作表。因此,在此方法中,我们将编写VBA代码并通过运行代码一次性显示所有隐藏的工作表。
按照以下给定的VBA步骤进行操作:
步骤1: 转到Excel功能区中的 开发人员 选项卡,然后单击 Visual Basics 以打开VBA编辑器面板。
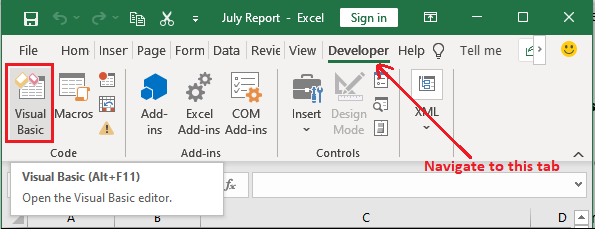
步骤2: 在VBA面板中,导航到 插入 选项卡,然后选择 模块 按钮以打开一个编码窗口,在此处编写代码。
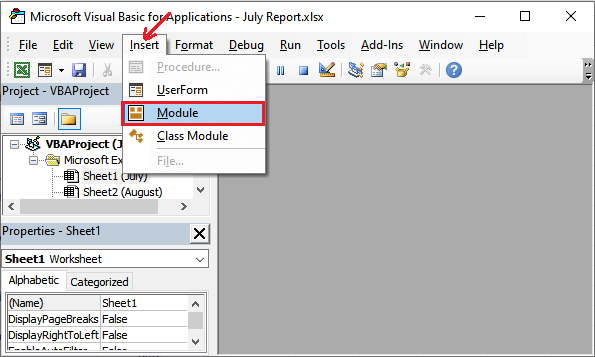
步骤3: 在VBA编辑器中编写以下代码,可帮助取消隐藏工作表。
Sub UnhideAllSheetsCode()
Dim ws As Worksheet
For Each ws In ActiveWorkbook.Worksheets
ws.Visible = xlSheetVisible
Next ws
End Sub
步骤4: 接下来是运行此代码中编写的方法。为此,请点击 运行 按钮。
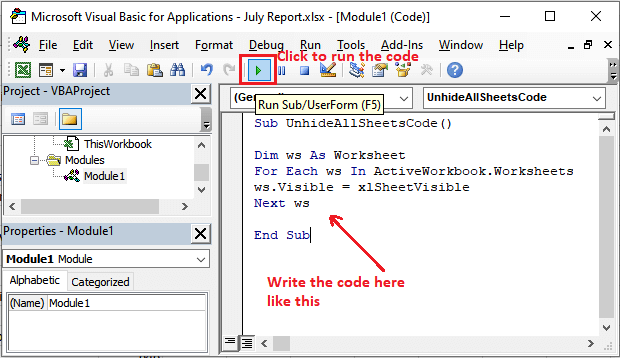
步骤5: 运行以下代码,所有隐藏的工作表都会被显示出来。关闭VBA编辑器以查看已显示的文件。

这是在多个工作表被隐藏时选择的最佳方法。这将节省用户逐个显示工作表的时间。
 极客笔记
极客笔记