Excel 冻结单元格
Excel有一个冻结单元格的功能,用于冻结Excel工作表的一部分。它用于冻结行和列。当Excel工作表很大时,冻结单元格是一个很有用的选项,可以冻结工作表的特定部分,并使其他部分可滚动。
在Excel中,用户可以使用Excel的冻结单元格功能来冻结工作表的行或列。他们可以冻结单元格以冻结单个或多个行/列。行和列在被冻结时保持可见。
何时锁定单元格
每当您使用大型工作表和大量数据进行工作时,比较数据变得困难。当您水平和垂直滚动工作表时,上面的单元格数据会随着滚动而隐藏。在这种情况下,Excel提供了几种方法,包括冻结单元格、新窗口和拆分工作表等。
有时,您希望某些行或列始终在工作表中。在这种情况下,冻结单元格功能可以帮助锁定单元格,以便您可以按照需要查看工作表。冻结单元格会锁定指定的行或列,并使它们在整个工作表滚动时可见。
冻结单元格选项在哪里
有时,我们需要滚动整个工作表,并希望某些行或列在整个工作表滚动时都可见。当您滚动工作表时,这些特定的行或列不应隐藏。在这种情况下,冻结行/列将帮助您在整个工作表水平和垂直滚动时冻结数据。
冻结单元格是Excel的一个功能,使用户可以锁定Excel的行和列。它位于Excel功能区的 视图 选项卡中。在视图选项卡中,您会看到一个“窗口”组,其中包含冻结单元格选项。
冻结单元格的方法
Excel提供了三种冻结单元格的方法。
- 冻结单元格
- 冻结顶行
- 冻结第一列
冻结单元格的属性
有一些你应该知道的点 –
- 一旦使用冻结单元格功能冻结工作表,您无法通过撤消操作取消冻结。您必须手动取消冻结。
- 如果冻结顶行,只有工作表的第一行会被冻结。您无法同时冻结列。
- 与点2类似,如果使用“冻结第一列”选项冻结第一列,只有工作表的第一列会被冻结。您无法同时冻结行。
- 如果应用Excel的冻结单元格功能的“冻结单元格”选项,它可以同时冻结行和列。
1. 冻结单元格
当您使用此冻结单元格选项冻结Excel工作表的一部分时,它会保持行和列可见,其余部分可以滚动。这允许用户在工作表的任何位置冻结工作表。它同时冻结工作表的行和列。
示例:冻结多行和多列
在该示例中,我们将冻结前四行和一列。为此,我们将使用冻结单元格的第一选项,该选项允许同时冻结行和列。
冻结单元格的步骤
要使用冻结单元格冻结工作表的特定部分,请执行以下步骤 –
步骤1: 前往单元格B5,冻结前四行(4行)和一列(A列),然后将光标选择留在那里。
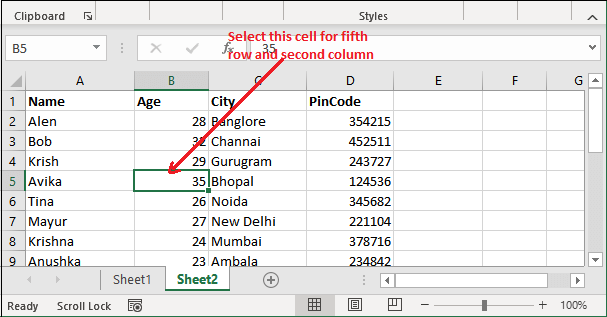
步骤2: 现在,在Excel功能区的 查看 选项卡中,你将看到一个 冻结单元格 下拉按钮,它位于窗口组内。
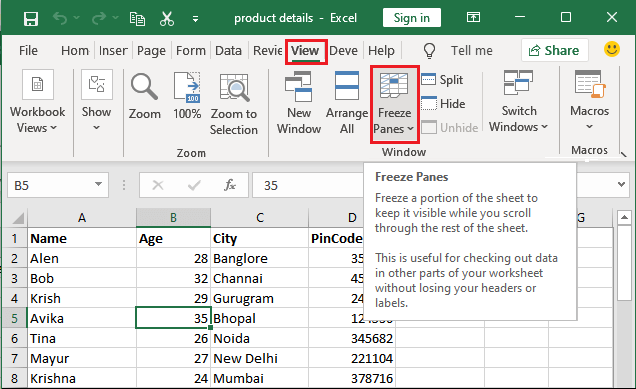
步骤3: 点击 冻结单元格 下拉按钮,然后点击 冻结单元格 选项来冻结行和列。
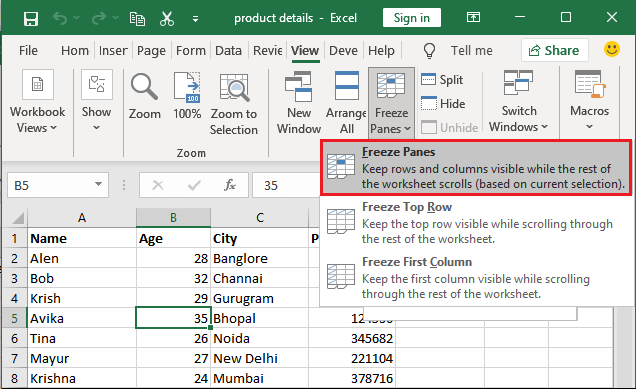
步骤4: 您的前四行和第一列(直到A4单元格)已成功冻结。现在,如果您在工作表上垂直或水平滚动,直到A4行和列都是固定的,并且不随滚动而移动,其余的工作表将会滚动。
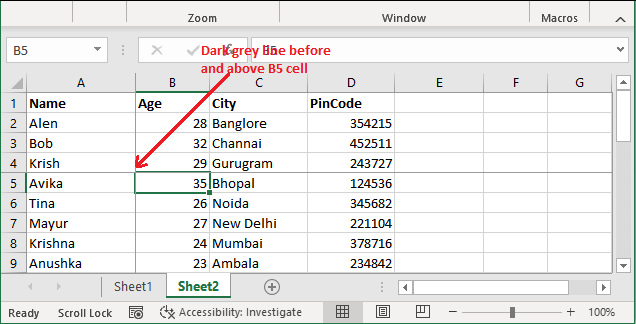
水平滚动
注意第一列是固定的,不会在滚动时隐藏,而其他列会向左滚动。
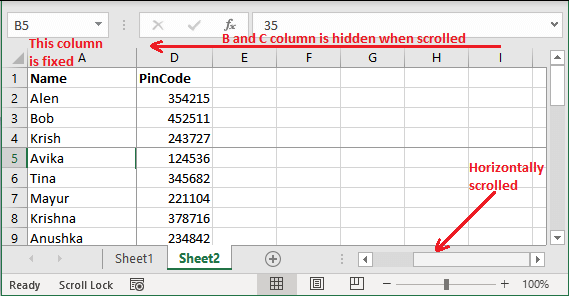
垂直滚动
请注意,前四行是固定的,在滚动时不会隐藏,而其余的行是向下滚动的。
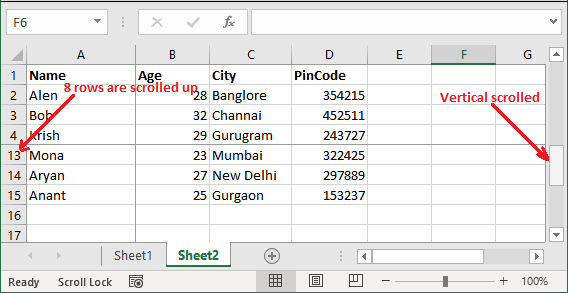
基本上,这个选项允许自定义冻结行和列的数量。
2.冻结顶行
当您使用此冻结单元格选项冻结Excel工作表的顶行时,Excel工作表的第一行将冻结,并且在垂直滚动整个工作表时可见。
请记住-在此方法中,整个工作表滚动后,用户只能看到第一行。步骤与上述方法几乎相同。
冻结顶行的步骤
在这个示例中,我们将冻结工作表的第一行(顶行)。为此,Excel提供了另一个选项,即 冻结顶行 。在冻结单元格中选择此选项并冻结Excel工作表的第一行/顶行。这只会冻结行,而不是列。
要仅冻结工作表的第一行并在整个工作表滚动时可见,请执行以下步骤-
步骤1: 要冻结第一行,您不需要选择任何特定的单元格。直接导航到Excel功能区的 查看 选项卡。
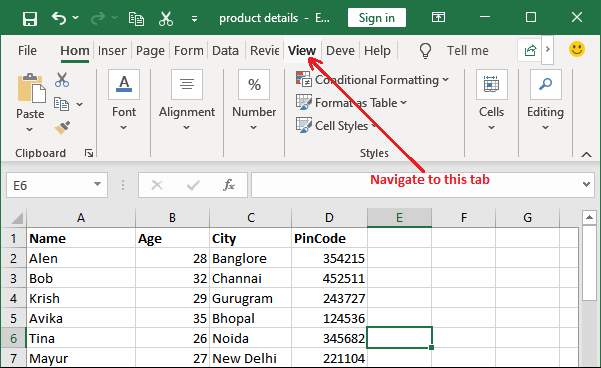
步骤2: 点击 冻结单元格 下拉按钮,在此处选择/点击 冻结顶部行 选项。
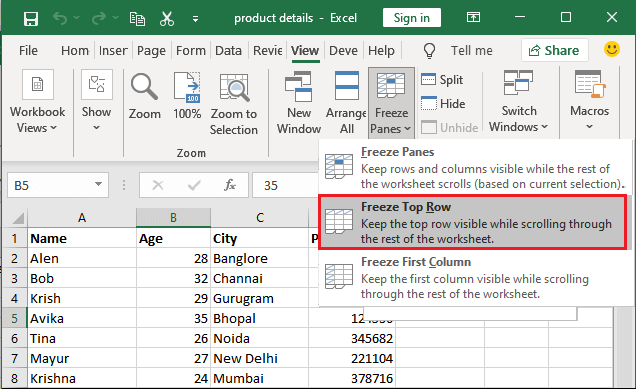
步骤3: 工作表的第一行已经被冻结,您可以看到在第一行下方放置了一条深灰色的线。
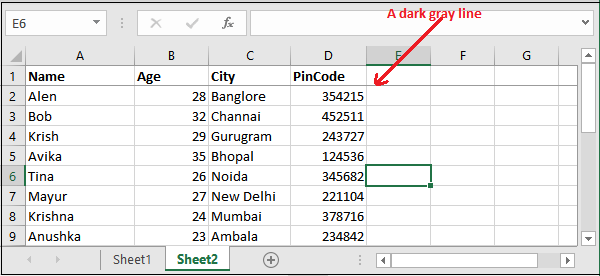
步骤4: 现在,如果你在工作表上垂直滚动行,第一行将保持可见,而其他行将被滚动。
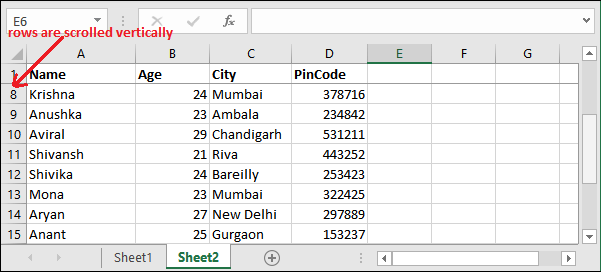
3. 冻结第一列
当您使用此冻结单元格选项冻结Excel工作表的第一列时,第一列会冻结在原位,并且在整个水平滚动工作表时可见。
在冻结工作表的第一列后,此列可以通过水平滚动进行访问。步骤与冻结顶部行方法几乎相同。
冻结顶部列的步骤
在此示例中,我们将冻结给定Excel工作表的第一列。为此,Excel提供了另一个选项,即 冻结第一列 。在冻结单元格中选择此选项,冻结Excel工作表的第一列。这只会冻结第一列,而不是行。
要冻结工作表的第一列,并使其通过整个工作表水平滚动可见,请执行以下步骤 –
步骤1: 要冻结工作表的第一列,您无需选择任何特定的单元格。直接导航到Excel功能区的 查看 选项卡。
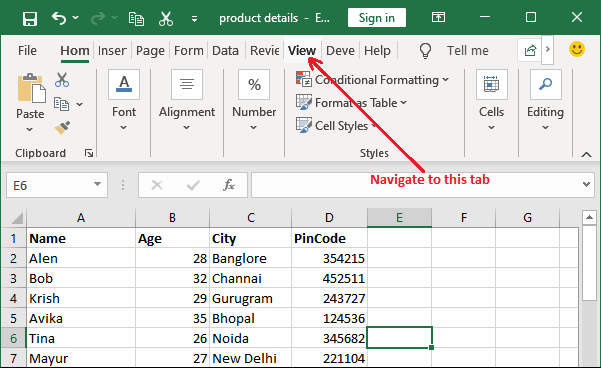
步骤2: 点击 冻结单元格 下拉按钮,并在此处选择/点击 冻结第一列 选项。
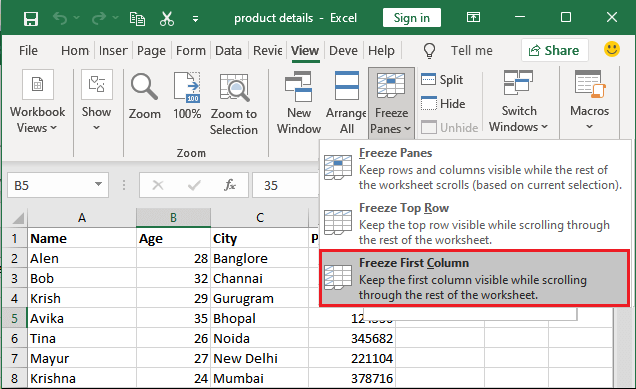
步骤3: 工作表的第一列已被冻结,你可以看到在第一列之后有一条深灰色的分隔线。
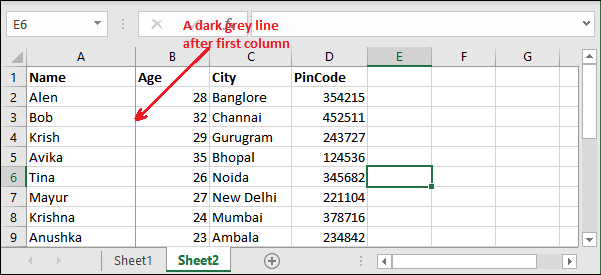
步骤4: 现在,如果您在工作表上垂直滚动行,第一列将保持可见,其他列将被滚动。
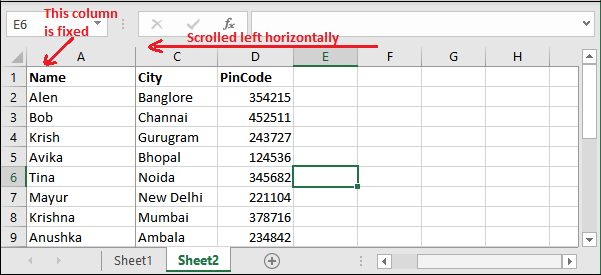
当用户冻结工作表的单元格时,一条线会用深灰色突出显示。无论您选择了哪种冻结选项,您都可以从相同的选项中取消冻结。
取消冻结工作表
一旦使用任何选项冻结了工作表行或列,您将无法撤消操作。您可以从相同的“视图”选项卡取消冻结。
当Excel工作表被冻结时,“冻结单元格”下的第一个选项将更改为“解冻单元格”。从那里,您可以取消冻结工作表。我们还将向您展示如何进行这些步骤,以便您可以轻松取消冻结工作表的行/列。
取消冻结工作表的步骤
无论您选择了哪种类型(行、列或两者)来冻结工作表,都可以使用相同的步骤。例如,当前打开的工作表的最顶部行被冻结。
以下是取消冻结工作表的步骤-
步骤1: 导航到 视图 选项卡,单击 冻结单元格 下拉按钮。
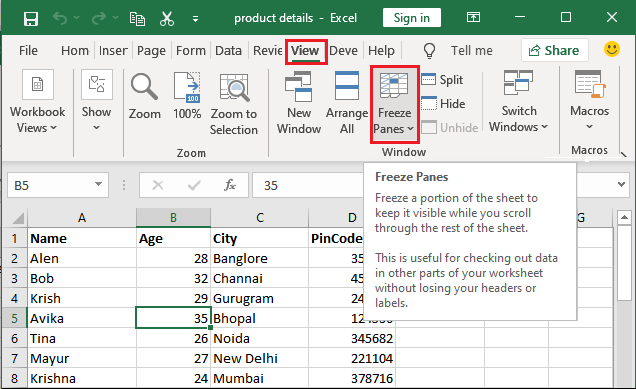
步骤2: 现在,您将看到第一个选项,名为 解冻单元格 位于下拉列表内。点击此选项以解冻工作表。
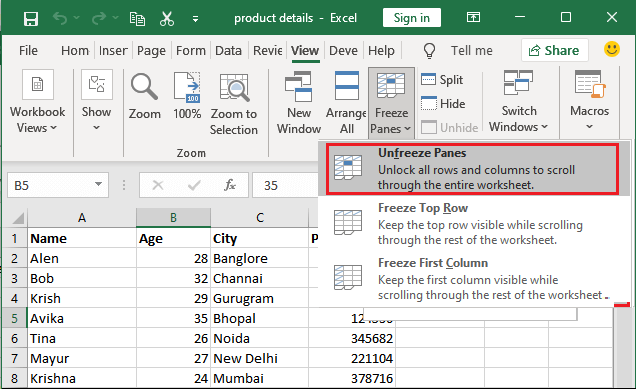
步骤3: 现在你会看到灰色的线已从最顶行上移除,因为工作表现在已经解冻了。
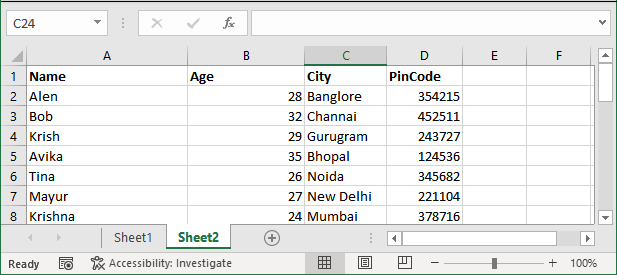
快捷键冻结工作表
Excel有一个快捷键 Alt+W+F 来启用冻结单元格。之后,你可以选择下面三个选项之一:
- 按 F 键(字母键)根据光标当前位置冻结行和列。
- 按 R 键(字母键)冻结Excel工作表的顶部行。
- 按 C 键(字母键)冻结Excel工作表的第一列。
 极客笔记
极客笔记