Excel TODAY和NOW函数
TODAY()和NOW()是Excel中最重要的两个时间函数。使用这些函数,您可以在Excel表中获取当前日期和时间。TODAY()和NOW()是Excel的预定义函数,其中TODAY()仅返回当前日期,而NOW()返回您系统的当前日期和时间。
| 功能 | 描述 |
|---|---|
| TODAY() | 当前日期(系统日期) |
| NOW() | 当前日期和时间(系统日期和时间) |
两个函数可以以不同的方式用于获取系统的日期和时间。日期在打开和关闭Excel工作表后的一天自动更改,时间则在一分钟后更改。
注意:您可以通过按下F9键来重新计算工作表。
本章将逐一介绍TODAY()和NOW()函数的用法。这些函数可用于获取日期和时间,并属于DATE/TIME函数类别。
为什么要使用函数而不是手动输入日期
您可能想知道为什么不手动输入日期和时间,而要使用函数。
当您在Excel工作表中手动输入日期或时间时,它是硬编码的,不会更改。而当您使用TODAY()或NOW()函数来获取当前系统时间时,它是动态的,每天自动更改一次。
因此,如果您需要每次都获取更新的日期和时间,请使用TODAY()或NOW()函数。否则,您可以通过手动输入静态日期来使用。
TODAY()函数
TODAY()是一个用于获取当前日期的Excel函数。该返回的日期在打开和关闭Excel工作表时会持续更新。
TODAY()函数不需要参数。它是一个没有参数的简单函数。但是,您可以对返回的日期进行日期格式化。它只返回日期。如果您需要日期和时间,应使用NOW()函数。
语法
=TODAY()
返回值
函数TODAY()返回从您的系统中获取的当前日期。默认情况下,日期格式为 DD-MM-YYYY 。
如何使用TODAY()函数
TODAY()函数用于在Excel工作表中获取当前日期。让我们通过一个例子来学习如何使用这个函数。
示例1:查找当前日期
请参考以下示例,通过使用TODAY()函数简单地从系统中获取今天的日期。
步骤1: 在一个空白的Excel单元格中写入简单的TODAY()公式,然后按下 Enter 键。
=TODAY()
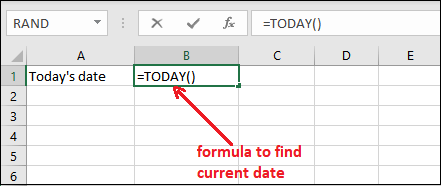
步骤2: 您可以看到它返回了系统日期,这是预先格式化的。
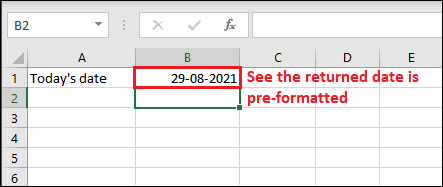
不需要以任何格式进行返回日期的格式化。它已经预先格式化为DD-MM-YYYY日期格式。
步骤3: 保存带有日期的Excel文件,然后关闭文件。再次打开文件并在一天后查看日期,可以发现日期已经随系统日期进行了更改。
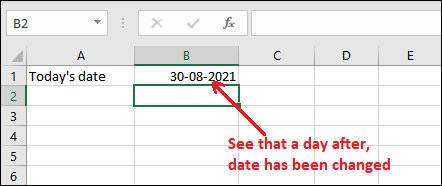
示例2:找到距离当前日期的天数
在这个示例中,我们将使用TODAY()函数与其他函数或数据来找到两个日期之间的总天数。为此,我们在A2单元格中选择了一个起始日期。
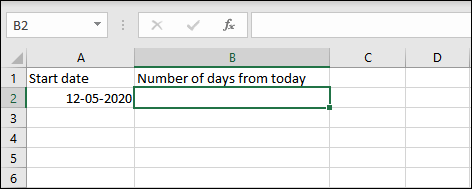
步骤1: 查看以下数据并在B2单元格中编写以下函数。
=TODAY()-A2
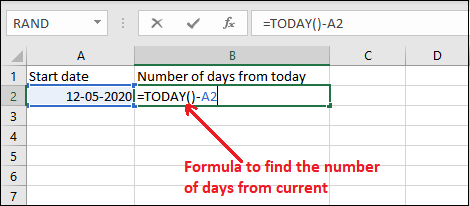
步骤2: 获取从今天到给定日期之间的计算天数。但是可以看到返回的结果以日期格式显示,这是不可理解的。
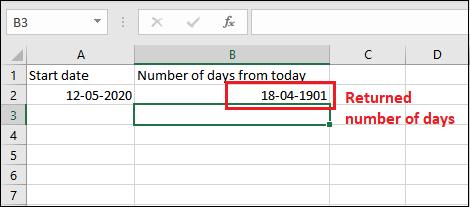
为了使结果可读,将其从日期格式改为常规/数字格式。
步骤3: 进入返回的结果,并从 主页 > 数字将格式设置为 常规 。
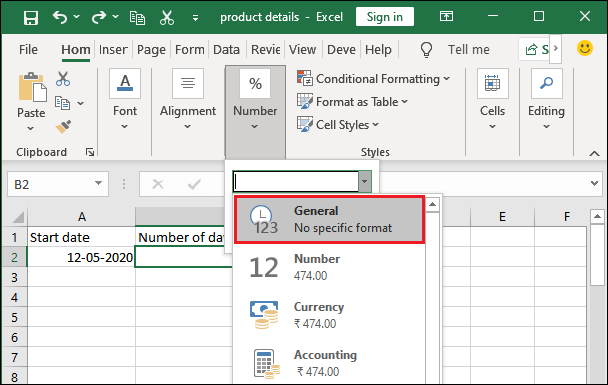
步骤4: 现在,看到格式化后的天数。
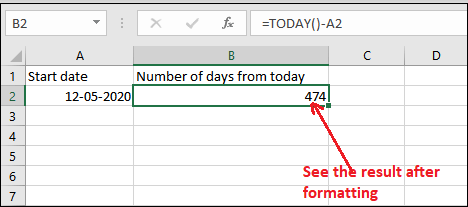
NOW() 函数
NOW() 是 Excel 中 TODAY() 函数的另一种选择。如果您需要在日期和时间之间,您可以使用 Excel 的 NOW() 函数。它用于获取从系统返回的日期和时间。当 Excel 工作表打开和关闭时,此日期和时间会持续更新。
与 TODAY() 函数一样,NOW() 不接受参数。它是一个没有参数的简单函数。您可以将返回的日期和时间格式化为合适的格式。
语法
=NOW()
返回值
NOW()函数返回您系统的日期和时间作为一个序列号。默认情况下,返回的日期和时间以 DD-MM-YYYY HH:MM 格式进行格式化。
如何使用NOW()函数
当您需要在Excel工作表中获取当前日期和时间时,可以使用NOW()函数。让我们通过一个示例来了解该函数的使用方法。
示例1:查找当前日期和时间
采用这个示例来直接使用NOW()函数获取当前日期和时间。
步骤1: 在一个空的Excel单元格中写入给定的NOW()公式,然后按下 Enter 键。
=NOW()
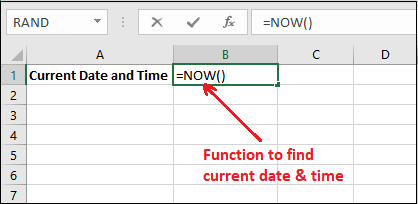
步骤2: 您可以看到它返回了系统的日期和时间,这是预先格式化的。
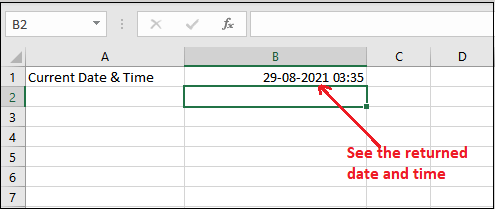
您不需要以任何格式格式化返回的日期和时间。在这里,日期采用DD-MM-YYYY格式,时间采用HH:MM格式进行预格式化。
步骤3: 保存带有日期和时间的Excel文件并关闭它。再次打开文件或按下 F9 键,您会看到当您重新打开文件时时间已经改变。
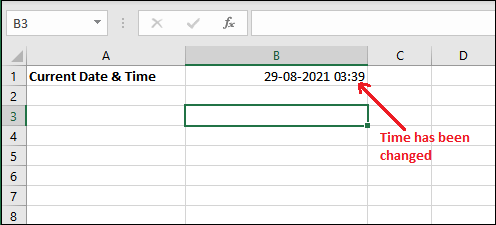
几分钟后,您可以看到时间已自动更改。
示例2:从现在开始找到日期和时间差异
在这个示例中,我们将使用NOW()函数与其他Excel日期函数,并找到当前日期和时间之间的总天数。为此,我们已经在A2单元格中输入了一个日期和时间。
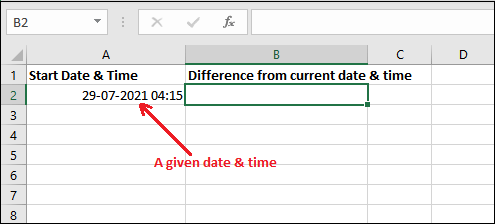
步骤 1: 查看以下数据并在 B2 单元格中写入以下函数。
=NOW()-A2
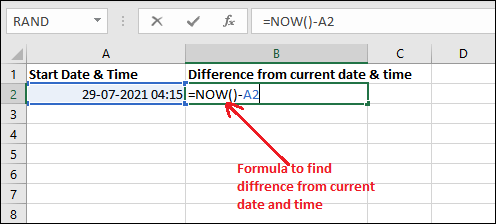
步骤2: 获取从今天到给定日期和时间之间的计算天数。
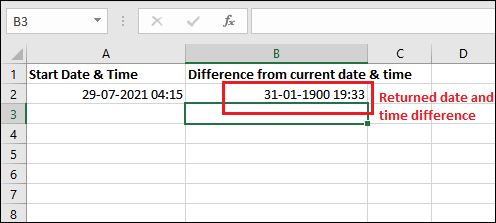
步骤3: 返回的结果以日期和时间的形式显示。我们现在将其格式更改为 常规, 这表示约31天和一些小时的日期差异。
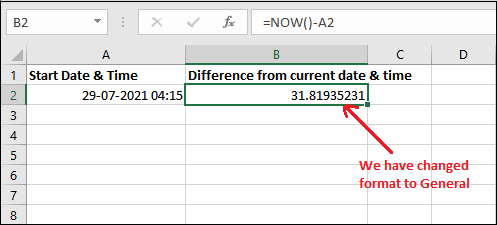
步骤 4: 让我们找出从现在起 6 天后的日期和时间。为此,在空白单元格中写入以下公式。
=NOW()+6
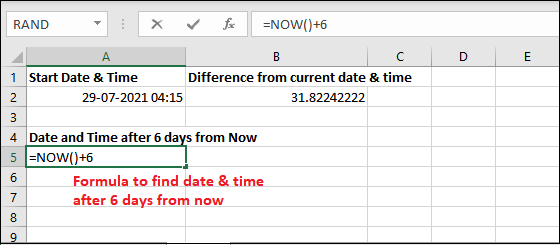
步骤 5: 在键入Excel工作表中的公式后按 Enter 键,查看从现在起6天后的日期和时间。
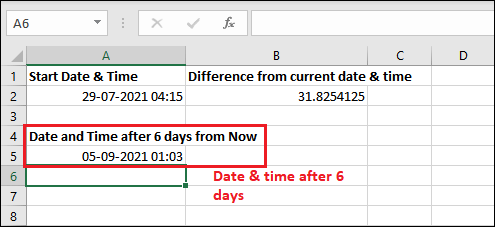
注意,它从当前的日期和时间返回了05-09-2021 01:03。
示例
NOW()函数不接受参数,但可以与其他函数和值一起使用以获得修改后的结果。在下表中可以看到它的一些示例。
| 公式 | 解释 |
|---|---|
| =NOW() | //返回当前日期和时间 |
| =NOW()+5 | //返回当前日期和时间5天后的日期和时间 |
| =NOW()+7 | //返回当前日期和时间一周后的日期和时间 |
| =NOW()-7 | //返回当前日期和时间一周前的日期和时间 |
日期和时间快捷键
Excel提供了快捷命令,在Excel表格中输入当前日期或时间。您可以根据需要使用它们。这些命令将插入当前日期和时间,但是它们是静态的。也就是说,当工作表重新计算时,它们不会改变。
您之前使用的TODAY()和NOW()函数,返回的是每次Excel文件关闭和重新打开时重新计算的日期。
快捷命令如下:
- 使用 Ctrl + ; (分号)插入当前日期。
- 使用 Ctrl + Shift + ; (分号)插入当前时间。
- 要同时插入当前日期和时间,首先按下 Ctrl+; 快捷键插入日期,然后按空格键插入空格。之后,使用 Ctrl+Shift+; 插入当前时间。
这些快捷命令插入当前日期和时间,但是当Excel表格重新计算或重新打开时不会更新。根据需要使用这些命令。
 极客笔记
极客笔记