Excel 如何取消隐藏行
本章基于在Excel中取消隐藏行。Excel允许用户隐藏和取消隐藏Excel电子表格的行。当一行被隐藏时,其数据不会显示给用户。因此,每当您不想显示特定行或列的数据时,您需要取消隐藏它们。
Excel提供了几种取消隐藏行的方法。例如,您可以逐个取消隐藏行,取消隐藏多个行,或一次取消隐藏所有隐藏行。我们将在本章中描述所有可能的方法。
如何确定行是否隐藏
要取消隐藏任何特定的行,您应该知道哪些行是隐藏的。您可以查看行号并检查是否有跳过的行号。
例如 ,如果在4和行号之间,以及行号之间不显示数字5 6,则表示行5被隐藏。您还将看到一个双线,表示该行被隐藏。
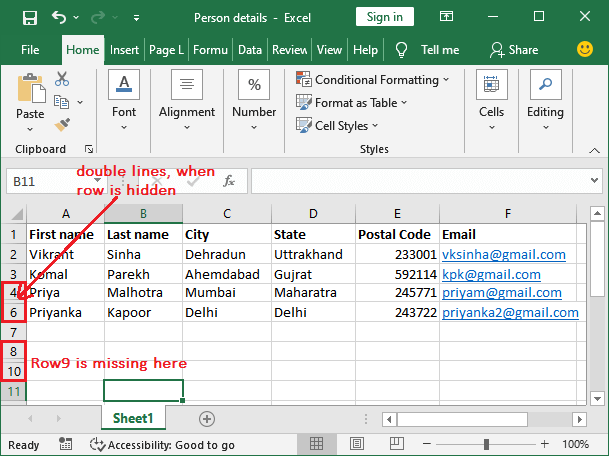
这可能是一个繁琐而冗长的过程,需要找到工作表中的每一行隐藏的行。因为可能有多个隐藏在不同位置的行。因此,逐行查找所有隐藏行将是一个耗时的过程。
在这种情况下,您可以直接使用“ 显示所有行 ”方法,而不是找到隐藏的行。Excel使得一次启用所有隐藏的行成为可能,而无需知道隐藏的行。因此,您不需要逐个查找和显示每个隐藏的行。
显示行的方法
Excel提供了几种不同的方法来显示隐藏的行。您可以按照自己的方式显示行,可以单独显示行,一次显示所有行,或者仅显示第一行。我们将讨论以下方法 –
- 显示单个行
- 显示所有隐藏的行
- 显示第一行
- 显示一系列行
- 通过增加行高显示行
这些方法中的每一种都以不同的方式实现相同的结果。
显示单个行
有时,Excel表只包含一个或两个隐藏的行。因此,针对特定行显示行是一种不错的方法。为此,首先找到隐藏的行,然后将其显示出来。
查找和显示隐藏行的步骤
步骤1: 在行标头(面板左侧)中,查找两行之间有跳过的行号。
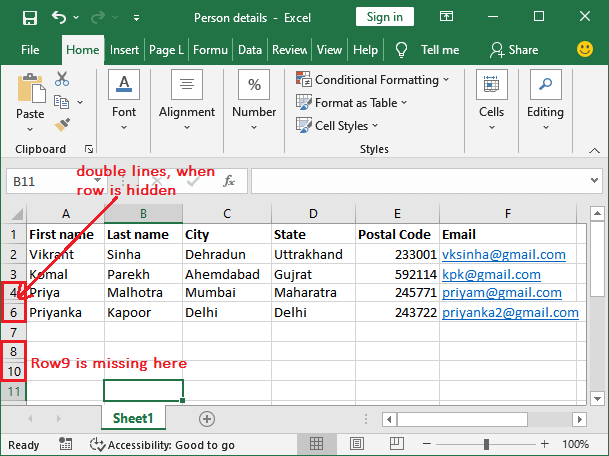
提示:当一个行被隐藏时,您会在行标题中看到两行之间有一条双线。
步骤2: 将光标保持在行标题中隐藏的部分上方,然后将其向下拖动。
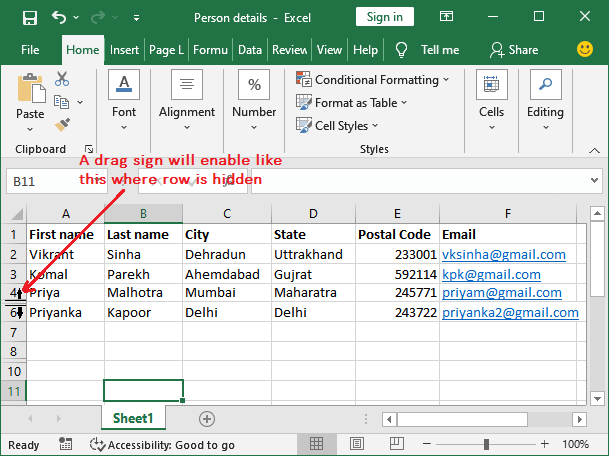
步骤3: 除此之外,您还可以右键单击行标题之间的空白处,然后从列表中选择 显示 选项。
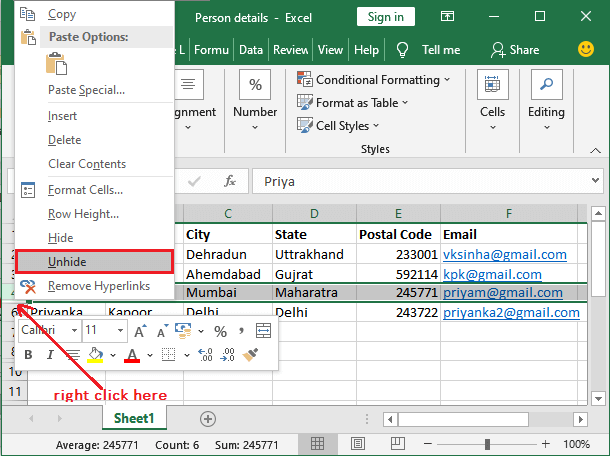
步骤 4: 您会看到之前隐藏的行现在已经显示,并且其数据也可见。两种方法都会提供相同的结果。
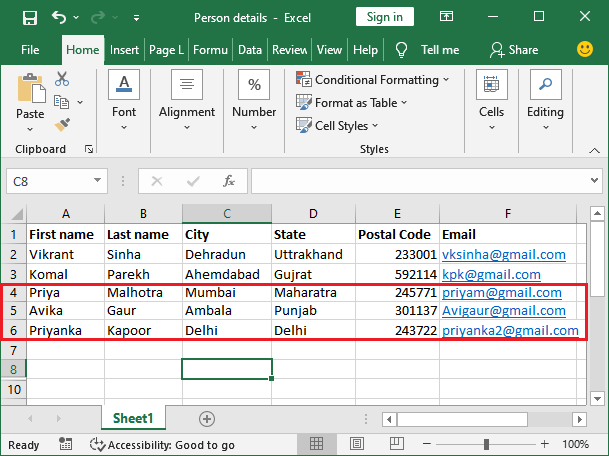
保存已修改的新的Excel工作表以保持更改的永久性。但是,这需要逐个取消隐藏每一行。
注意:在Excel工作表中,一系列连续的行也可以隐藏,例如,第5行到第11行。
取消隐藏所有行
使用这种方法,我们可以一次性取消隐藏Excel电子表格中的所有隐藏行。这样可以节省时间和精力,不需要在整个工作表中查找隐藏行,然后逐个取消隐藏。
按照下面的步骤进行操作:
步骤1: 打开目标Excel工作表,并单击 全选 按钮(位于行和列标题之间的三角形)。
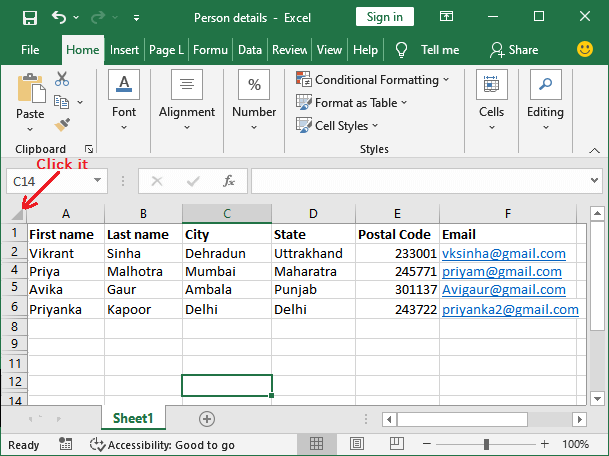
整个工作表将被选中。然而,您可以单击任何单元格然后按下 Ctrl+A 键来选择整个工作表。
步骤2: 在 主页 选项卡中,点击 格式 下拉按钮(在单元格部分中)。
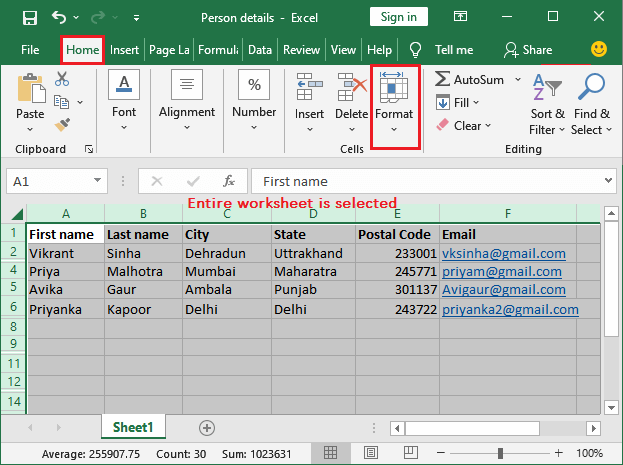
步骤3: 将鼠标放在下拉列表中的 隐藏和取消隐藏 选项上,然后从另一个子下拉菜单中选择 取消隐藏行 。
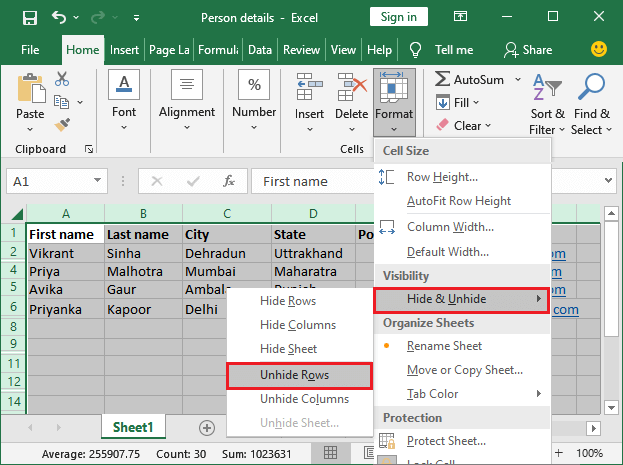
步骤 4: 一旦你点击了这里的“取消隐藏行”,所有隐藏的行都将被取消隐藏。
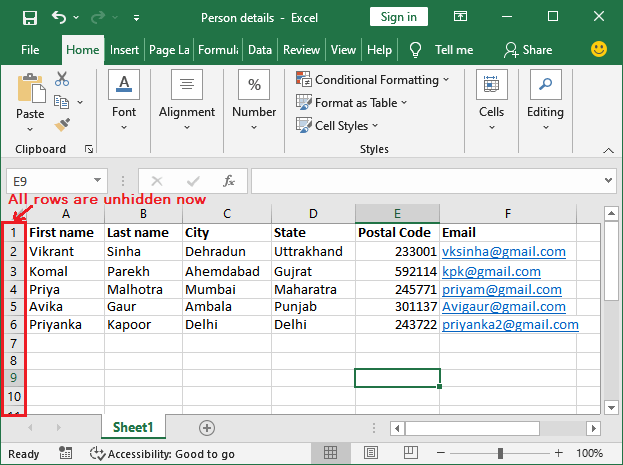
现在,按下 Ctrl+S 快捷键保存修改后的文件。使用同样的步骤,你也可以选择 取消隐藏列 而不是取消隐藏行。
注意:如果某些行以连续的方式隐藏(第5行到第13行),则此方法不可使其取消隐藏。对于此类隐藏的行,您必须使用另一种方法。
取消隐藏第一行
有时候,你会发现Excel工作表只隐藏了第一行。取消隐藏第一行或第一列有点棘手,因为没有办法选择该行或列。不过,你可以使用 取消隐藏所有行 的方法取消隐藏第一行,但这样会把所有隐藏的行一起取消隐藏。所以,如果你只想取消隐藏第一行,这种方法不是一个好选择。
以上两种方法在此处不适用。因此,我们需要另外一种方法。它有点复杂,但并不太复杂。我们将为您简化操作。
对于此问题,我们有 两种方法 :名字框和前往。这两种方法都很简单和简便。
使用名字框
从名字框中可以取消隐藏第一行或第一列。假设第一行或第一列被隐藏。
- 在工作表中,看到第一行被隐藏了。
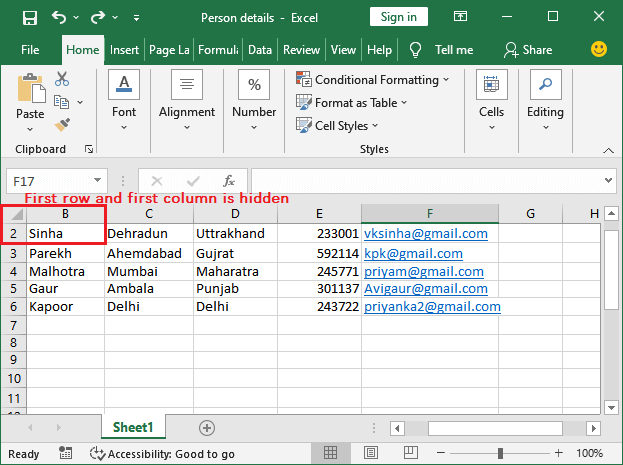
-
在您的目标Excel工作表中,转到名字框并将 A1 键入其中。
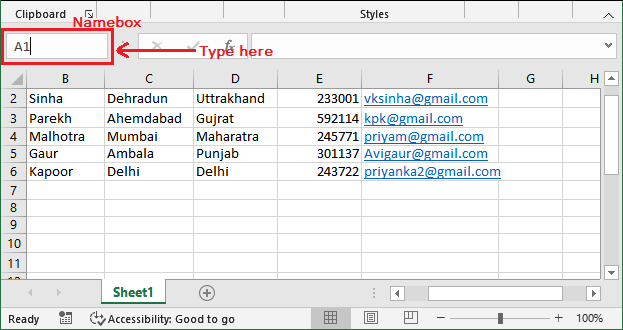
-
现在,只需按下 Enter 键,你的第一个隐藏行/列将自动取消隐藏。
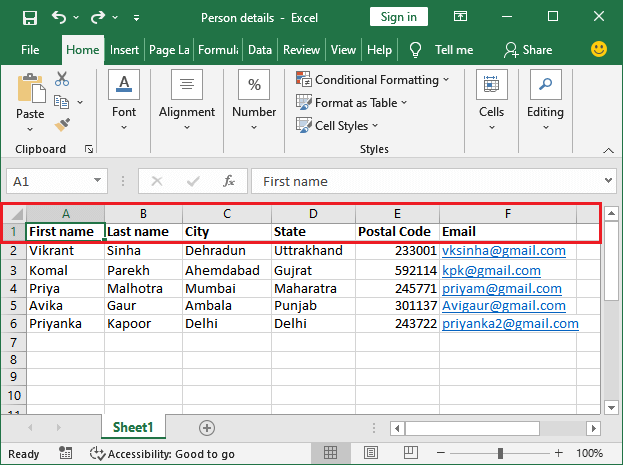
使用前往
按照以下步骤使用前往方法取消隐藏Excel表格的第一行。
- 按下 Ctrl+G 以打开前往面板,如下所示。
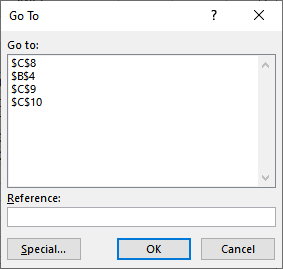
-
在 引用框 中键入 A1 并点击 确定 。

-
你会看到你的隐藏行/列现在可见了。这个方法适用于第一行和第一列。
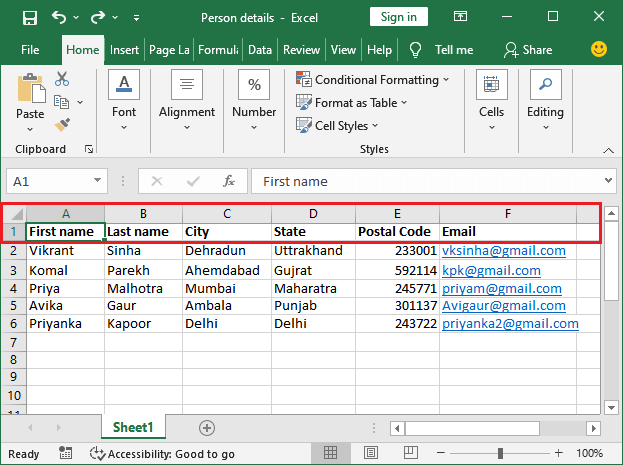
解除隐藏一段连续的行
我们之前讨论的方法都不能帮助解除隐藏连续的行。 例如 ,从第6行到第10行之间连续隐藏了四行。
对于这个问题,Excel提供了另一种方法。使用这个方法,你可以解除这类隐藏的行。
- 在下面的屏幕截图中可以看到有几行被隐藏了。(第4行到第8行)
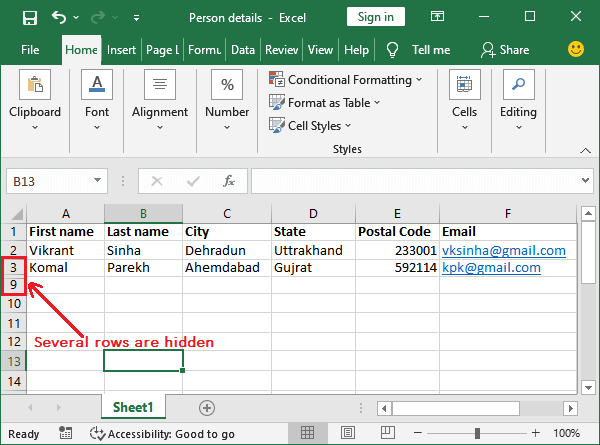
-
按住 Shift 键,从行标头中选择两行:一个隐藏行的上方和另一个隐藏行的下方。 例如 ,选择第3行和第9行。
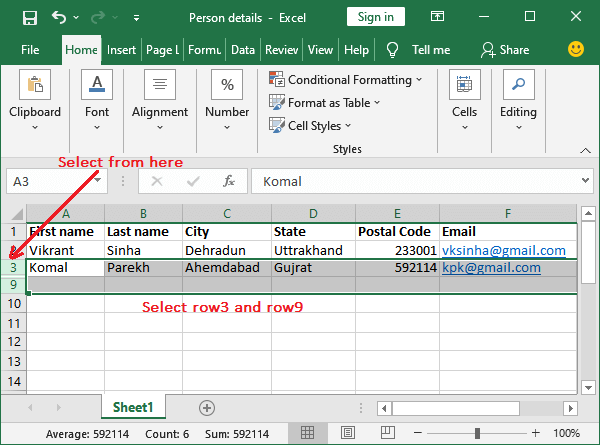
-
右键单击选择的其中一行,然后在这里点击 解除隐藏 选项。
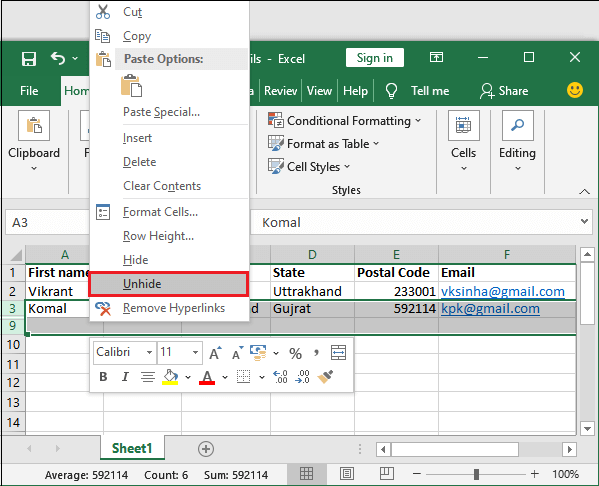
-
现在可以看到所有行都已经取消隐藏,数据也可见。
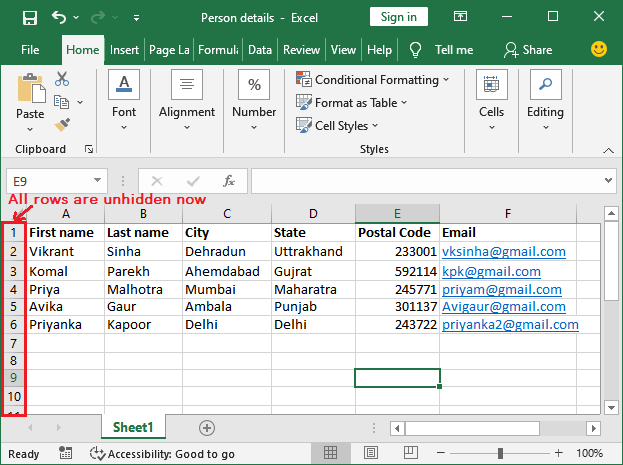
小贴士:如果尝试通过选择和拖动来取消连续隐藏的行,它每次只能取消隐藏一行。
使用行高属性取消隐藏行
这是解除隐藏行的最佳方法之一。该方法适用于所有类型的隐藏行,比如单个隐藏行、连续隐藏的几行、多个不连续隐藏的行。我们将通过增加行高来取消隐藏行。
注意:除了第一行以外,这个方法适用于所有类型的隐藏行。
行的默认高度是15.0(20像素)。因此,将所有行的高度设置为15.0。请参考下面的步骤。
步骤1: 在Excel工作表中,点击 全选 按钮,位于行和列标头之间的一个三角形上。
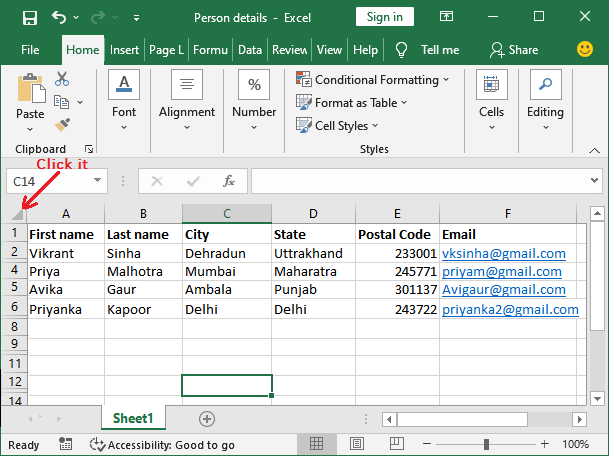
步骤2: 已选择整个工作表。现在,在上面右键单击并选择 行高 选项。
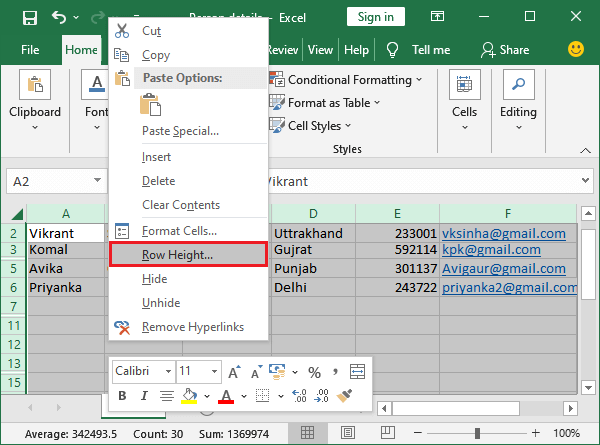
步骤3: 一个小向导将会打开,输入行高为15.0,然后点击“确定”。
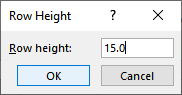
现在,除了第一行之外,所有隐藏的行都已经显示出来了。第一行没有显示出来。
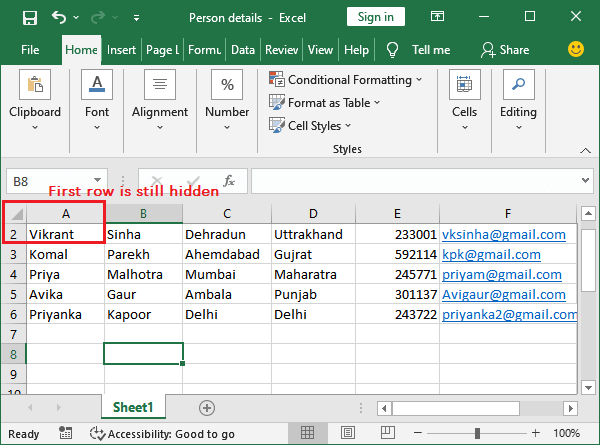
 极客笔记
极客笔记